Auftrag
Information zur Abwicklung von Reparaturen finden Sie im Kapitel Reparaturabwicklung.
Information zur Projektsteuerung mit Meilensteinen, Kosten, Liquiditätsplan etc. finden Sie im Kapitel Erweiterte Projektsteuerung.
Information zur Nachkalkulation von Aufträgen finden Sie in den Kapiteln Nachkalkulationen, Nachkalkulation Auftrag, Nachkalkulation Auftrag über alle Lose, Erfolgsstatus und Auftragsstatistik.
Status und Übergänge
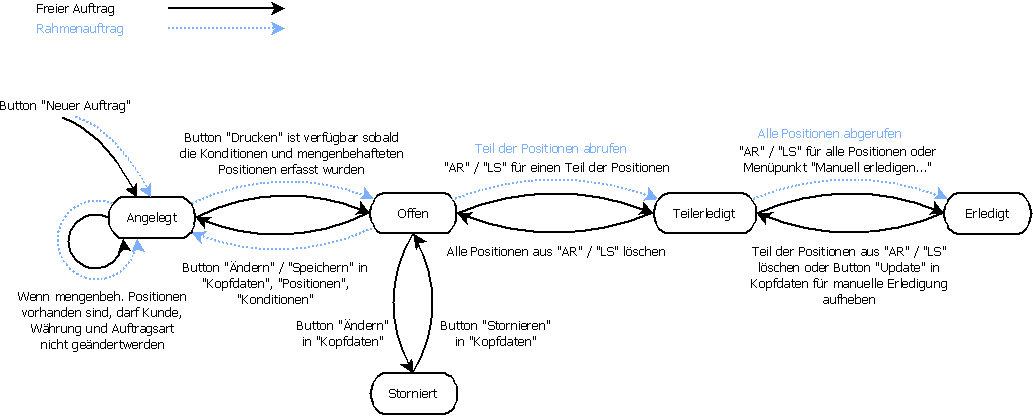
Status zurücksetzen
Sie können den Statuswechsel zurück ändern, indem Sie in den Auftragskopfdaten auf das Icon "ändern" klicken. Das System fragt, ob der Auftragsstatus auf "Teillieferung" geändert werden soll. Wurde die Änderung durchgeführt, so kann der Auftrag manuell wieder auf geliefert bzw. erledigt gesetzt werden, indem der gespeicherte Auftrag wieder aktiviert wird, alternativ wie im folgenden beschrieben manuell erledige.
Auftrag manuell erledigen
Der Mandantenparameter (AUFTRAG_AUTOMATISCH_VOLLSTAENDIG_ERLEDIGEN) steuert, ob die Erledigung des Auftrags über die automatischen Statusänderungen gemacht wird, oder der Erledigtstatus manuell gesetzt wird.
Wenn der Parameter auf 0 gesetzt ist, so greift die automatische Auftragsstatusänderung nur bis "Teilerledigt". Für die vollständige Erledigung wird ein eigenes Rollenrecht benötigt. Damit verknüpft ist auch das Recht die Erledigung aufzuheben.
Um den Status auf Erledigt zu ändern bzw. wieder aufzuheben sind für die Menüpunkte 'manuell Erledigen' und 'Erledigung aufheben' das Recht AUFT_DARF_AUFTRAG_ERLEDIGEN und AUFT_AUFTRAG_CUD erforderlich.
Wenn ein Auftrag vollständig erledigt ist, dann dürfen darauf keine Buchungen mehr gemacht werden.
Um zu verhindern, das auf einen Auftrag Zeiten gebucht werden: Parameter ZEITBUCHUNG_AUF_ERLEDIGTE_MOEGLICH auf 0 setzen.
In der Statuszeile erkennen Sie, ob ein Auftrag erledigt ist. D.h. um diese Information zu sehen, wechseln Sie bitte in die Kopfdaten des Auftrags. Nun werden in der Statuszeile neben dem Status das Erledigungsdatum in das Kurzzeichen des Erledigers angezeigt.

Farben
In der Auftragsauswahlliste werden die Aufträge in verschiedenen Farben angezeigt. Damit werden folgende Informationen angezeigt:
Farbe | Bedeutung |
|---|---|
Rot | Bei dem Auftrag ist eine Pönale (Vertragsstrafe) festgesetzt. |
Blau | Für diesen Auftrag wurden bereits Eingangsrechnungsverteilungen vorgenommen. |
Violett | Beide Punkte treffen zu, also sowohl Pönale als auch Eingangsrechnungszuordnung. |
Grau | Ein Auftrag wird in der Auswahlliste dann in hell-grau dargestellt, wenn er als nicht verrechenbar gekennzeichnet ist. Dies wird in den Konditionen des Auftrags eingestellt. Es können in den Grunddaten unter Verrechenbar mehrere Gründe, warum dieser Auftrag (nicht-) verrechenbar ist, eingerichtet werden, sodass für die verrechnende Stelle jederzeit ersichtlich ist, warum der Auftrag nicht verrechnet werden sollte. |
Sortierung der Auswahlliste der Aufträge nach Terminen
In der Auswahlliste der Aufträge wird auch der Liefertermin mit angezeigt. Dieser Termin ist üblicherweise der Liefertermin aus den Kopfdaten des jeweiligen Auftrags. Sind nun in einem Auftrag mehrere Positionen mit unterschiedlichen Lieferterminen enthalten, so wünscht man sich oft, dass der jeweils nächste fällige Termin für diese Liste dargestellt wird. Aktivieren Sie dafür den Parameter AUFTRAGSPOSITIONSTERMIN_IN_AUSWAHL_ANZEIGEN. Damit wird der früheste Positionen der noch nicht erledigten Positionen angezeigt. Auch nach dieser Spalte kann sortiert werden.
Auftragsarten
In HELIUM 5 stehen verschiedene Auftragsarten zur Verfügung.
Freie Aufträge
Freie Aufträge sind direkt abzuwickelnde Kundenaufträge. Details zu freien Aufträgen finden Sie in diesem Kapitel.
Wiederholende Aufträge
Mit wiederholenden Aufträgen können Sie Miet- oder Wartungsrechnungen zu entsprechenden Stichtagen und Wartungsintervallen definieren. Diese Aufträge werden durch die Funktion Wiederholende Aufträge abrechnen in der Rechnungsverwaltung verwendet. Es werden aus den Aufträgen direkt Rechnungen erzeugt. Ein wiederholender Auftrag wird solange verwendet, bleibt solange offen, bis er manuell erledigt wird. Details finden Sie im Kapitel Wiederholende Aufträge.
Rahmenaufträge und Abrufaufträge
Rahmenaufträge dienen der Definition von Rahmenvereinbarungen mit Ihren Kunden. Die Lieferdetails, die abgerufenen Stückzahlen werden durch die Abrufaufträge bestimmt.
Abrufaufträge sind die Abruf-Lieferungen zu den Rahmenaufträgen. Es ist durchaus üblich, dass es Mengen und Artikel-Unterschiede zwischen den definierten Rahmenaufträgen und den dann tatsächlich eingelasteten Abrufen gibt. Denken Sie z.B. an Versionsänderungen von Baugruppen.
Details finden Sie im Kapitel Rahmen und Abrufe.
Anlegen eines Auftrags
Um ein neuen Auftrag anzulegen gehen Sie bitte wie folgt vor:
Klicken Sie auf das Modul Auftrag. In der nun offenen Auswahl klicken Sie auf Daten aus einem bestehenden Angebot übernehmen.

Wenn Sie eine Auftragsbestätigung ohne Angebotsbezug erstellen wollen, so klicken Sie auf Neu.

Nun geben Sie in den Kopfdaten die allgemeinen Informationen zum Beleg ein. Das bedeutet u.a. den Kunden, Projekt, Bestellnummer, Termine - je nach Bedarf. Mit einem Klick auf Speichern bestätigen Sie die Eingaben.
Details zu den Kopfdaten finden Sie unten.
Gegebenenfalls möchten Sie denselben Auftragsinhalt mehrfach, jedoch zu vielen unterschiedlichen Terminen, bestätigen.
Verwenden Sie dazu den Button Aufträge aus bestehendem mit mehreren Lieferterminen. Nach Klick auf den Button wählen Sie den Auftrag aus, den Sie kopieren möchten. Nun erscheint die Frage nach dem Liefertermin für den ersten Auftrag. Mit Ok bestätigen Sie den gewählten Liefertermin, womit der Auftrag angelegt wird. Daran anschließen erscheint die erneute Frage nach dem Liefertermin. Geben Sie hier einen neuen Liefertermin ein und bestätigen Sie wiederum mit ok, oder beenden Sie die Erfassung mit Abbrechen.
Positionen anlegen
Wechseln Sie in den Reiter Positionen und geben hier die Positionen des Auftrags ein. Um eine neue Position hinzuzufügen klicken Sie auf Neu. Wählen im unteren Bereich des Fensters die Art der Position, geben die Informationen (u.a. Menge) ein und klicken auf Speichern. Gehen Sie für alle gewünschten Positionen wie oben beschrieben vor.
Details zu Positionen finden Sie unten.
Konditionen erfassen
Wenn die Erfassung der Positionen abgeschlossen ist, wechseln Sie in den Reiter Konditionen.
Hier geben Sie die Informationen ein, die von den Grundeinstellungen abweichen und ändern ev. die Texte für diesen einen Auftrag ab.
Aktivieren des Auftrags / Drucken
Mit Klick auf Drucken (oder oberes Menü Auftrag - Drucken...) erhalten Sie eine Voransicht des Ausdrucks.
 Ausdruck |  Druckvorschau |  Versenden per E-Mail |

Mit dem Ausdruck, der Druckvorschau, dem Versenden per E-Mail oder Speichern, aktivieren Sie den Auftrag. Der Status ändert sich von angelegt in offen.
Auftrag erledigen
Üblicherweise wird ein Auftrag durch Lieferungen erfüllt. Wurden alle Positionen geliefert, so wird der Auftrag automatisch auf Erledigt gesetzt. Ein Rahmenauftrag wird dann auf erledigt gesetzt, wenn alle Positionen des Rahmenauftrages abgerufen sind und diese Positionen auch alle ausgeliefert sind. Das bedeutet, dass alle Lieferscheine der Abrufaufträge erledigt sein müssen.
ACHTUNG: Ein Wiederholender Auftrag wird niemals automatisch auf erledigt gesetzt. Er muss manuell auf erledigt gesetzt werden.
Beachten Sie auch den Parameter AUFTRAG_AUTOMATISCH_VOLLSTAENDIG_ERLEDIGEN.
Kopfdaten
Adresse
Die Adressen im Auftrag sind als lernendes System aufgebaut. Es werden anhand der in den Aufträgen erfolgten Zuordnungen die nachfolgenden Adressen vorgeschlagen. Diese sind zusätzlich nach Häufigkeiten sortiert, sodass die meist verwendete Adresse immer oben ist. Ist bei einer Zuordnung nur eine Adresse eingetragen, so wird diese direkt zugeordnet, sind bereits mehrere Adressen verwendet worden, so muss vom Benutzer eine entsprechende Auswahl aus den bisher erfolgten Zuordnungen getroffen werden. Durch Eingabe einer neuen Liefer- bzw. Rechnungsadresse wird eine weitere Zuordnung vorgenommen.
Von der Reihenfolge her werden die Adressen von oben nach unten abgearbeitet, beginnend mit der Auftragsadresse, danach die Auswahl der Lieferadresse und danach die Rechnungsadresse.
Beeinflusst wird die Adressvorbelegung auch von dem Mandantenparameter ADRESSVORBELEGUNG. Folgende Werte haben folgende Auswirkungen:
0 = Rechnungsadresse wird nach Häufigkeit (Rechnungsadressen der bisherigen Aufträge zu den Auftragsadressen) vorbelegt.
1 = Wirkung wie oben beschrieben.
2 = Lieferadresse wird nach Häufigkeit vorbelegt.
Lieferadresse und Rechnungsadresse werden bei Lieferschein anhand Auftrag automatisch in den Lieferschein übernommen.
Lieferadresse eines teilerledigten Auftrags ändern
Wenn Sie die Lieferadresse eines teilerledigten Auftrags ändern möchten, können Sie dies über Ändern in den Kopfdaten tun. Bereits erstellte Lieferscheine werden dadurch nicht geändert. Es bleiben vielmehr die in den Lieferscheinen eingetragenen Adressen wie ursprünglich aus dem Auftrag übernommen erhalten.
Dies hat vor allem den Vorteil, dass während der Laufzeit eines Auftrages die Anlieferadresse, z.B. aufgrund eines Kundenwunsches geändert werden kann.
Ansprechpartner der Lieferadresse
Sie finden in der Zeile der Lieferadresse den Button Ansprechpartner. Die Vorbelegung des Ansprechpartners wird anhand des Parameters AUFTRAG_LIEFERADRESSE_ANSP_VORBESETZEN gesteuert.
0 = nicht vorbesetzen,
1 = Ansprechpartner anhand der Lieferadresse übernehmen (es wird der erste Ansprechpartner verwendet)
2 = Ansprechpartner aus Auftragsadresse übernehmen
Bedeutung von Liefertermin, Positionstermin, Finaltermin und Rahmentermin
Liefertermin
Der Liefertermin ist der Liefertermin für alle Positionen des Auftrages, welche keine besonderen Positions(Liefer-)termine haben. Der Liefertermin der Auftragskopfdaten ist immer der späteste / letzte Liefertermin dieses Projektes.
Positionstermin
Der Positionstermin ist der Liefertermin einer einzelnen Auftragsposition. Dieser kann nur zum Finaltermin oder davor sein.
Finaltermin
Der Finaltermin ist eine zusätzliche Information, wann dieser Auftrag / dieses Projekt abgerechnet werden kann. Denken Sie an die Lieferung einer elektrischen Anlage, diese muss nach der Lieferung noch in Betrieb genommen werden. D.h. die Komponenten müssen für die Montage auf der Baustelle sein. Erst nach erfolgter Inbetriebnahme kann das Projekt abgerechnet werden. Dieser geplante Abschlusstermin ist der Finaltermin.
Wird Ware im Auftrag zurückgenommen, also mit negativer Menge eingetragen, so ist der Termin der Rücknahme automatisch der Finaltermin. Diese Rücknahme wird als negative Reservierung mit dem Finaltermin in die Reservierungsliste übernommen und bewirkt somit eine Lagerstandserhöhung.
Rahmentermin
Der Rahmentermin ist bei einem Rahmenauftrag der Termin bis zu dem der vollständige Rahmen von Ihrem Kunden abgerufen sein sollte.
Berechnung des Liefertermins
Grundsätzlich tragen Sie den Liefertermin manuell ein. Wenn Sie keinen konkreten Termin bestätigen möchten, setzen Sie den Haken für den unverbindlichen Termin.
Um den Liefertermin vorzubesetzen, stehen zwei Parameter zur Verfügung:
DEFAULT_LIEFERZEIT_AUFTRAG. Damit wird vom Anlagedatum ausgehend die Anzahl der im Parameter angegebenen Kalendertage hinzugerechnet.
LIEFERZEIT_AUS_ANGEBOT. Wenn dieser Parameter aktiviert ist, wird anhand der Arbeitstage des Angebotes ab dem Anlagedatum (also ab dem aktuellen Datum) des Auftrags die Anzahl der Arbeitstage hinzugerechnet. Arbeitstage sind die Wochentage Montag bis Freitag, sofern sie kein Feiertag und kein Betriebsurlaub sind. Für diese Berechnung muss ein Firmenzeitmodell definiert sein.
Wenn in Ihrem Angebot Wochen als Lieferzeit definiert sind, so wird diese Anzahl der Wochen zum Anlagedatum hinzugerechnet und der darauffolgende nächste Arbeitstag als Liefertermin angegeben.
Positionen erfassen
Vorbelegung des Steuersatzes der Position
Ausschlaggebend für den Mehrwertsteuersatz der Artikelposition ist der Parameter PARAMETER_KUNDEN_POSITIONSKONTIERUNG aus den Mandantenparametern im System. Steht der Parameter auf 1, bestimmen die Artikelstammdaten den Steuersatz. Steht der Parameter auf 0, bestimmen die Kundenstammdaten den Steuersatz.
Preis ändern
Gegebenenfalls haben Sie besondere Preisvereinbarungen für nur ein Projekt, einen Vorgang getroffen. Überschreiben Sie in diesem Fall einfach den vorgeschlagenen Preis. Ihre Änderungen in diesem Auftrag sind ausschließlich für diesen Auftrag gültig. Sie werden nicht in die Stammdaten zurück geschrieben.
Wenn bei einer Auftragsposition als Preis z.B. 0,00 EUR eingegeben wird, erscheint der Hinweis, ob dieser Wert übernommen werden soll. Der Null-Preis Dialog ist durch das anhaken der Checkbox unterdrückbar. Ist dieser Haken gesetzt, so erfolgt solange das Modul geöffnet ist keine weitere Abfrage zum Null-Preis.
Preise aktualisieren
Gegebenenfalls möchten Sie einen Preis überarbeiten.
Nachträgliche Aktualisierung der Preise aus dem Auftrag in den offenen Lieferscheinen
Gerade wenn Aufträge nach Aufwand abgewickelt werden, z.B. Erstbemusterung, Einzelfertigung und ähnliches, so kommt es immer wieder vor, dass zu dem Zeitpunkt, an dem die Lieferscheine erstellt werden, die Verkaufspreise auch nicht annähernd bekannt sind.
Erst nach der Nachkalkulation des Projektes, der Fertigungsaufträge kann der Verkaufspreis ermittelt werden.
Dieser wird nun in den Auftrag nachträglich eingetragen. Um nun diese neuen Verkaufspreise automatisch in die daran angebundenen, aber noch nicht verrechneten Lieferscheine zu übertragen klicken Sie auf, Preise in Lieferschein(en) aktualisieren.

Icon Preise aktualisieren
Es werden nun alle Nettopreise in den noch nicht verrechneten Lieferscheinen dieses Auftrags auf den neuen Wert gesetzt. Damit wird die Verrechnung deutlich einfacher.
Preise aus den Stammdaten aktualisieren
Mit einem Klick auf das Taschenrechner-Icon werden die Preise im Auftrag entsprechend der Preisfindung aktualisiert. Das bedeutet das VK-Preislisten, Kundensonderkonditionen, Mengenstaffeln etc. berücksichtigt werden. Bitte beachten Sie, dass manuelle Eingaben wie die von Fixpreisen überschrieben werden.

Preise zurückschreiben
Sie haben die Möglichkeit, manuell in einem Auftrag geänderte Preise in den Artikelstamm zurückschreiben zu lassen. Der Vorteil dieser Funktion ist, dass durch die mit dem Kunden neu ausgehandelten Preise, welche im Auftrag erfasst werden, automatisch auch die Verkaufspreise für weitere Lieferungen definiert werden, solange bis wieder ein neuer Preis vereinbart wird.
Um diese Funktion zu aktivieren, setzen Sie bitte den Parameter VERKAUFSPREIS_RUECKPFLEGE auf 1.Er bewirkt dass beim Speichern der Auftragsposition der Artikel dieser Position eine neue Verkaufspreisbasis mit dem gültig ab Datum zum Belegdatum des Auftrags eingetragen wird. Damit steht er für zukünftige z.B. direkte Lieferscheine zur Verfügung.
Konditionen
Auftragswert überschreiben
Gegebenenfalls haben Sie für einen Auftrag mit mehreren Positionen einen pauschalen Betrag vereinbart. Um nun nicht mühsam jede einzelne Position auf den Wert hinzurechnen, wurde die Erfassung des manuellen Auftragswertes geschaffen. Sie finden dieses Feld im Reiter Konditionen des Auftrags. Wird beim manuellen Auftragswert, welcher in der Währung des Auftrages betrachtet wird, ein Betrag eingegeben, so wird versucht, den Korrekturwert mit dem versteckten Aufschlag für jede werthaltige Zeile des Auftrages abzubilden. Da sich trotzdem oft kleine Differenzen ergeben, wird zusätzlich eine Pauschalkorrektur gebildet und beim Auftrag hinterlegt und auch als eigene Zeile in der Auftragsbestätigung mit ausgedruckt.
Bitte beachten Sie:
Die Pauschalkorrektur wird, wenn der Auftrag geändert wird, wieder auf ungültig gesetzt.
Werden zusätzliche Positionen hinzugefügt, so löschen diese zwar die Pauschalkorrektur, verändern aber den versteckten Aufschlag nicht. D.h. gegebenenfalls ist der nun neue Auftragswert erneut einzugeben.
Lieferstatus
Im Reiter Lieferstatus wird die Ausliefersituation für die Auftragspositionen aus Sicht der Lieferscheine dargestellt.

Sicht Lieferstatus
So erhalten Sie einen schnellen Überblick über die gelieferten, erledigten und noch im Auftrag offenen Positionen. Es werden alle Lieferscheine mit einem Bezug zum Auftrag angezeigt. Hat die jeweilige Lieferscheinposition einen Bezug zu einer der Auftragspositionen, so wird diese Auftragsposition mit der Gesamtmenge der auf die Auftragsposition gelieferten Lieferscheinmengen angezeigt. Um die Lieferscheinpositionen der einzelnen Zeile anzuzeigen, wechseln Sie bitte für die jeweilige Auftragsposition in den Reiter Auftragsposition Sicht Lieferschein.
Wurden einzelne Auftragspositionen manuell erledigt, ohne dass je eine Lieferscheinposition dafür erstellt wurde, scheint diese Auftragsposition auch nicht in der Auflistung auf.
Im Reiter Auftragsposition Sicht Lieferschein wird im untenstehenden Detail auch der Status der Rechnung mit angezeigt. Mit dem GoTo Button können Sie wiederum um in den jeweils betroffenen Beleg Lieferschein bzw. Rechnung springen.
Lieferschein / Rechnung
Im Auftrag gibt es auch den Reiter Lieferschein / Rechnung. Hier ist finden Sie eine Übersicht über die Verkaufsbelege, die direkt oder indirekt mit dem Auftrag verbunden sind.
Die Darstellung unten ist wie folgt zu lesen: Direkt mit dem Auftrag ist der LS (Lieferschein) 12/0002864 verbunden. Mit dem Lieferschein ist die Proformarechnung 12/000208 und die RE (Ausgangsrechnung) 12/0002344 verbunden. Hier gibt es noch die weitere Variante, dass für eine Ausgangsrechnung eine GS (Gutschrift) ausgestellt wurde. Diese wird /werden in der dritten Spalte angezeigt.
Hier werden nur die direkt dem Auftrag zugewiesenen Rechnungen, Lieferscheine angezeigt. Somit werden für Rahmenaufträge keine Belege dargestellt. Für eine komfortable Übersicht nutzen Sie bitte auch die Rahmenübersicht aus dem Menü Info.
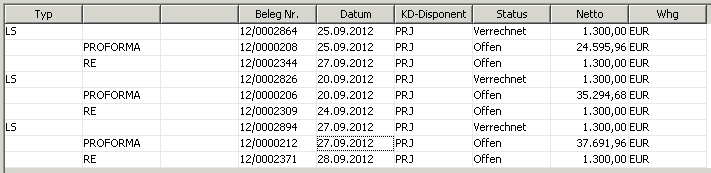
Ändern eines Auftrages bzw. einer Position im Auftrag
Ob eine Position eines Auftrags geändert werden kann, hängt vom Status des Auftrages ab. Grundsätzlich kann ein Auftrag nur geändert werden, wenn er im Status angelegt ist. Selbst ein vollständig erledigter Auftrag kann wieder in den Status angelegt gebracht werden, aber weniger als schon auf die Auftragsposition geliefert wurde, kann in der Auftragsmenge nicht enthalten sein.
Änderungswunsch | Was zu tun ist |
|---|---|
Status Erledigt aufheben | Auftrag in der Auswahlliste auswählen. Dazu bei Bedarf den Haken bei nur offene entfernen. Menüpunkt Bearbeiten → Erledigung aufheben. Frage mit Ja beantworten. Je nach Liefersituation ist nun der Auftrag im Status offen oder teilerledigt. |
Status Teilerledigt zu Offen | Den teilerledigten Auftrag ist an einem grauen Haken erkennbar. Um einen teilerledigten Auftrag auf offen zu setzen Auftrag auswählen → Reiter Kopfdaten → auf den Ändern (Stift Icon) klicken. Frage mit Ja beantworten und der Auftrag ist im Status offen. |
Status Offen zu Angelegt | Um einen offenen Auftrag in den Status angelegt bringen, diesen bearbeiten. Dazu entweder im Reiter Kopfdaten oder im Reiter Positionen auf Ändern klicken. Die Frage mit Ja oder mit Änderungsauftrag beantworten. |
Menge oder Termine ändern | Voraussetzung ist der Status Angelegt. Mengen können jederzeit geändert werden, jedoch ist die Mindestmenge diejenige, die schon geliefert wurde. Einfach auf den Ändern Kopf klicken. Positionstermine können jederzeit geändert werden. Den Liefertermin des gesamten Auftrages können Sie auch im Menüpunkt, Bearbeiten, Termine verschieben verändern. |
Positionen hinzufügen | Voraussetzung ist der Status Angelegt. Mit Neu oder auch mit Einfügen vor der Cursorposition eine neue Position hinzufügen. |
Position löschen | Voraussetzung ist der Status Angelegt. Mit dem Löschen-Button eine Position löschen. Dies ist jederzeit möglich, solange die Position nicht geliefert wurde. |
Preise ändern | Voraussetzung ist der Status Angelegt. Preise können jederzeit geändert werden, gelten aber nur für in Zukunft ausgelieferte Positionen. |
Sonderfall alte vs. neue Version
Eventuell haben Sie die Version 1.0 bestätigt und auch schon teilweise geliefert. Es ergeben sich Änderungen, sodass Sie ab einem bestimmten Zeitpunkt nur noch die Version 2.0 liefern können. Gehen Sie dazu wie folgt vor:
Alte Version: Die Menge soweit reduzieren, dass sie exakt der gelieferten Menge entspricht (siehe z.B. Menüpunkt Info, Auftragsübersicht oder Reiter Sicht Lieferstatus)
Neue Version: Unter der Position der alten Version eine weitere Positionszeile mit dem Artikel der neuen Version einfügen und die Restmenge eintragen. Wir empfehlen, hierfür einen Änderungsauftrag anzulegen, damit die Versionsnummer des Auftrages hochgezählt wird und sowohl Sie als auch Ihr Kunde einen Beleg über die nachträgliche Änderung haben.
Weiters gibt es die Möglichkeit, eine ergänzende Textzeile (Freigabe von Kunde erteilt am ….) davor oder danach hinzuzufügen.
Nach der durchgeführten Änderung muss der Auftrag wieder aktiviert werden.
Klassische Variante: Drucken und große Druckvorschau oder an den Kunden senden
Schnelle Abkürzungsvariante, wenn KEIN Dokument benötigt wird. Im Reiter Positionen, mit der rechten Maustaste auf den Drucker klicken.
Teilnehmer
Im oberen Modulreiter Teilnehmer können die Teilnehmer eines Auftrages definiert werden. Neben dem Teilnehmer wird auch seine Funktion in diesem Projekt definiert. Die Liste der verfügbaren Funktionen kann im System → unterer Modulreiter Sprache → oberer Modulreiter Sachbearbeiterfunktion definiert werden. Diese Funktionsliste ist identisch mit der Definition der Sachbearbeiter im Kundenstamm.
Packliste
Sie finden die Packliste als eigenen Druck des Auftrags.
Die Packliste dient als Unterstützung für die Kommissionierung, also für das Bereitstellen der für einen Auftrag auszuliefernden Waren.
Sie wird oft auch für einen schnellen Überblick über einen Auftrag verwendet, ob dieser Auftrag, die offenen Positionen des Auftrags, schon geliefert werden können. Aus diesem Grunde ist die Packliste üblicherweise nach Lagerplätzen sortiert. Die auf der Packliste angeführten Mengen sind die offenen (noch zu liefernden) Auftragsmengen.
Packliste bei Rahmenaufträgen
Auch bei Rahmenaufträgen steht der Ausdruck der Packliste zur Verfügung. Die offenen Mengen sind jedoch die offenen Rahmenmengen dieses Rahmenauftrages. Zusätzlich werden hier jedoch auch die insgesamt offenen Mengen angedruckt. Also die Summe der noch nicht abgerufenen Menge (offene Rahmenmenge) und die Summe der in den Abrufen noch nicht ausgelieferten Menge, damit Sie rasch einen Überblick über die Verfügbarkeiten des Gesamtauftrages bekommen.
Um Artikelkommentare auf der Packliste mitzudrucken, muss der Haken im Artikelkommentar für den Bereich Fertigung gesetzt sein.
Dokumente zu einem Auftrag
Gegebenenfalls ist es erforderlich, dass je Auftrag bestimmte Dokumente bei der Auslieferung mit angegeben werden müssen. Um dies von der Auftragsanlage bis zum Lieferschein durchzureichen, wurde die Funktion Auftragsdokument geschaffen.
Um gewünschte Auftragsdokumente zu definieren, gehen Sie bitte in das Modul Auftrag, unterer Modulreiter Grunddaten, oberer Modulreiter Auftragsdokument.
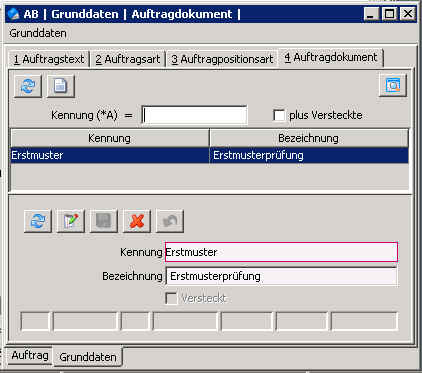
Definieren Sie hier die bei Ihnen üblicherweise erforderlichen Dokumente. Dies bewirkt, dass immer bei der Speicherung der Auftragskopfdaten nach den Dokumenten gefragt wird.
Zusätzlich besteht bei dieser Frage die Möglichkeit, dass Sie definitiv angeben, dass für diesen Auftrag keine Dokumente erforderlich sind.
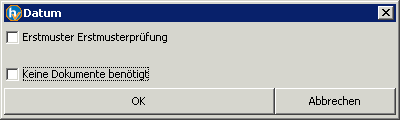
Zusätzlich bewirkt dies, dass beim Druck des Lieferscheins die Dokumenten Bezeichnungen extra mit angedruckt werden. So wird sichergestellt, dass der/die zuständige (Versand-) Mitarbeiter auch die Dokumente tatsächlich mit gibt.
Tipps für Anwender
Handartikel zu echten Artikeln im Artikelstamm machen
Manche Anwender von HELIUM 5 erfassen in Aufträgen für neue Artikel / Prototypen etc. nur Handeingaben. Bei Auftragserteilung soll diese Handeingabe zu einem Artikel werden. Dazu markieren Sie die Belegposition der Auftragsbestätigung und klicken auf Bearbeiten → Handartikel in Artikel umwandeln. Nun geben Sie die neue Artikelnummer ein bzw. generieren diese.
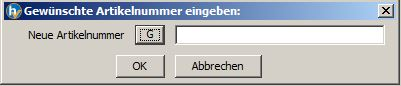
Danach wird ein Artikel mit den Eingaben erstellt und eine Reservierung angelegt.
Besonderheit für CleverCure Anwender:
Beim automatischen Einspielen der CleverCure Daten werden nicht zuordenbare Artikel als Handeingabe mit entsprechenden erklärenden Texten eingespielt. Hinter diesen Positionen stecken, so wie in allen anderen CleverCure Positionen auch, die IDs, welche Teil der Abstimmungsdaten der beiden Partner sind. Bei der Umwandelung der Auftragsposition von Handeingabe in einen Artikel bleibt diese Information erhalten. Wird hingegen ein neuer Artikel angelegt und dieser mittels Position Neu bzw. Einfügen in den Auftrag übernommen und danach die Handeingabe gelöscht, so ist die Verbindung nicht mehr gegeben. Da es auch immer wieder vorkommt, dass Artikel mit unvollständigen Definitionen, von Seite Ihres Kunden oder auch von Seite des HELIUM 5 Anwenders, dazu führen, dass im Import der Artikel nicht als solcher erkannt wird und daher eine Handeingabe im Auftrag angelegt wird, steht auch die Funktion Handartikel durch Artikel ersetzen zur Verfügung. Beim Ersetzen wird auch die Übereinstimmung der Verkaufspreise geprüft und gegebenenfalls ein entsprechender Hinweis ausgegeben. Bitte handeln Sie entsprechend.
CleverCure Auftragspositionen als bearbeitet markieren
Auftragsbestätigungen, die automatisch über die CleverCure Schnittstelle eingespielt wurden, sind meistens einige 100 Positionen lang. Da, trotz aller Automatismen, vor der verbindlichen Bestätigung des jeweiligen Auftrages an Ihren Kunden, diese durchgesehen werden müssen, haben wir die Möglichkeit zum Markieren der geprüften Positionen geschaffen.

Daher finden Sie bei CleverCure Aufträgen die Möglichkeit, eine Position als gesehen markieren zu können. Durch Klick wird die Zeile, bzw. werden die Zeilen, entsprechend grün markiert. Hier können auch mehrere Zeilen markiert werden. Ein erneuter Klick dreht den Status in sein Gegenteil um. Das bedeutet auch, dass ein gültig bearbeiteter CleverCure Auftrag NUR grüne Positionszeilen haben sollte.
Retourenabwicklung
Bei manchen Geschäftsfällen sind auch Retouren abzuwickeln. Das bedeutet, dass Sie Geräte liefern und vom Kunden andere Geräte zurückbekommen. In HELIUM 5 tragen Sie die Mengen dieser Positionen mit richtigem Vorzeichen in den Auftrag ein. Dies bewirkt, dass die von Ihnen zu liefernden Positionen zum Liefertermin in die Reservierung übernommen werden, und die Retouren zum Finaltermin in der Reservierung gelistet werden. Damit ist diese Warenbewegung auch in der Bewegungsvorschau enthalten und wird bei den Bestellvorschlägen entsprechend berücksichtigt.
Verfügbarkeit
Gerade bei vielen Leihstellungen ist es oft nicht einfach die Verfügbarkeit eines Artikels zum Zeitpunkt zu ermitteln. In dieser Auswertung sehen Sie die benötigte Menge und den fiktiven (theoretischen) Lagerstand zum Zeitpunkt der geplanten Lieferung. Damit können Sie erkennen welche Positionen kritisch in Ihrer Verfügbarkeit sind und entsprechende Maßnahmen einleiten.
Termin verschieben
Um Auftragstermine zu verschieben, steht eine zweigeteilte Funktion zur Verfügung. Sie finden diese im Auftrag unter Bearbeiten → Termin verschieben.
Es werden nur die Termine eines Auftrags verschoben, so werden die anhängenden Lose mit verschoben. Es wird damit der Liefertermin des Auftrags um die Anzahl der sich aus der Liefertermin-Differenz ergebenden Tage nach vor oder auch zurück verschoben. Alle an dem Aufträge hängenden Lose werden in ihren Terminen (Beginn und Ende) ebenfalls um die Anzahl der angegebenen Tage verschoben. Ebenfalls werden die Reservierungen, Fehlmengen, geplanten Ablieferungen der Lose und des Auftrags mit verschoben. Durch die relative Speicherung der Arbeitsgang-Beginn-Termine wird auch der geplante Beginn der Arbeitsgänge mit verschoben. Bitte beachten Sie dazu auch die reine Verschiebung der Lostermine. Sollten nachträglich Termine nur im Auftrag verschoben werden, so ändern Sie bitte die Termine nur im Auftragskopf bzw. die Positionstermine.
Sollten die Termine mehrerer Aufträge verschoben werden, so wählen Sie mehrere Aufträge und klicken auf den Button Aufträge und wählen die gewünschten Aufträge mittels Multiselekt und dem grünen Haken aus. Damit wird bei den ausgewählten Aufträgen der Liefertermin und der Finaltermin entsprechend gesetzt. Alle Positionstermine werden ebenfalls auf den Liefertermin gesetzt. Mit dem jeweiligen Auftrag verbundenen Lose werden nicht mitverschoben.
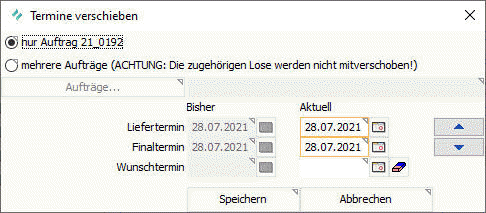
Auftrag für Plandaten
Gegebenenfalls möchten Sie Plandaten für die Zukunft darstellen. Hier geht es meistens darum, welche Volumen sind, z.B. für das nächste Jahr, mit den Lieferanten zu verhandeln, welcher Finanzbedarf besteht und ähnliches. Für diese Betrachtung kann z.B. der Punkt Wiederbeschaffung im Modul Auftrag, sortiert nach Lieferanten verwendet werden.
Legen Sie einen Rahmenauftrag an, denn dieser wirkt nicht in den Reservierungen. Tragen Sie die geplanten Stücklisten und Artikel in diesen Rahmenauftrag ein. Nun starten Sie mit Info → Wiederbeschaffung, sortiert nach Lieferanten, die Berechnung der Stücklistenauflösung mit Lieferantendaten. Bei den Lieferanten wird für jeden Artikel der bevorzugte Lieferant des Artikels verwendet.
Da ein stornierter Auftrag jederzeit wieder entstorniert werden kann, kann es durchaus von Vorteil sein, diesen Planauftrag nur für die Dauer der Berechnung zu aktivieren und danach wieder zu stornieren.
Wenn es auch um Kapazitätsbedarfe geht, so sollte dafür die Stücklistenverwaltung mit Gesamtkalkulation verwendet werden. D.h. tragen Sie in eine (temporäre) Stückliste den benötigten/geplanten Jahresbedarf ein und errechnen Sie mit der Gesamtkalkulation, aus dem Menüpunkt Info, den Kapazitätsbedarf.
Verrechenbare und nicht verrechenbare Aufträge
Gegebenenfalls möchten Sie Aufträge ab einem bestimmten Zeitpunkt während ihres Laufs als abrechenbar markieren. Dafür haben wir die Funktion verrechenbar geschaffen. Ein Klick auf den Rechner markiert den Auftrag, welcher im Status offen oder teilerledigt sein muss, als verrechenbar. Haben Sie den falschen Auftrag ausgewählt, so setzt ein erneuter Klick auf verrechenbar den Status wieder zurück. Um dies auch in der Auswahlliste anzuzeigen schalten Sie bitte den Parameter ZUSATZSTATUS_VERRECHENBAR auf 1. Damit wird anstelle der RoHs Information der Verrechenbarstatus angezeigt. Diese Information steht auch in den verschiedenen Journalen der offenen Aufträge zur Verfügung.
Einen Auftrag grundsätzlich als verrechenbar markieren
Wenn Aufträge auch für die Steuerung von z.B. Garantieabwicklungen oder ähnlichem verwendet werden, ist es oft sinnvoll, dass diese bei beim Anlegen, bei der Aktivierung bereits entsprechend gekennzeichnet werden. Dafür steht die Definition in den Auftragskonditionen ob verrechenbar oder nicht verrechenbar zur Verfügung. Da es hier oft auch mehrere Gründe gibt, warum insbesondere ein Auftrag nicht verrechnet werden sollte, können diese unter Auftrag → Grunddaten → Reiter Verrechenbar definiert werden.
Ist ein Auftrag nicht verrechenbar, so wird er, wenn keine anderen Farbbedingungen zutreffen, in der Auftragsauswahl in grau dargestellt. Die Info des Nicht verrechenbar wird in den Lieferschein weitergereicht, jedoch ohne der Begründung.
Rücklieferung, Teilreklamation
Gegebenenfalls wird eine Teillieferung zurückgesendet oder reklamiert und Sie müssen nachliefern. Zusätzlich möchten Sie gegebenenfalls erreichen, dass der offene Auftragsstand wiederum den Tatsachen entspricht und wenn nötig neue Bedarfe generiert werden, sodass ein neues Los oder eine neue Bestellung ausgelöst wird.
Erstellen Sie einen auftragsbezogenen Lieferschein und erfassen Sie mit Auftragsbezug eine negative Liefermenge, mit dem Lager Schrottlager bzw. Sperrlager. Gehen Sie im Detail wie folgt vor:
Ist der Auftrag bereits vollständig erledigt und Sie wollen wirklich den Stand dieses Auftrags zurücknehmen, so wählen Sie den Auftrag aus (der Haken bei nur offene muss entfernt sein) und setzen ihn in den Status teilerledigt (Bearbeiten, Erledigung aufheben).
Legen Sie einen neuen auftragsbezogenen Lieferschein für diesen Auftrag an (Klick auf das blaue Auftragsbuch in der Lieferschein-Auswahlliste und Auswahl des teilerledigten Auftrags)
Wechseln Sie nun in den oberen Modulreiter Sicht Auftrag und entfernen Sie gegebenenfalls den Haken bei nur offene anzeigen. Damit werden alle Positionen des Auftrags dargestellt.
Wählen Sie nun die Position aus, die Sie von Ihrem Kunden zurückerhalten haben.
Klicken Sie auf ändern und geben Sie bitte eine negative Menge für die zurückgenommenen Artikel an.
Wählen Sie gegebenenfalls als Ziellager ein Lager, welches vom internen Bestellvorschlag, bzw. vom Bestellvorschlag NICHT mitgerechnet wird. In der Regel wird das ein Sperr- bzw. ein Schrottlager sein.
Damit haben Sie die offene Menge des Auftrages um die zurückgenommene Menge erhöht. So wird, je nach Verfügbarkeit wiederum ein entsprechender Bedarf dargestellt.
Nutzen Sie hierfür die Reklamation.
Auftragsfreigabe
Schalten Sie die Auftragsfreigabe über den Parameter AUFTRAGSFREIGABE = 1 ein. Mit der Auftragsferigabe erreichen Sie::
Ein neu angelegter Auftrag ist grundsätzlich nicht freigegeben.
Nur Berechtigte, siehe Recht AUFT_DARF_AUFTRAEGE_FREIGEBEN, dürfen Aufträge freigeben und die Freigabe auch wieder zurücknehmen.
Bei der Erzeugung des Bestellvorschlages bzw. internen Bestellung werden nicht freigegebene Aufträge ignoriert. Dies gilt auch für die Berechnungen der verfügbaren Menge zum jeweiligen Stichtag.
Aufträge,, die nicht freigegeben sind können trotzdem ausgedruckt und auch an den Kunden versandt werden. In aller Regel wird hier eine Info mit angedruckt werden. Der Status eines nicht freigegebenen Auftrags ändert sich nicht, d.h. er bleibt immer im Status angelegt. Trotzdem wird der Versand in der Dokumentenablage abgelegt.
Die Freigabe erfolgt durch Klick auf den grünen Haken in den Auftrags-Kopfdaten. Wird ein freigegebener Auftrag ausgedruckt, so ändert er seinen Status auf offen. Die Rücknahme eines bereits freigegebenen Auftrags erfordert ebenfalls das Auftragsfreigabe-Recht AUFT_DARF_AUFTRAEGE_FREIGEBEN. Hat der Benutzer dieses Recht nicht, erscheint nur ein Hinweis, dass der Auftrag bereits freigegeben ist und daher nicht mehr verändert werden darf.
Wann und von wem ein Auftrag freigegeben wurde, wird in den Kopfdaten direkt neben dem Freigabehaken inkl. dem Kurzzeichen des freigebenden Benutzers angezeigt .

Nach Projekt suchen
Wenn Sie das Modul Projektklammer besitzen und der Parameter PROJEKT_TITEL_IN_AG_AB_PROJEKT auf 1 gestellt ist, so wird die Anzeige in der Auswahlliste der Aufträge vorne um den Projekttitel aus dem direkt oder indirekt (über das Angebot aus dem der Auftrag erzeugt wurde) angezeigt. Die Trennung zum Projekt des Auftrags bzw. zur Bestellnummer erfolgt durch das Pipe Symbo ( | ). In der Suche nach den Projekten (aus dem Auftrag) wird dann zusätzlich auch der Inhalt des Projekttitels herangezogen.
