Zeiterfassung
In HELIUM 5 steht Ihnen mit dem Modul Zeiterfassung ein umfassendes Werkzeug zur Erfassung und Bearbeitung der Zeitdaten zur Verfügung. Im Zeiterfassungsmodul werden sowohl die Mitarbeiteranwesenheitszeiten als auch die Projektzeiten der Mitarbeiter erfasst und bearbeitet.
Zeiten, die mit : (Doppelpunkt) getrennt dargestellt werden, sind Zeiten im Zeitsystem nach dem Schema Stunden:Minuten:Sekunden. Es gibt maximal 59 Minuten bzw. 59 Sekunden. 2:30:00 bedeutet 2 Stunden, 30 Minuten und 0 Sekunden.
Zeiten, die mit , (Dezimaltrennzeichen) getrennt dargestellt werden, sind Zeiten im Dezimalsystem in einer definierten Mengeneinheit. 2,5 Std. bedeutet 2 Stunden und 30 Minuten.
Nutzen der Zeiterfassung
Die Projektzeiterfassung stellt die verbrauchten Zeiten den geplanten Zeiten gegenüber und ermöglicht damit einen sehr schnellen Kosten-Erlös-Vergleich. Unterschätze Zeiten ergeben einen negativen Erfolg und überschätze Zeiten ergeben einen sehr positiven Erfolg. In jedem Fall erlangen Sie Erfahrung, die Sie für das nächste Projekt einsetzen können. Die Zeiterfassung ist damit ein wichtiges Werkzeug zur Steuerung Ihres Unternehmens.
Zeiterfassung fühlt sich für viele Menschen wie ein Überwachungsschritt an. Kommunizieren Sie den tatsächlichen Unternehmensnutzen sehr transparent, bevor Sie mit der Zeiterfassung starten.
Grundfunktion der Zeiterfassung
Das Ziel der Zeiterfassung ist eine möglichst genaue Erfassung alle angefallenen Zeiten. Jede Zeitbuchung in HELIUM 5 hat deshalb einen Zeitpunkt für den Beginn.
Paralleles Arbeiten an mehreren Aufgaben ist in HELIUM 5 nicht vorgesehen. Eine Zeitbuchung hat kein Ende, der Beginn einer nächsten Buchung stellt automatisch das Ende der vorangegangenen Buchung dar. Die einzige Ausnahme ist die Mehrmaschinenbedienung, Details dazu in finden Sie im Abschnitt Maschinenzeiterfassung.
KOMMT
Eine KOMMT-Buchung bedeutet, dass die Anwesenheitszeit beginnt. Die KOMMT-Buchung ist die erste Buchung eines Arbeitstags. Sobald eine KOMMT-Buchung vorhanden ist, wird der Buchende in der Anwesenheitsliste angezeigt.
Mit dem Parameter AUTOMATISCHES_KOMMT können Sie automatische KOMMT-Buchungen einschalten.
Das Tastenkürzel für eine KOMMT-Buchung ist Alt+K.
PROJEKT / ANGEBOT / AUFTRAG / LOS
Durch eine Projekt-, Angebots-, Auftrags- oder Losbuchung beginnt eine Tätigkeitsbuchung. Ist bereits eine andere Tätigkeitsbuchung aktiv, wird die vorherige Buchung mit dem Beginn der neuen Buchung automatisch beendet.
Zum Start einer Tätigkeit muss bereits die Tätigkeit festgelegt werden. Sie können die Tätigkeit jedoch im Nachhinein ändern.
Für Aufträge muss zusätzlich zur Auftragsnummer die Position angegeben werden, um die Auswertung zu vereinfachen. Wenn Sie der Einfachheit halber auch ohne Positionsbezug auf einen Auftrag buchen möchten, stellen Sie den Parameter AUFTRAGSBUCHUNG_OHNE_POSITIONSBEZUG auf 1. Wie für Angebote ist die Position dann optional.
Alle Mitarbeiter dürfen auf alle Lose buchen. Über das Hinterlegen von Technikern im Losreiter Techiker in Kombination mit dem Parameter LOSAUSWAHL_TECHNIKERFILTER auf 1 erreichen Sie eine Erleichterung bei der Auswahl des richtigen Loses. Wird die Liste der offenen Lose für die Buchung einer Loszeit angezeigt, ist die Liste damit auf die Lose gefiltert, für die die ausgewählte Person als Techniker hinterlegt ist. Zusätzlich können durch Klick auf alle Lose trotzdem alle offenen Lose unabhängig vom hinterlegten Techniker angezeigt werden.
Das Tastenkürzel für eine Projektzeitbuchung ist Alt+P.
Das Tastenkürzel für eine Angebotszeitbuchung ist Alt+T.
Das Tastenkürzel für eine Auftragszeitbuchung ist Alt+A.
Das Tastenkürzel für eine Loszeitbuchung ist Alt+L.
GEHT
Eine GEHT-Buchung beendet die eventuell aktive Tätigkeiten. Zeitgleich wird die Anwesenheitszeit des Buchenden beendet. Sobald eine GEHT-Buchung vorhanden ist, wird der Buchende nicht mehr in der Anwesenheitsliste angezeigt.
Das Tastenkürzel für eine GEHT-Buchung ist Alt+G.
ENDE
Eine ENDE-Buchung bedeutet, dass eine Tätigkeit jetzt beendet wird. Die Anwesenheitszeit des Buchenden läuft weiter, jedoch ohne Verknüpfung auf ein Projekt, einen Vorgang oder ein Los.
Das Tastenkürzel für eine ENDE-Buchung ist Alt+E.
PAUSE / UNTER
Eine PAUSE-Buchung oder UNTER-Buchung ist eine Unterbrechung. Die Unterbrechung pausiert sowohl die eventuelle Tätigkeit als auch die Anwesenheitszeit. Trotz PAUSE-Buchung wird der Buchende weiterhin in der Anwesenheitsliste angezeigt.
Um eine Unterbrechung zu beenden, wird eine zweite Unterbrechung gebucht.
Das Tastenkürzel für eine PAUSE-Buchung, sowohl Beginn als auch Ende der Pause, ist Alt+U.
Sondertätigkeiten
Details zur Erfassung von Sondertätigkeiten finden Sie unter Sondertätigkeiten.
Datum und Uhrzeit
Zeitgeber für eine neue Zeitbuchung ist das Gerät, von dem aus die Buchung durchgeführt wird.
Aktivieren Sie sowohl bei Ihrem HELIUM 5 Server als auch bei allen Clients und Geräten die Synchronisation der Uhrzeit über das Internet.
HELIUM 5 weist Sie darauf hin, wenn die Uhrzeit Ihres Clients nicht mit der Serveruhrzeit übereinstimmt.
Buchung von Tätigkeiten
Angebote und Aufträge
Mit dem Parameter ZEITBUCHUNG_AG_AB_GEMEINSAM steuern Sie, wie Zeitbuchungen auf Angebote und Aufträge durchgeführt werden können. Mit Wert 0 kann bei der Auswahl der Tätigkeit entweder der Button Angebot oder der Button Auftrag gewählt werden. Mit Wert 1 steht nur noch ein einziger Button zur Auswahl.
Damit ein Benutzer Angebotszeit buchen kann, benötigt er mindestens das Recht ANGB_ANGEBOT_R. Damit ein Benutzer Auftragszeit buchen kann, benötigt er mindestens das Recht AUFT_AUFTRAG_R.
Favoritenleiste
Zum schnelleren Buchen können Sie Tätigkeiten aus einer Favoritenliste auswählen. Die Favoritenliste enthält Ihre letzten 15 Tätigkeiten. Selektieren Sie die gewünschte Zeile. Mit Strg+S wird der selektierte Wert direkt für die aktuelle Uhrzeit gespeichert. Mit einem Doppelklick werden die Eingabefelder mit den markierten Werten vorbesetzt und Sie können Änderungen vornehmen.

Belegstatus
Die Tätigkeitsbuchung ist bei folgenden Status des Projekts, Angebots, Auftrags oder Loses möglich.
Angelegt | Offen / Teilerledigt | Erledigt / Fertig | Gestoppt / Storniert | |
|---|---|---|---|---|
Projekt |
|
|
|
|
Angebot |
|
|
|
|
Auftrag |
|
|
|
|
Los |
|
|
|
|
Für Projekte legen Sie mit dem Parameter INTERN_ERLEDIGT_BEBUCHBAR fest, ob Zeiten auf intern erledigte Projekte gebucht werden dürfen. 0 steht für nein, 1 für ja.
Für Los legen Sie mit dem Parameter ZEITBUCHUNG_AUF_ANGELEGTE_LOSE_MOEGLICH fest, ob Zeiten auf Lose im Status Angelegt gebucht werden dürfen. 0 steht für nein, 1 für ja.
Relative Zeitbuchung, Erfassung von Dauer
Wenn Sie ausschließlich relative Zeiten buchen, empfehlen wir die Umstellung der gesamten Zeiterfassung auf Von-bis-Buchung wie im nachfolgenden Abschnitt beschrieben. Wenn Sie das Erfassen von absoluter und relativer Zeit mischen, empfehlen wir, für die Erfassung von Dauer den Haken relative Zeitbuchung zu setzen. In das Feld geben Sie nun keine Uhrzeit, sondern eine Dauer ein.
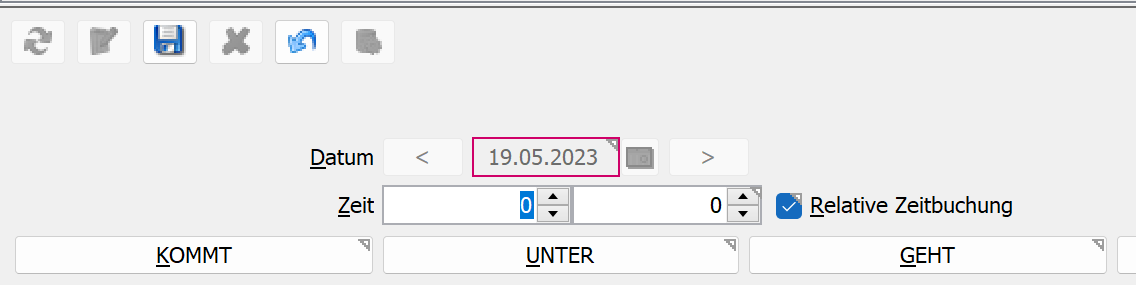
HELIUM 5 wandelt die Buchung im Hintergrund beim Speichern in eine absolute Buchung um und lässt die Buchung zum nächstmöglichen Zeitpunkt beginnen.
Beachten Sie beim Löschen von Tätigkeiten, dass Sie eventuell eine ENDE-Buchung einfügen müssen, um die Buchungsdauer der Tätigkeit vor der gelöschten Tätigkeit nicht zu verlängern.
Eventuell erhalten Sie eine Meldung, dass Sie Ihre relative Zeitbuchung nicht speichern können, weil eine Sondertätigkeit beendet werden muss. Vermutlich haben Sie eine Unterbrechung begonnen, aber noch nicht beendet. Beenden Sie zunächst die Unterbrechung und speichern Sie danach Ihre relative Zeitbuchung neu. Beim Speichern einer relativen Zeitbuchung wird die Buchung in eine absolute Zeitbuchung umgewandelt und in die noch nicht verbrauchte Tagesarbeitszeit eingebettet. Um den Beginn- und Endezeitpunkt korrekt berechnen zu können, müssen die Unterbrechungsbuchungen abgeschlossen sein. In unserem Beispiel wurde mit einer relativen Zeitbuchung mehr Zeit beansprucht, als zwischen KOMMT und dem Unterbrechungsbeginn zur Verfügung steht. Da daher das Ende der relativen Buchung nicht ermittelt werden kann, wird obige Fehlermeldung ausgegeben.
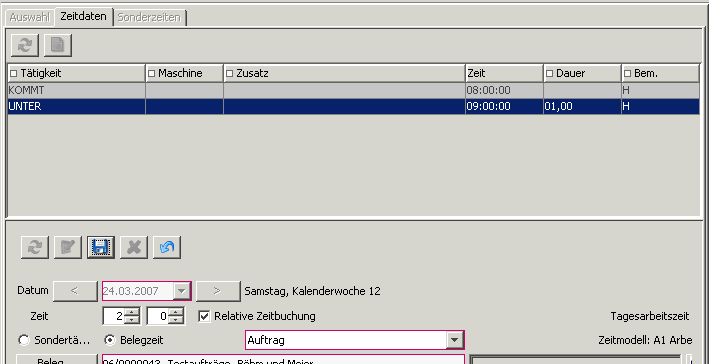
Von-bis-Buchung
Sie aktivieren die Von-bis-Buchung, indem Sie den Parameter VON_BIS_ERFASSUNG auf 1 stellen. Für die Zeiteingabe stehen Ihnen nun ein Beginnzeitpunkt und ein Endezeitpunkt oder alternativ ein Beginnzeitpunkt und eine Dauer zur Verfügung.
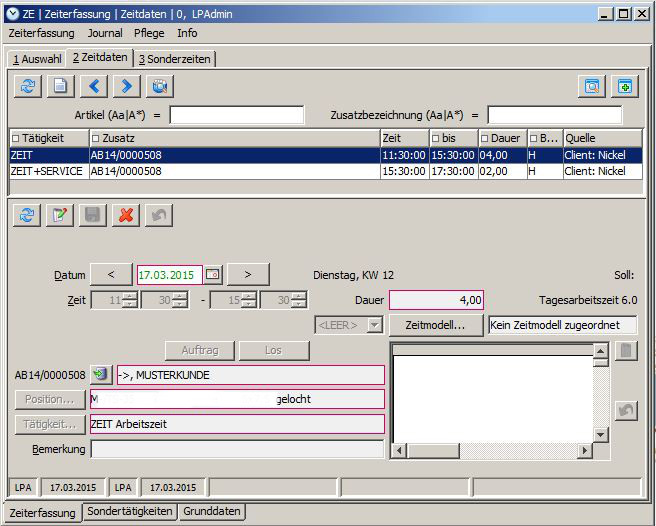
Mit dem Parameter VON_BIS_VERSATZ legen Sie fest, mit welcher Dauer in Minuten neue Buchungseinträge vorbelegt werden sollen.
Beispiel: Ihr Parameter VON_BIS_VERSATZ steht auf 60. Sie haben bereits eine Buchung von 09:00 Uhr bis 10:00 Uhr gespeichert und legen nun einen neuen Datensatz an. Der neue Datensatz schließt direkt an den alten Datensatz an und beginnt deshalb um 10:00 Uhr. Weil Ihr VON_BIS_VERSATZ auf 60 steht, wird das Ende auf 60 Minuten nach dem Beginn, also 11:00 Uhr, vorbelegt.
Mit dem Parameter VON_BIS_ERFASSUNG_KOMMT_GEHT_BUCHEN bestimmen Sie, ob neben der Tätigkeit auch Anwesenheit gebucht werden soll. Mit Wert 0 ist keine Anwesenheitszeiterfassung möglich. Die Buttons KOMMT und GEHT sind in der Erfassungsmaske nicht sichtbar. Mit Wert 1 ist zusätzlich zur Tätigkeitszeiterfassung auch Anwesenheitszeiterfassung möglich. Die Buttons KOMMT und GEHT sind klickbar. Obwohl Ihre Zeiterfassung Beginnzeitstempel und Endezeitstempel für Tätigkeiten erwartet, ist für KOMMT-Buchungen und GEHT-Buchungen jeweils nur ein Zeitstempel möglich.
Im Hintergrund werden Ihre Daten auf dieselbe Art und Weise gespeichert. Der Bis-Zeitstempel wird als ENDE-Buchung gespeichert. Durch die Von-bis-Erfassung ändert sich ausschließlich die Oberfläche, um Ihnen die Erfassung zu erleichtern. Sie können die Von-bis-Erfassung beliebig oft an- und abschalten, Ihre Daten und Auswertungen ändern sich
Gleichzeitige Bearbeitung mehrerer Lose
Im Regelfall können Sie mit HELIUM 5 nur eine Tätigkeit nach der anderen Buchen. Eine Ausnahme bilden die Losbuchungen. Sie können mehrere Lose gleichzeitig auswählen, um parallel an mehreren Losen zu arbeiten. Die Buchung auf mehrere Lose über das TimeTerminal finden Sie in BDE Station und in Zeiterfassungsterminal unter dem Stichwort $PLUS.
Markieren Sie dazu die gewünschten Lose und klicken Sie auf den grünen Haken im oberen Bereich. Die parallele Buchung auf mehrere Lose ist nur über einen Neueintrag möglich. Mit den entsprechenden Berechtigungen kann der Neueintrag aber zu einem beliebigen Datum und einer beliebigen Uhrzeit gebucht werden.
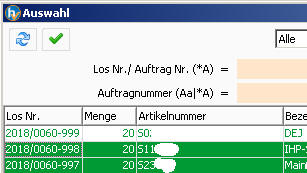
Für einen Schreiner könnte es zum Beispiel effizienter sein, das Holz für mehrere Aufträge parallel zuzuschneiden, anstatt die Aufträge einzeln der Reihe nach abzuarbeiten.
Als Tätigkeit wird Ihnen die erste Tätigkeit des ersten gewählten Loses vorgeschlagen.
Gleichzeitig gestartete Lose werden Ihnen noch nicht in der Buchungsübersicht angezeigt. Dass Sie parallel an mehreren Losen arbeiten, sehen Sie an dem Hinweis offene Zeitverteilung vorhanden. Wenn Sie mit der Maus über den Hinweis fahren, werden die gestarteten Lose und Tätigkeiten eingeblendet. Mit Klick auf den Button können Sie eine versehentlich gebuchte Zeitverteilung nach Rückfrage löschen.

Mit Beginn einer neuen Tätigkeit, einer ENDE-Buchung oder einer GEHT-Buchung wird die Zeitverteilung beendet. Die aufgewendete Zeit wird gleichmäßig anhand der Sollzeit auf die Lose aufgeteilt und anteilig anhand der angefallenen Zeit verteilt, sodass sich insgesamt wieder eine Arbeitszeit auf den Losen zwischen dem Beginn und dem Ende ergibt. Da diese Berechnung exakt zu dem Zeitpunkt ausgeführt wird, mit dem der Endezeitpunkt gebucht wird, bewirkt eine nachträgliche Änderung des Endezeitpunkts keine anteilige Verschiebung der Loszeiten.
Sie beginnen Ihre Tätigkeit für zwei Lose gleichzeitig um 14:00 Uhr. Um 16:00 Uhr machen Sie Feierabend. HELIUM 5 verteilt Ihnen die Zeit, sodass Sie an beiden Losen jeweils die Hälfte Ihrer Zeit gearbeitet haben. Für das erste Los wird der Beginn um 14:00 Uhr gebucht. Durch die Buchung auf das zweite Los um 15:00 Uhr endet Ihre Tätigkeit an Los 1. Durch die GEHT-Buchung um 16:00 Uhr endet Ihre Tätigkeit an Los 2.
Um Arbeitsgänge mit Maschinen gleichzeitig starten zu können, wechseln Sie bitte in das Modul Fertigung → unterer Reiter offene AGs → oberer Reiter offene AGs. Markieren Sie die Arbeitsgänge, die gleichzeitig gestartet werden sollten und klicken Sie auf Fertigung gemeinsam starten. Wählen Sie die Person aus, für die die gemeinsame Zeitbuchung angelegt werden sollte.
Unterstützung
Fehler suchen
Im Modul Zeiterfassung steht Ihnen unter Info → Zeitdatenjournal eine Variante nur Fehler zur Verfügung. Nutzen Sie diese Auswertung zur Fehlersuche.

Eine zweite Möglichkeit zur Fehlersuche haben Sie im Modul Zeiterfassung mit Info → Mitarbeiterübersicht. Setzen Sie den Haken Detailinfos und aktualisieren Sie die Daten. Tage mit fehlerhaften Buchungen werden Ihnen als Err dargestellt.

Fehlermeldung bei Buchung von Loszeit
Beim Buchen einer Loszeit erhalten Sie eventuell eine Fehlermeldung. Prüfen Sie den angegebenen Tag, können Sie jedoch keinen Fehler feststellen.
Dies kann passieren, weil für die Soll-Ist-Vergleichsrechnung alle Zeiten auf das gesamte Los ermittelt werden müssen. Sobald eine Buchung fehlerhaft ist, erhalten Sie die Meldung, weil die Berechnung fehlschlägt. Um zu sehen, welche Buchung wann den Fehler verursacht, fahren Sie mit der Maus auf die Meldung. Warten Sie kurz und es wird die Ursache mit Person und Datum angezeigt, sodass Sie den Fehler korrigieren können.
Alternativ können Sie auch die im vorigen Abschnitt beschriebene Variante für die Fehlersuche verwenden.

Buchung kopieren
Sie haben im Modul Zeiterfassung die Möglichkeit, Zeitbuchungen zu markieren und zu kopieren. Kopierte Zeiten können an einem anderen Tag zur selben Uhrzeit und auch für eine andere Person eingefügt werden. Die Tätigkeit und die Uhrzeit werden kopiert.
Automatische Buchungen werden nicht kopiert. Wenn Sie jedoch eine GEHT-Buchung kopieren, werden die Automatikregeln beim Einfügen der GEHT-Buchung neu ausgewertet und eventuelle automatische Pausen nachgetragen.
Weil Sie eventuell vorhandene Daten sehen, erhalten Sie hierüber keine Meldung vor dem Einfügen.
Zeiten über Mitternacht
Tragen Sie den Buchungsbeginn wie üblich mit einer KOMMT-Buchung zur entsprechenden Uhrzeit ein. Auch das Buchungsende tragen Sie wie üblich mit einer GEHT-Buchung ein.
Von HELIUM 5 wird der Tageswechsel bei der Monatsabrechnung richtig erkannt und entsprechend ausgewiesen. Der früher automatisch gebuchte Mitternachtssprung ist nicht mehr erforderlich.
Falls erforderlich können automatische Pausen über Mitternacht, zum Beispiel von 23:50 Uhr bis 00:20 Uhr, eingebucht werden.
Akzeptierte Mehrleistung
Gegebenenfalls haben Sie durch das Zeitmodell definiert, dass Überstunden nicht möglich sind. Gegebenenfalls möchten Sie in Ausnahmefällen trotzdem Überstunden erlauben. Sie haben dafür zwei Möglichkeiten.
Frühere bzw. längere Anwesenheit akzeptiert ab
Verwenden Sie das Feld “frühere Anwesenheit akzeptiert bis”, um Arbeitszeiten vor der frühsten Kommtzeit zu akzeptieren, wenn sie mindestens so lang sind wie im Feld eingetragen.
Verwenden Sie das Feld “längere Anwesenheit akzeptiert ab”, um Arbeitszeiten nach der spätesten Gehtzeit zu akzeptieren, wenn sie mindestens so lang sind wie im Feld eingetragen.
Details finden Sie im Kapitel Zeitmodelldefinition.
Beispiel: Sie haben eine feste Mittagspause von 12:00 Uhr bis 13:00 Uhr und Kernarbeitszeiten von 09:00 bis 16:00 Uhr. Im Zeitmodell haben Sie neben der festen Pause eine maximale Arbeitszeit von 10 Stunden, als frühste Kommtzeit 07:00 Uhr und als späteste Gehtzeit 18:00 Uhr hinterlegt.
Sie hinterlegen bei längere Anwesenheit akzeptiert ab 30 Minuten. Bleiben Mitarbeiter weniger als 30 Minuten länger, wird weiterhin 18:00 Uhr als Gehtzeit angezeigt. Die Mehrzeit wird abgeschnitten und geht nicht in den Gleitzeitsaldo ein. Bleiben Mitarbeiter mindestens 30 Minuten länger, wird die Zeit nach 18 Uhr erst bei einer Gesamtdauer von 10 Stunden abgeschnitten und die Mehrzeit geht in den Gleitzeitsaldo ein.
Wir empfehlen die Abbildung von akzeptierter Mehrarbeit über Frühere bzw. längere Anwesenheit akzeptiert ab, wenn der Sachverhalt häufig vorkommt, weil Sie zwar Aufwand in der Konfiguration, aber keinen Aufwand für die Erfassung haben.
Sondertätigkeit für erlaubte Mehrstunden
Eine andere Möglichkeit ist eine Sondertätigkeit für erlaubte Mehrstunden. Erfassen Sie die akzeptierte Mehrzeit als Sondertätigkeit im Reiter Sonderzeiten unter Angabe der Stunden und Minuten.
Details finden Sie im Kapitel Sondertätigkeiten.
Beispiel: Sie haben eine feste Mittagspause von 12:00 Uhr bis 13:00 Uhr und Kernarbeitszeiten von 09:00 bis 16:00 Uhr. Im Zeitmodell haben Sie neben der festen Pause eine maximale Arbeitszeit von 10 Stunden, als frühste Kommtzeit 07:00 Uhr und als späteste Gehtzeit 18:00 Uhr hinterlegt.
Ein Mitarbeiter bleibt bis 18:45 Uhr und Sie möchten, dass die 45 Minuten in seinen Gleitzeitsaldo fließen. Sie erfassen für den Tag deshalb die Sondertätigkeit mit einer Dauer von 45 Minuten.
Wir empfehlen die Abbildung von akzeptierter Mehrarbeit über eine Sondertätigkeit, wenn der Sachverhalt selten vorkommt, weil Sie keinen Konfigurationsaufwand haben und nur bei Eintreten des Sachverhalts eine Buchung manuell erfassen müssen.
