BDE Station
In HELIUM 5 steht Ihnen die Funktionalität einer Betriebsdatenerfassung über eine Webapplikation zur Verfügung. Sie können damit sowohl die Anwesenheitszeiten als auch die Zeiten auf Projekte erfassen.
Information zu allen verfügbaren Weblinks finden Sie im Kapitel Weblinks.
Sie starten die BDE Station über http://HELIUMV_SERVER:8080/ze/ze?cmd=bdestation, wobei Sie HELIUMV_SERVER durch den Namen oder die IP-Adresse Ihres HELIUM 5 Servers ersetzen.
Gegebenenfalls müssen Sie das Blockieren von Pop-up-Fenstern in Ihrem Browser deaktivieren.
Bedienung
Wenn Sie den Weblink öffnen, wird Ihnen der Startbildschirm angezeigt. Sie werden nach einer Ausweisnummer für die Identifikation gefragt. Scannen Sie Ihren Barcode.
Sie finden die Liste aller Personenbarcodes im Modul Personal → Journal → Personalliste. Setzen Sie rechts oben in der Ecke den Haken bei Barcodeliste und aktualisieren Sie das Ergebnis.
Alternativ können Sie Ihre Ausweisnummer über die Tastatur eingeben. Stellen Sie in diesem Fall ein $P voran.
Beispiel. Im Personalmodul ist für Sie die Ausweisnummer 123456 hinterlegt.
Scannen Sie Ihren Barcode oder geben Sie über die Tastatur $P123456 ein, um sich zu identifizieren.
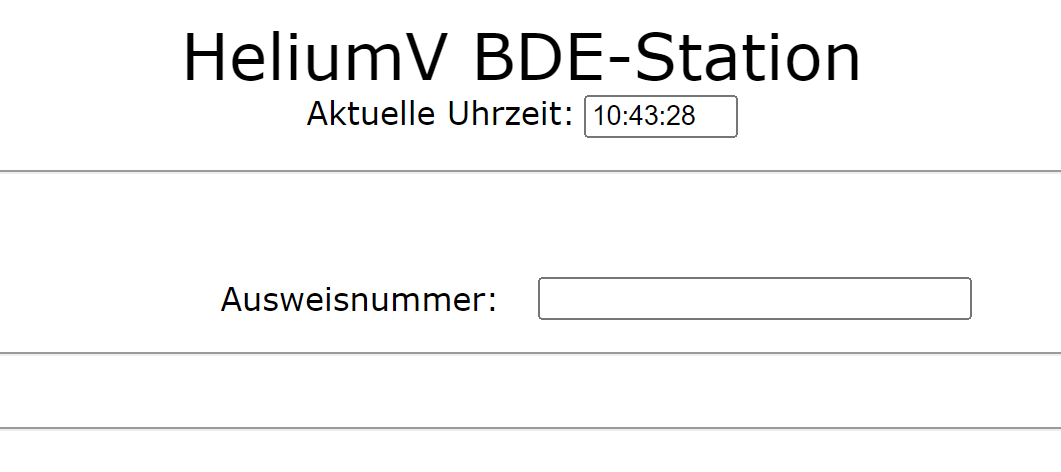
Startbildschirm
Nachdem Sie sich mit einer gültigen Ausweisnummer identifiziert haben, wird Ihr Name angezeigt. Sie werden um die Eingabe eines weiteren Codes gebeten.
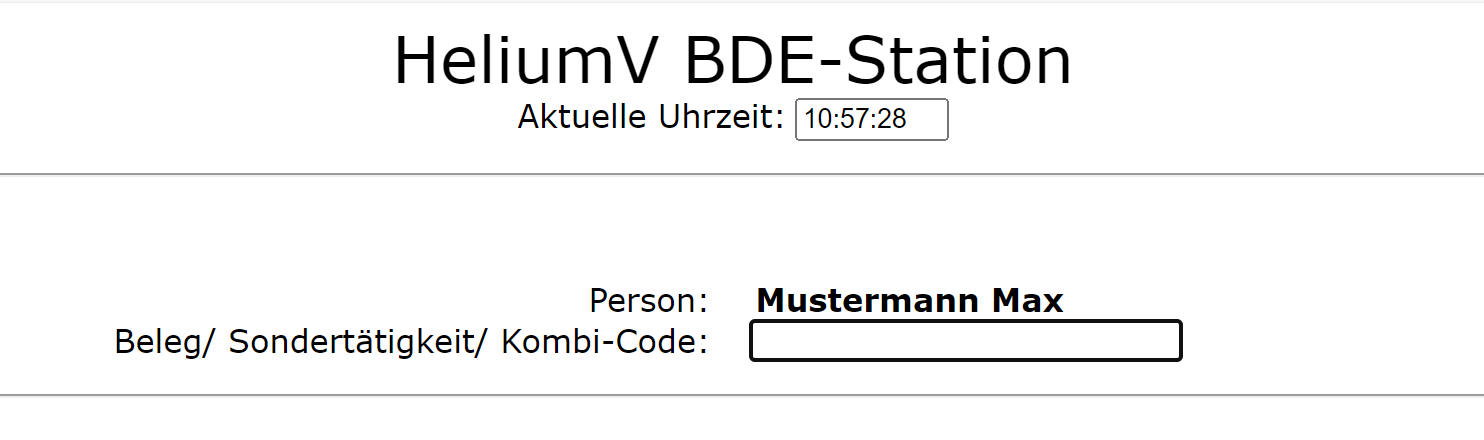
Scanbildschirm für einen Tätigkeitscode
Der zweite Code steuert weitere Abfragen. Es stehen mehrere Codes zur Verfügung.
Sondertätigkeiten
Sie können alle Sondertätigkeiten scannen, die für das Buchen auf der BDE Station freigeschaltet sind. Sie definieren die Sondertätigkeiten im Modul Zeiterfassung → unterer Reiter Sondertätigkeiten. Setzen Sie den Haken Auf der BDE Station buchbar, um die Sondertätigkeit freizuschalten.
Die Barcodes zu den freigeschalteten Sondertätigkeiten finden Sie bei den Sondertätigkeiten unter Info → Sondertätigkeitenliste.
Mit dem Scannen der Sondertätigkeit wird eine Zeitbuchung erfasst. Nach der Erfassung der Buchung ist der Vorgang beendet und die BDE Station zeigt die Startseite an.
Das Erfassen von bezahlten Abwesenheiten wie einem Arztbesuch oder Urlaub ist nicht vorgesehen.
Salden
Tagessaldo
Mit dem Scannen des Barcodes für den Tagessaldo oder mit der Tastatureingabe $TAGESSALDO wird Ihnen Ihr Tagessaldo für die Anwesenheit an dem aktuellen Tag angezeigt.
Saldo
Mit dem Scannen des Barcodes für den Saldo oder mit der Tastatureingabe $SALDO wird Ihnen Ihr aktuelles Gleitzeitsaldo und Ihr aliquoter Urlaubsanspruch abzüglich verbrauchtem Urlaub angezeigt. Stichtag ist dafür das Ende des vergangenen Tages.
Mit der Anzeige des Saldos ist der Vorgang beendet und die BDE Station zeigt die Startseite an.
Abbruch
Gegebenenfalls stellen sie fest, dass Sie einen Schritt zurückgehen müssen. Verwenden Sie dafür den Abbruchbarcode. Alternativ geben Sie $STORNO über die Tastatur ein.
Losnummer bzw. Auftragsnummer
Scannen Sie den Barcode der Losnummer bzw. der Auftragsnummer, um den Arbeitsbeginn an einem Los bzw. Auftrag zu erfassen. Alternativ geben Sie über die Tastatur $L gefolgt von der Losnummer bzw. $A gefolgt von der Auftragsnummer ein.
Im zweiten Schritt werden Sie nach der Maschine, der Tätigkeit oder Fertig gefragt.
Maschine
Wenn Sie eine Maschine zur Buchung hinzufügen möchten, scannen Sie den Barcode der Maschine. Alternativ geben Sie $M gefolgt von der Maschinenidentifikationsnummer über die Tastatur ein.
Nachdem Sie die Maschine eingegeben haben, werden Sie nach der Tätigkeit gefragt.
Fertig
Wenn Sie einen Arbeitsgang als fertig markieren wollen, scannen Sie den Barcode für die Fertigmeldung. Alternativ geben Sie $FERTIG über die Tastatur ein.
Nachdem Sie den Code für die Fertigmeldung übertragen haben, werden Sie nach der Tätigkeit gefragt. Geben Sie die Tätigkeit an, für die der Arbeitsgang als fertig markiert werden soll.
Tätigkeit
Scannen Sie den Barcode der Tätigkeit, um den Beginn der Tätigkeit zu buchen. Alternativ geben Sie $T gefolgt von der Artikelnummer der Tätigkeit über die Tastatur ein.
Mit der Eingabe der Tätigkeit wird eine Zeitbuchung auf das Los bzw. den Auftrag erfasst. Der Vorgang ist damit beendet und die BDE Station zeigt die Startseite an.
Beispiel: Sie möchten den Beginn Ihrer Tätigkeit mit der Artikelnummer AZ001 auf den Auftrag 24/0012345 erfassen. Im Personalmodul ist für Sie die Ausweisnummer 123456 hinterlegt.
Identifizieren Sie sich, indem Sie Ihren Barcode scannen oder über die Tastatur $P123456 eingeben.
Wählen Sie den Auftrag, indem Sie den Barcode der Auftragsnummer scannen oder über die Tastatur $A24/0012345 eingeben.
Wählen Sie die Tätigkeit, indem Sie den Barcode der Tätigkeit scannen oder über die Tastatur $TAZ001 eingeben.
Artikel sperren
Als vierte Option können Sie den zu produzierenden Artikel sperren, indem Sie den Barcode für das Sperren scannen oder $SPERREN über die Tastatur eingeben.
Es wird dazu im Stücklistenartikel des Loses die Sperre eingetragen, bei der Sperre durch Fertigung angehakt ist. Im Sperrgrund der Sperre wird die Losnummer und der Vorname und Name des sperrenden Mitarbeiters eingetragen. Diese Funktion dient der Signalisierung von der Produktion an die Konstruktion, dass es mit einem Artikel Produktionsprobleme gibt.
Damit eine Sperre eingetragen werden kann, müssen Sperren im Modul Artikel → unterer Reiter Grunddaten → oberer Reiter Sperren definiert werden.
Kombinierter Code für Los, Maschine und Tätigkeit
Gegebenenfalls verwenden Sie kombinierte Codes, die Losnummer, Maschine und Tätigkeit vereinen. Scannen Sie den kombinierten Code. Alternativ geben Sie $V gefolgt von dem kombinierten Code über die Tastatur ein.
Mit dem kombinierten Code wird eine Zeitbuchung auf das Los erfasst. Der Vorgang ist damit beendet und die BDE Station zeigt die Startseite an.
Kombinierter Auftragscode
Gegebenenfalls verwenden Sie kombinierte Codes, die Auftragsnummer und Tätigkeit vereinen. Scannen Sie den kombinierten Code. Alternativ geben Sie $U gefolgt von dem kombinierten Code über die Tastatur ein.
Mit dem kombinierten Code wird eine Zeitbuchung auf den Auftrag erfasst. Der Vorgang ist damit beendet und die BDE Station zeigt die Startseite an.
Loskombinationscode $PLUS
Gegebenenfalls bearbeiten Sie mehrere Lose zeitgleich. Dafür nutzen Sie den Code $PLUS.
Nachdem Sie sich identifiziert haben, scannen Sie die erste Losnummer. Scannen Sie danach den Plus-Code oder geben Sie alternativ $PLUS über die Tastatur ein und scannen Sie die nächste Losnummer. Wiederholen Sie Plus-Code und Losnummer, bis alle Lose, die Sie gemeinsam bearbeiten möchten, begonnen sind. Nach der letzten Losnummer scannen Sie die Tätigkeit.
Beim Ende dieser gemeinsamen Tätigkeit, z.B. durch Beginn einer neuen Tätigkeit oder durch Geht, wird die angefallene Gesamt-Ist-Zeit auf die Lose anteilsmäßig aufgeteilt. Dabei erhält jedes Los den gleichen Teil.
Die Zeiten werden erst gebucht, wenn die Zeitverteilung abgeschlossen ist.
Bei einer Verteilungsbuchung ist der Ablauf so, dass zuerst die automatischen Pausen gebucht werden und danach die Verteilungsbuchungen gemacht werden.
Programmierung des Scanners
Grundeinstellung
Für das Zeiterfassungsterminal, beschrieben im Kapitel Zeiterfassungsterminal, benötigen Sie einen seriellen Barcodescanner. Für die hier beschriebene BDE Station benötigen Sie einen Scanner, der die Tastatur emuliert.
Ihrem Scanner liegt ein Heft bei, mit dem Sie den Scanner entsprechend konfigurieren können.
Sprache
Die Bedienung der BDE Station erfolgt mittels Barcodescanner mit Wedge (Tastatur) Interface. Das Wedge Interface muss dabei passend zur Tastaturemulation Ihres PCs programmiert sein. Sollten Sie mit einer deutschen Tastaturemulation insbesondere falsche Zeichen für die Losnummer erhalten, so muss die Tastaturemulation des Scanners richtiggestellt werden.
Beispiel: Sie scannen ein Los und es wird die Losnummer L24-0012345 (Trennung mit Bindestrich) erkannt. Ihre Losnummer hat als Trennzeichen jedoch einen Schrägstrich, Sie erwarten L24/0012345.
Korrigieren Sie die Sprache des Barcode Scanners entsprechend Ihrem Tastaturlayout.
