Zeitmodelldefinition
Mit den Zeitmodellen wird die Verwendung der Anwesenheitszeiten definiert. Zeitmodelle bestimmen, wie die gebuchte Anwesenheitszeit ausgewertet wird.
Zeitmodelle wirken auch in die Vergangenheit, sodass Sie durch Änderung eines Zeitmodells rückwirkend Auswertungen korrigieren und verändern können. Eventuell ändern sich dadurch Resturlaub und Gleitzeitsalden.
Automatische Pausen werden nicht automatisch in alten Daten nachgetragen. Zum Nachtragen der Automatikbuchungen verwenden Sie Zeiterfassung → Pflege → Automatikbuchungen.
Zeitmodelldetail
Öffnen Sie das Modul Personalverwaltung aus der Gruppe Fertigung und wählen Sie den unteren Modulreiter Zeitmodelle definieren. Mit Neu erzeugen Sie ein neues Zeitmodell.

Kennung
Geben Sie eine kurze Bezeichnung für Ihr neues Zeitmodell an. Die Kennung darf maximal 15 Zeichen lang sein.
Bezeichnung
Geben Sie eine sprechende Bezeichnung für Ihr Zeitmodell an. Die Bezeichnung darf maximal 40 Zeichen lang sein.
Teilzeitmodell
Bestimmen Sie, ob es sich bei dem neuen Zeitmodell um ein Teilzeitmodell handelt. Ist der Haken gesetzt, wird der Urlaubsanspruch in den Saldendarstellungen am Terminal in Stunden anstatt in Tagen ausgegeben.
Dynamische Pause
Wird ein Zeitmodell mit dynamischen Pausen definiert, werden die Regeln für automatische Pausen aufgeweicht. Zum Tagesende muss die Pausensumme stimmen, die exakte Stelle der Pausen im Tag wird nicht berücksichtigt.
Beispiel: Es ist eine automatische Pause von 30 Minuten nach 4 Stunden definiert. Ein Mitarbeiter beginnt um 06:00 Uhr und macht erst nach 6 Stunden, also um 12:00 Uhr, eine Mittagspause von einer Stunde. Um 15:00 Uhr macht der Mitarbeiter Feierabend.
Ohne dynamische Pause: HELIUM 5 stellt beim Speichern der GEHT-Buchung fest, dass die Pausenregeln nicht eingehalten wurden. Es wird eine Pause von 09:30 Uhr bis 10:00 Uhr nachgetragen.
Mit dynamischer Pause: Die Mindestpausenzeit von 30 Minuten wurde eingehalten. HELIUM 5 bucht keine automatische Pause.
Beispiel: Es ist eine automatische Pause von 30 Minuten nach 4 Stunden definiert. Ein Mitarbeiter beginnt um 06:00 Uhr und macht um 15:00 Uhr Feierabend. Er bucht keine Pause.
Ohne dynamische Pause: HELIUM 5 stellt beim Speichern der GEHT-Buchung fest, dass die Pausenregeln nicht eingehalten wurden. Es wird eine Pause von 09:30 Uhr bis 10:00 Uhr nachgetragen.
Mit dynamischer Pause: HELIUM 5 stellt beim Speichern der GEHT-Buchung fest, dass die Pausenregeln nicht eingehalten wurden. Weil die dynamische Pause aktiviert ist, wird eine Pause von 10:00 Uhr bis 10:30 Uhr nachgetragen.
Wir empfehlen die dynamische Pause, wenn Teilzeitkräfte so eingeteilt werden, dass sie die maximal mögliche Zeit ohne Pause durcharbeiten. Sollte eine Teilzeitkraft jedoch eine Minute länger bleiben als sie darf, wird rückwirkend die Mindestpausendauer automatisch abgezogen. Mit der dynamischen Pause wird nur die eine Minute, die die Teilzeitkraft länger geblieben ist, als Pause gerechnet.
Versteckt
Ist der Haken gesetzt, erscheint das Zeitmodell nicht mehr in den Auswahllisten. Das Zeitmodell bleibt jedoch vorhanden und gültig.
Unproduktive Zeit als Pause buchen
Ist der Haken gesetzt, werden alle unproduktiven Zeiten durch Pausen gefüllt. Unproduktive Zeiten sind Zeiten, in denen ein Mitarbeiter zwar anwesend ist, jedoch keine Projekt-, Angebots-, Auftrags-, Telefon- oder Loszeit gebucht ist.
Beispiel: Ein Mitarbeiter beginnt um 06:00 Uhr mit einer KOMMT-Buchung. Direkt ab 06:00 Uhr arbeitet er an einem Auftrag. Die Auftragsbearbeitung endet um 14:00 Uhr mit einer ENDE-Buchung. Um 15:00 Uhr erfasst der Mitarbeiter eine GEHT-Buchung. Die Zeit von 14:00 Uhr bis 15:00 Uhr wird als unproduktive Zeit interpretiert, für 14:00 Uhr bis 15:00 Uhr wird beim Speichern der GEHT-Buchung eine Pause gebucht.
Fixe Pausen trotz Kommt/Geht eintragen
Ist der Haken gesetzt, werden fixe Pausen unabhängig von KOMMT-Buchungen und GEHT-Buchungen eingetragen.
Beispiel: Es ist eine fixe Pause von 09:00 Uhr bis 09:15 Uhr definiert. Der Mitarbeiter macht um 09:05 Uhr eine KOMMT-Buchung.
Ohne Fixe Pausen trotz Kommt/Geht eintragen: Die fixe Pause entfällt für den Mitarbeiter, er kann seine Arbeit um 09:05 Uhr beginnen.
Mit Fixe Pausen trotz Kommt/Geht eintragen: Der Mitarbeiter beginnt mit einer Pause. Die Pause wird von 09:05 Uhr bis 09:15 Uhr eingetragen.
Firmenzeitmodell
Setzen Sie diesen Haken für das Zeitmodell, nach dem der Beginntermin für Lose berechnet werden soll. Prüfen Sie hierzu auch den Parameter AUTOMATISCHE_ERMITTLUNG_AG_BEGINN.
Wochensumme
Im Feld Wochensumme wird Ihnen die Stundensumme für eine Woche angezeigt, wobei für diese Summe nur die Arbeitszeit an Werktagen berücksichtigt wird. Sonntage, Feiertage und Halbtage werden nicht berücksichtigt. Die Wochensumme wird automatisch aus den Zeitmodelltagen (Reiter 3) berechnet. Sie kann nur durch Anpassungen an den Sollzeiten der Zeitmodelltage verändert werden und dient zu Ihrer Übersicht.
Wochensumme So., Ftg.
Im Feld Wochensumme So., Ftg. wird Ihnen die Stundensumme für eine Woche angezeigt, wobei für diese Summe nur die Arbeitszeit an Sonntagen, Feiertagen und Halbtagen berücksichtigt wird. Die Wochensumme wird automatisch aus den Zeitmodelltagen (Reiter 3) berechnet. Sie kann nur durch Anpassungen an den Sollzeiten der Zeitmodelltage verändert werden und dient zu Ihrer Übersicht.
Wochensumme Mo-So.
Im Feld Wochensumme Mo-So. wird Ihnen die gesamte Stundensumme für eine Woche angezeigt. Die Summe enthält sowohl die Arbeitszeit an Werktagen als auch die Arbeitszeit an Sonntagen, Feiertagen und Halbtagen. Die Wochensumme für die ganze Woche wird automatisch aus den Zeitmodelltagen (Reiter 3) berechnet. Sie kann nur durch Anpassungen an den Sollzeiten der Zeitmodelltage verändert werden und dient zu Ihrer Übersicht.
Maximale Wochen-Iststunden
Diese Funktion ist nur in Kombination mit dem Wochenabschluss freigeschaltet. Für den Wochenabschluss benötigen Sie die Zusatzfunktion ZEITEN_ABSCHLIESSEN. Weitere Details finden Sie im Kapitel Zeiten abschließen.
In den Auswertungen der Anwesenheitszeit werden maximal die hier angegebenen Stunden ausgegeben. Der Benutzer erhält eine Meldung, wenn er die maximalen Wochenstunden überschritten hat.
Lassen Sie dieses Feld leer, wenn Sie die Wochenarbeitszeit nicht beschränken möchten.
Maximale erlaubte Mehrzeit
Die Mehrarbeitszeit pro Monat wird auf den hier angegebenen Wert reduziert.
Beispiel: Für die maximale erlaubte Mehrzeit ist 0 Stunden konfiguriert. Ein Mitarbeiter hat im Monat 2 Stunden mehr als im Zeitmodell vorgesehen gearbeitet. Auf der Monatsabrechng wird ein Gleitzeitsaldo von plus 2 Stunden berechnet. Diese 2 Stunden werden wegen der erlaubten Mehrzeit von 0 Stunden jedoch direkt wieder abgezogen und als verfallene Überstunden ausgewiesen. Zum Monatsabschluss ergibt sich ein Gleitzeitsaldo von 0 Stunden.
Urlaubstage pro Woche
Geben Sie an, wie viele Arbeitstage die Woche hat. Die Anzahl der Arbeitstage der Woche wird für die Berechnung der Urlaubstage benötigt. Die Berechnung der Urlaubstage begründet sich auf einen Jahresanspruch in Wochen.
Beispiel: Ein Zeitmodell hat 20 Wochenstunden. Die Wochenstunden sind auf Montag bis Donnerstag mit jeweils 5 Stunden aufgeteilt. Freitags wird nicht gearbeitet. Es ist ein Urlaubsanspruch von 6 Wochen hinterlegt.
4 Urlaubstage pro Woche: Bei 6 Wochen mit jeweils 4 Arbeitstagen ergibt sich ein Urlaubsanspruch von 24 Tagen.
5 Urlaubstage pro Woche: Bei 6 Wochen mit jeweils 5 Arbeitstagen ergibt sich ein Urlaubsanspruch von 30 Tagen.
Beachten Sie die Besonderheit von Nachtschichten. Wenn Nachtschichten sonntags beginnen und am Freitag enden, haben Sie zwar 6 unterschiedliche Tage, die Woche hat für die Urlaubsabrechnung jedoch 5 Arbeitstage.
Täglicher Zeitabzug (Minuten)
Tragen Sie ein, wie viele Minuten täglich von der Anwesenheitszeit abgezogen werden sollen. Die Minuten werden halbiert und sowohl auf die KOMMT-Buchung addiert als auch von der GEHT-Buchung subtrahiert.
Beispiel: Der Mitarbeiter stempelt eine KOMMT-Buchung um 08:00 Uhr und eine GEHT-Buchung um 13:00 Uhr. Es sind keine weiteren Einschränkungen im Zeitmodell hinterlegt.
0 Minuten täglicher Zeitabzug: In der Auswertung wird exakt die gestempelte Arbeitszeit von 08:00 Uhr bis 13:00 Uhr ausgegeben.
10 Minuten täglicher Zeitabzug: In der Auswertung wird eine Arbeitszeit von 08:05 Uhr bis 12:55 Uhr ausgegeben.
Zeitgutschrift Kommt und Zeitgutschrift Geht
Tragen Sie ein, wie viel Zeitgutschrift täglich zur KOMMT-Buchung bzw. zur GEHT-Buchung hinzugerechnet werden soll. Die Zeitgutschrift Kommt wird vor die KOMMT-Buchung gerechnet, sodass die Anwesenheitszeit des Mitarbeiters in den Auswertungen um die angegebene Zeit früher beginnt. Die Zeitgutschrift Geht wird nach der GEHT-Buchung eingerechnet, sodass sich die Anwesenheitszeit des Mitarbeiters in den Auswertungen um die angegebene Zeit verlängert.
Eventuell haben Mitarbeiter aufgrund von Zeitgutschriften Überstunden.
Beispiel: Der Mitarbeiter stempelt eine KOMMT-Buchung um 08:00 Uhr und eine GEHT-Buchung um 13:00 Uhr. Es sind keine weiteren Einschränkungen im Zeitmodell hinterlegt.
0:15 Zeitgutschrift Kommt: In der Auswertung wird eine Arbeitszeit von 07:45 Uhr bis 13:00 Uhr ausgegeben.
Die Zeitgutschrift eignet sich besonders für Mitarbeiter, die bereits bezahlte Tätigkeiten durchführen, bevor sie an der Stempeluhr ein KOMMT buchen können.
Sie haben die Möglichkeit, tagesgenaue Ausnahmen von der Zeitgutschrift zu definieren. Im Modul Zeiterfassung steht Ihnen hierfür der Reiter Zeitgutschrift zur Verfügung. Ist hier ein Wert hinterlegt, so überschreibt der Wert die Definition aus dem Zeitmodell.
Tragen Sie im Reiter Zeitgutschrift 0:00 ein, um die Zeitgutschrift eines Tages zu löschen.
Zur einfachen Nachverfolgung werden Zeitgutschriften zwar direkt in die Monatsabrechnung eingerechnet, aber trotzdem noch einmal gesondert in der Spalte Zt-GS ausgewiesen.
Für die Übergabe der Gutschriftsstunden über die Lohn-Export-Schnittstelle stehen die Lohnarten Zeitgutschrift Kommt / Geht zur Verfügung. Auch hier sind die Zeitgutschriften bereits in die KOMMT- und GEHT-Buchung eingerechnet und werden durch die Lohnarten nur noch einmal gesondert ausgewiesen.
Sollstunden pro Monat
Ist kein Wert eingetragen, berechnen sich die Sollstunden automatisch jeden Monat unter Berücksichtigung der Zeitmodelltage aus dem Reiter 3 neu. Wird ein Wert eingetragen, so schalten Sie damit die automatische Berechnung der Sollstunden ab. Die Monatsabrechnung basiert dann für dieses Zeitmodell immer auf den angegebenen Sollstunden, anstatt der automatisch errechneten Sollstunden aufgrund der Kalendertage.
Benutzen Sie die Sollstunden pro Monat, um Arbeitsverträge mit monatlichen Sollstunden abzubilden.
Feiertagssoll addieren
Der Haken wird nur dann ausgewertet, wenn Sollstunden pro Monat eingetragen sind. Ist der Haken gesetzt, werden Feiertage nicht in die Monatssumme gerechnet. Ist der Haken nicht gesetzt, werden die Sollzeiten des Feiertags als Istzeiten betrachtet.
Beispiel: Für einen Mitarbeiter sind 90 Sollstunden pro Monat hinterlegt, verteilt auf 5 Stunden von Montag bis Donnerstag. Im Monat befindet sich ein Feiertag an einem Dienstag. Der Mitarbeiter hat 90 Stunden in dem Monat gearbeitet.
Ohne Feiertagssoll addieren: Der Feiertag von 5 Stunden wird zur Istzeit addiert. Für den Mitarbeiter ergeben sich in Summe 95 Arbeitsstunden und ein Gleitzeitsaldo von +5 Stunden.
Mit Feiertagssoll addieren: Der Feiertag wird nicht berücksichtigt. Für den Mitarbeiter ergeben sich in Summe 90 Arbeitsstunden und ein Gleitzeitsaldo von 0 Stunden.
Schicht
Definieren Sie, welche Schichtzuschläge gegebenenfalls für dieses Zeitmodell anzuwenden sind. Details zum Anlegen von Schichten finden Sie unter Schicht.
Die Stunden, die für die Zuschlagsberechnung ausschlaggebend sind, werden pro Tag auf der Monatsabrechnung ausgewiesen. Die ausgewiesenen Stunden ergeben sich aus der Differenz zwischen der GEHT-Buchung und der KOMMT-Buchung.
Sondertätigkeiten innerhalb der Tagesbuchungen werden wie Anwesenheitszeit betrachtet und sind deshalb in der Summe enthalten.
Wenn Mitarbeiter in Zeitmodellen rotieren, sollten Sie für alle Zeitmodelle dieselben Schichtzuschläge hinterlegen.
Feiertag am nächsten Tag
Diese Einstellung betrifft ausschließlich Schichten mit Tageswechsel. Definieren Sie, ob ein Feiertag vorgezogen oder nachgelagert wird.
Ist der Haken gesetzt, so ist wird die Arbeitszeit als Feiertag gewertet, die in den Feiertag hinein geht.
Ist der Haken nicht gesetzt, so wird die Arbeitszeit als Feiertag gewertet, die am Feiertag beginnt und aus dem Feiertag hinaus geht.
Beispiel: Ihre Nachtschicht geht von 22:00 Uhr bis 06:00 Uhr. Ein Mitarbeiter arbeitet in der Nacht von Montag auf Dienstag und in der Nacht von Dienstag auf Mittwoch. Der Dienstag ist ein Feiertag.
Ohne Feiertag am nächsten Tag: Der Feiertag beginnt am Montagabend um 22:00 Uhr.
Mit Feiertag am nächsten Tag: Der Feiertag beginnt erst am Dienstagabend um 22:00 Uhr.
Firmenzeitmodell
Geben Sie das Zeitmodell an, das für die automatische Berechnung der Losdurchlaufzeiten verwendet werden soll. Weitere Information hierzu finden Sie unter Fertigung - Losbeginn automatisch errechnen sowie unter Auftrag - Wie wird der Liefertermin des Auftrages errechnet.
Zeitmodelltag
Im Reiter Zeitmodelltag definieren Sie die Zeiten für jede Tagesart.
Ein Zeitmodell wird rot angezeigt, solange keine Zeitmodelltage hinterlegt sind.
Tagesart
Die Tagesarten Montag, Dienstag, Mittwoch, Donnerstag, Freitag, Samstag, Sonntag, Feiertag und Halbtag sind immer vorhanden. Im Modul Personal → unterer Reiter Grunddaten → oberer Reiter Tagesart können Sie bei Bedarf weitere Tagesarten definieren.
Alle Tagesarten, an denen gearbeitet werden darf, müssen definiert werden. Tage, für die keine Definition hinterlegt ist, werden in den Auswertungen nicht berücksichtigt.
Legen Sie für jeden Tag, an dem theoretisch gearbeitet werden kann, eine Definition an. Stellen Sie die Sollzeit für Tage, an denen nur in Ausnahmefällen gearbeitet wird, auf 00:00.
Beginnen Sie mit dem Montag. Wenn Sie mit der Definition des Montags zufrieden sind, benutzen Sie das Icon rechts neben dem Neu-Icon, um den Montag auf die nächste Tagesart zu kopieren.
Wochensumme
Im Feld Wochensumme wird Ihnen die Stundensumme für eine Woche angezeigt, wobei für diese Summe nur die Arbeitszeit an Werktagen berücksichtigt wird. Sonntage, Feiertage und Halbtage werden nicht berücksichtigt. Die Wochensumme wird automatisch aus den Zeitmodelltagen (Reiter 3) berechnet. Sie kann nur durch Anpassungen an den Sollzeiten der Zeitmodelltage verändert werden und dient zu Ihrer Übersicht.
Wochensumme So., Ftg.
Im Feld Wochensumme wird Ihnen die Stundensumme für eine Woche angezeigt, wobei für diese Summe nur die Arbeitszeit an Sonntagen, Feiertagen und Halbtagen berücksichtigt wird. Die Wochensumme für Sonntage und Feiertage wird automatisch aus den Zeitmodelltagen (Reiter 3) berechnet. Sie kann nur durch Anpassungen an den Sollzeiten der Zeitmodelltage verändert werden und dient zu Ihrer Übersicht.
Früheste erlaubte Kommt-Zeit
Geben Sie an, ab wieviel Uhr eine KOMMT-Buchung frühestens erlaubt ist. Bucht ein Mitarbeiter vor dieser Zeit, wird seine Anwesenheitszeit erst ab der eingetragenen Uhrzeit gewertet.
Vortag
Setzen Sie den Haken, wenn die KOMMT-Buchung sich auf den Vortag bezieht. Dieser Haken ist besonders für Zeitmodelle über Mitternacht inklusive Tageswechsel gedacht.
Späteste erlaubte Geht-Zeit
Geben Sie an, bis wieviel Uhr eine GEHT-Buchung spätestens erlaubt ist. Bucht ein Mitarbeiter nach dieser Zeit, wird seine Anwesenheitszeit nur bis zu der eingetragenen Uhrzeit gewertet.
frühere Anwesenheit akzeptiert bis
Die Einstellung wird nur berücksichtigt, wenn eine früheste erlaubte KOMMT-Zeit eingetragen ist. Benutzen Sie diese Einstellungen, um frühere Anwesenheit trotzdem zu werten. Das Feld beinhaltet eine Dauer in Stunden und Minuten.
längere Anwesenheit akzeptiert ab
Die Einstellung wird nur berücksichtigt, wenn eine späteste erlaubte GEHT-Zeit eingetragen ist. Benutzen Sie diese Einstellung, um längere Anwesenheit im Ausnahmefall trotzdem zu werten. Das Feld beinhaltet eine Dauer in Stunden und Minuten.
Beispiel: In der Regel ist die Anwesenheit bis 15:00 Uhr erlaubt, sodass alle Buchungen in der Auswertung um 15:00 Uhr abgeschnitten werden. Es kann jedoch vorkommen, dass Mitarbeiter Überstunden machen müssen, die ausnahmsweise dennoch in den Gleitzeitsaldo einfließen sollen. In diesem Fall bleiben die Mitarbeiter jedoch mindestens bis 15:30 Uhr. Ein Mitarbeiter speichert eine GEHT-Buchung für 15:45 Uhr.
längere Anwesenheit akzeptiert ab 00:00: Der Mitarbeiter hat zwar 45 Minuten länger gearbeitet, diese Zeit wird jedoch nicht anerkannt. Auf den Auswertungen wird das Tagesende um 15:00 Uhr angezeigt.
längere Anwesenheit akzeptiert ab 00:30: Der Mitarbeiter hat mehr als 30 Minuten länger gearbeitet, deshalb wird ihm die gesamte Zeit von 45 Minuten anerkannt. Auf den Auswertungen wird das Tagesende um 15:45 Uhr angezeigt.
Rundung bei Kommt-Buchung
Tragen Sie ein, um wie viele Minuten die KOMMT-Buchung maximal zugunsten des Unternehmens gerunet werden darf.
Beispiel: Es ist eine Rundung bei KOMMT-Buchung von 15 Minuten eingestellt. Ein Mitarbeiter erfasst seine KOMMT-Buchung um 6:53 Uhr. Wegen der eingestellten Rundung wird auf den Auswertungen ein KOMMT um 07:00 Uhr angezeigt.
Die Rundung zu Gunsten des Unternehmens wirkt nicht bei Automatikbuchungen, weil die Interferenzen mit den Pausenregeln zu komplex sind. Wenn Zeiten über Mitternacht hinaus manuell nachgetragen werden, kann es zu ungerechtfertigten Abzügen kommen. Um diesem zu entgehen, müssen die Automatik Buchungen per Hand erzwungen werden. Sie können dies durch das Anlegen einer nachträgliche GEHT-Buchung vor der vorhandenen GEHT-Buchung erreichen. Nach dem Speichern der neuen GEHT-Buchung sind die Pausen korrekt nachgetragen. Sie können die neue GEHT-Buchung nun löschen.
Rundung bei Geht-Buchung
Tragen Sie ein, um wie viele Minuten die GEHT-Buchung maximal zugunsten des Unternehmens gerundet werden darf.
Beispiel: Es ist eine Rundung bei GEHT-Buchung von 15 Minuten eingestellt. Ein Mitarbeiter erfasst seine GEHT-Buchung um 17:07 Uhr. Wegen der eingestellten Rundung wird auf den Auswertungen ein GEHT um 17:00 Uhr angezeigt.
Runde Sondertätigkeiten
Bestimmen Sie, ob neben der KOMMT- und GEHT-Buchung auch Unterbrechungen gerundet werden sollen. Ist der Haken gesetzt, werden alle Unterbrechungen zugunsten des Unternehmens gerundet. Der Beginn der Unterbrechung wird dabei entsprechend der Rundung bei GEHT-Buchung gerundet, das Ende der Unterbrechung wird entsprechend der Rundung bei KOMMT-Buchung gerundet.
Beispiel: Es sind Rundungen von 15 Minuten für KOMMT- und GEHT-Buchungen hinterlegt. Ein Mitarbeiter beginnt um 08:00 Uhr und macht um 17:00 Uhr Feierabend. Die Mittagspause wird von 12:11 Uhr bis 13:11 Uhr gebucht.
Ohne Runde Sondertätigkeiten: In den Auswertungen wird eine Arbeitszeit von 09:00 Stunden abzüglich einer Stunde Pause ausgegeben, in Summe also 8 Stunden Anwesenheit.
Mit Runde Sondertätigkeiten: Die Pausenzeit wird gerundet auf 12:00 Uhr bis 13:15 Uhr. In den Auswertungen wird eine Arbeitszeit von 09:00 Stunden abzüglich 1,25 Stunden Pause ausgegeben, in Summe also 7,75 Stunden Anwesenheit.
Schichterkennungszeitpunkt
Benutzen Sie den Schichterkennungszeitpunkt, wenn für Mitarbeiter mehrere Schichtzeitmodelle erlaubt sind und HELIUM 5 pro Tag das am besten passende Modell wählen soll. Es wird das Zeitmodell ausgewählt, dessen Schichterkennungszeitpunkt den geringsten zeitlichen Abstand zur KOMMT-Buchung hat. Das ausgewählte Zeitmodell wird bei Bedarf zum betroffenen Tag als gültiges Modell in Personal → oberer Reiter Zeitmodell eingetragen.
Beispiel: Ein Mitarbeiter arbeitet in der Frühschicht (Schichterkennungszeitpunkt 06:00 Uhr), der Spätschicht (Schichterkennungszeitpunkt 14:00 Uhr) oder in der Nachtschicht (Schichterkennungszeitpunkt 22:00 Uhr). Der Mitarbeiter trägt eine KOMMT-Buchung um 13:50 Uhr ein. Für den Mitarbeiter wird zum aktuellen Tag das Zeitmodell Spätschicht eingetragen.
Sollzeit
Tragen Sie die Sollanwesenheitszeit für die gewählte Tagesart ein. Die Sollanwesenheit wird als Dauer in Stunden und Minuten angegeben. Für Tage, an denen zwar gearbeitet werden darf, aber in der Regel keine Arbeit vorgesehen ist, tragen Sie 00:00 ein.
In den Auswertungen wie der Monatsabrechnung werden die Stunden im Dezimalformat dargestellt. 08:25 ergibt 8,4166666667 Stunden, der Wert wird auf 8,42 Stunden gerundet. Wir empfehlen daher auf 15 Minuten gerundete Sollzeiten.
max. erlaubte Anwesenheitszeit
Tragen Sie die Obergrenze der erlaubten Anwesenheitszeit ein. In den Auswertungen wird maximal der hier eingetragene Wert angedruckt. Über diesen Wert hinausgehende Anwesenheitszeit verfällt.
Die max. erlaubte Anwesenheitszeit eignet sich optimal für die gesetzliche Obergrenze.
Automatische Pause ab
Tragen Sie die Anwesenheitszeit ein, nach der eine Pause erfolgt sein soll. Wenn der Mitarbeiter die angegebene Anwesenheitszeit überschritten hat und die Pausendauer kleiner als die Mindestpausendauer ist, wird die Pause beim Speichern der GEHT-Buchung nachgetragen.
Stellen Sie den Parameter AUTOMATISCHE_PAUSEN_NUR_WARNUNG auf 1, damit keine automatischen Pausen gebucht werden, aber eine Meldung zu den definierten automatischen Pausen angezeigt wird. Die Verantwortung zum Buchen der Pause liegt damit in der Hand des Buchenden.
Mindestpausendauer
Die Mindestpausendauer bezieht sich auf die erste automatische Pause. Geben Sie an, wie lang die Pause sein soll.
Beispiel: Es ist eine automatische Pause ab 6 Stunden definiert, Mindestpausendauer 30 Minuten. Ein Mitarbeiter erfasst eine KOMMT-Buchung um 08:00 Uhr und eine GEHT-Buchung um 16:00 Uhr.
Keine Pause erfasst: Beim Speichern der GEHT-Buchung wird die automatische Pause von 13:30 Uhr bis 14:00 Uhr nachgetragen.
Pause von 14:00 Uhr bis 14:45 Uhr: Beim Speichern der GEHT-Buchung wird die automatische Pause von 13:30 Uhr bis 14:00 Uhr nachgetragen. Der Mitarbeiter hat zwar eine Pause eingetragen, diese Pause entspricht jedoch nicht der Regel, dass die automatische Pause nach einer Arbeitszeit von 6 Stunden bereits erfolgt sein muss.
Pause von 12:00 bis 12:10 Uhr: Beim Speichern der GEHT-Buchung wird die automatische Pause von 13:50 Uhr bis 14:10 Uhr nachgetragen. Die bereits eingetragene Pause wird berücksichtigt.
Automatische Pause 2 ab
Tragen Sie die Anwesenheitszeit ein, nach der eine zweite Pause erfolgen soll. Wenn der Mitarbeiter die angegebene Anwesenheitszeit überschritten hat und die Pausendauer kleiner als die Mindestpausendauer 2 ist, wird die Pausenzeit beim Speichern der GEHT-Buchung nachgetragen. Eventuell werden zwei Pausen nachgetragen.
Mindestpausendauer 2
Die Mindestpausendauer 2 bezieht sich auf die zweite automatische Pause. Geben Sie an, wie viel Pause insgesamt, inklusive der ersten Mindestpausendauer, bis zur Anwesenheitszeit Automatische Pause 2 ab gebucht sein soll.
Beispiel: Es ist eine automatische Pause von 30 Minuten nach 6 Stunden und 45 Minuten nach 9 Stunden definiert. Ein Mitarbeiter erfasst eine KOMMT-Buchung um 08:00 Uhr und eine GEHT-Buchung um 18:00 Uhr.
Beim Speichern der GEHT-Buchung werden zwei Pausen nachgetragen, Pause 1 von 13:30 Uhr bis 14:00 Uhr und Pause 2 von 17:15 Uhr bis 17:30 Uhr.
Automatische Pause 3 ab
Tragen Sie die Anwesenheitszeit ein, nach der eine dritte Pause erfolgen soll. Wenn der Mitarbeiter die angegebene Anwesenheitszeit überschritten hat und die Pausendauer kleiner als die Mindestpausendauer 3 ist, wird die Pausenzeit beim Speichern der GEHT-Buchung nachgetragen. Eventuell werden drei Pausen nachgetragen.
Mindestpausendauer 3
Die Mindestpausendauer 3 bezieht sich auf die dritte automatische Pause. Geben Sie an, wie viel Pause insgesamt, inklusive der ersten und zweiten Mindestpausendauer, bis zur Anwesenheitszeit Automatische Pause 3 ab gebucht sein soll.
Pausen
Pro Tagesart hinterlegen Sie im Reiter Pausen automatische Pausen zu festen Uhrzeiten. Die Definition von automatischen Pausen im Reiter Zeitmodelltag können parallel verwendet werden.
Wenn sowohl automatische Pausen im Reiter Zeitmodelltag als auch automatische Pausen zu festen Zeiten konfiguriert sind, werden beim Speichern der GEHT-Buchung zunächst die Pausen zu festen Zeiten eingetragen. Danach werden die Regeln für automatische Pausen überprüft und eventuell fehlende Pausen nachgetragen.
Beispiel: Es ist eine automatische Pause von 12:00 Uhr bis 12:30 Uhr hinterlegt. Außerdem sind automatische Pausen von 30 Minuten nach 6 Stunden und 45 Minuten nach 9 Stunden hinterlegt. Ein Mitarbeiter erfasst eine KOMMT-Buchung um 08:00 Uhr und eine GEHT-Buchung um 18:00 Uhr.
Beim Speichern der GEHT-Buchung werden eine Pause von 12:00 Uhr bis 12:30 Uhr und eine zweite Pause von 17:15 Uhr bis 17:30 Uhr nachgetragen.
Beispiele
Sollzeiten für Nachtschichten
Alle Auswertungen laufen tagesgenau. Definieren Sie deshalb die Sollzeit bei Nachtschichten jeweils für den Tag. Die Monatsabrechnung inklusive Gleitzeitsaldo ist damit für die betroffenen Mitarbeiter korrekt.
Beispiel: Ihre Nachtschicht geht von 22:00 Uhr bis 06:00 Uhr, die Woche von Sonntagabend bis Freitagmorgen. Tragen Sie folgende Sollzeiten ein:
Sonntag: 2 Stunden
Montag bis Donnerstag: 8 Stunden (6 Stunden am Morgen und 2 Stunden am Abend)
Freitag: 6 Stunden.
Früheste erlaubte KOMMT-Zeit und späteste erlaubte GEHT-Zeit bei Nachtschichten
Es ist erforderlich, dass sowohl die früheste erlaubte KOMMT-Zeit als auch die späteste erlaubte GEHT-Zeit definiert werden. Ist keine späteste erlaubte GEHT-Zeit definiert, kann es passieren, dass Istzeiten von 24 Stunden ausgegeben werden.
Tragen Sie bei der spätesten erlaubten GEHT-Zeit eine Minute vor der frühesten erlaubten KOMMT-Zeit ein, wenn die GEHT-Zeit freigestellt ist.
Zeitmodelle ändern
Berechtigte Benutzer können das Zeitmodell in der Eingabemaske ändern. Zum Ändern des Zeitmodells wird das Recht PERS_ZEITERFASSUNG_ZEITMODELL_TAGEWEISE_AENDERN benötigt. Das Zeitmodell gilt immer für einen ganzen Tag. Die Änderung ändert nur das Zeitmodell für den betroffenen Tag. Die Änderung wird in Personal → Reiter Zeitmodell gespeichert.
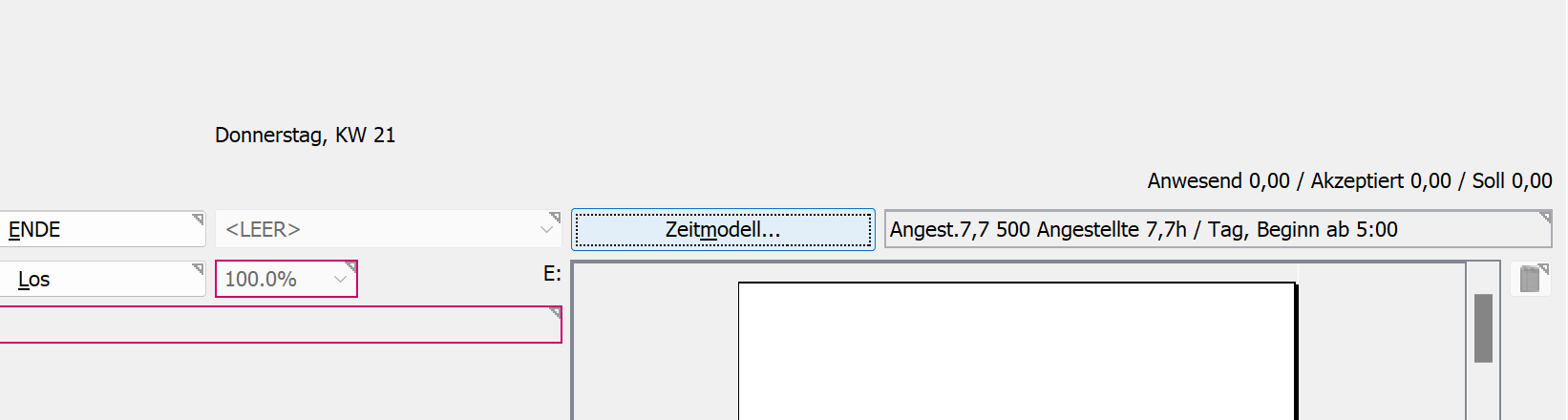
Zeitmodell eines Tages ändern
Eventuelle automatische Buchungen müssen manuell bzw. Modul Zeiterfassung → Pflege → Automatikbuchungen nachgetragen werden.
Zeitmodelle sind auch rückwirkend gültig. Nach Änderung des Zeitmodells werden Überstunden, Gleitzeitsalden etc. durch das Drucken der Monatsabrechnung neu ausgerechnet.
Zeitmodell für freie Mitarbeiter
Wenn Sie freie Mitarbeiter haben, die nach geleisteten Stunden abgerechnet werden, weisen Sie diesen Mitarbeitern ein eigenes Zeitmodell zu. Das Zeitmodell hat definierte Arbeitstage und bei Bedarf auch Pausen, jedoch 00:00 Sollstunden. Der freie Mitarbeiter baut damit Überstunden auf. Erhalten Sie die Eingangsrechnung des freien Mitarbeiters, tragen Sie die damit abgerechneten Stunden in Personal → Stundenabrechnung mit einem Verweis auf die Eingangsrechnung ein. Der Gleitzeitsaldo wird entsprechend korrigiert und Sie haben einen Überblick über die offenen Stunden.
Zeitmodell für Vertrauensarbeitszeit
Verwenden Sie das im Folgenden beschriebene Zeitmodell, wenn Sie Mitarbeiter mit Vertrauensarbeitszeit haben, die zwar keine Anwesenheitszeit buchen, aber trotzdem eine Urlaubsübersicht haben möchten.
Definieren Sie ein Zeitmodell mit den vereinbarten Sollstunden pro Tag. Diese Tage sind die Basis für den Urlaubsanspruch. Da die Mitarbeiter keine Anwesenheit erfassen, tragen Sie bei den Sollstunden pro Monat 0,00 ein. Der Gleitzeitsaldo ist damit abgeschaltet.
Zeitmodelle für wechselweise kurze und lange Wochen
Verwenden Sie das im Folgenden beschriebene Modell, wenn Sie Mitarbeiter haben, die in einer Woche länger arbeiten, um in der Folgewoche kürzer zu arbeiten.
Legen Sie zunächst zwei Zeitmodelle an, ein Zeitmodell für die kurze Woche und ein Zeitmodell für die lange Woche. In Summe ergeben die Sollstunden der beiden Zeitmodelle die doppelte vertragliche Wochenstundenzahl.

Gehen Sie im zweiten Schritt ins Personalmodul und wählen Sie einen betroffenen Mitarbeiter aus. Im oberen Reiter Zeitmodell wählen Sie das Icon für die Schichtzeit.

Tragen Sie beide Schichten ein. Geben Sie an, an welchem Wochentag die Schicht wechselt und ab welcher KW bzw. ab welchem Datum die erste Schicht beginnt. Geben Sie in der letzten Zeile ein, bis zu welchem Datum im Voraus die Schichten im Reiter Zeitmodell eingetragen werden sollen.
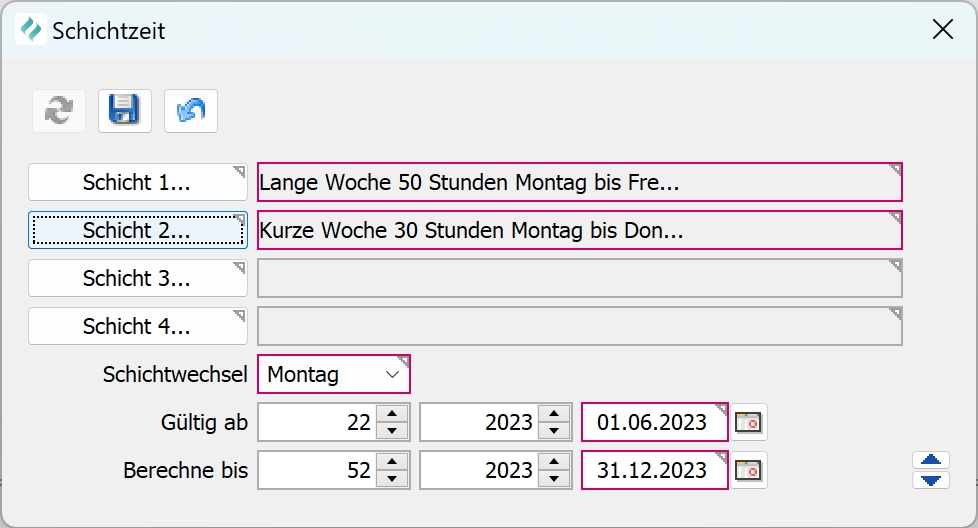
Durch Speichern werden die Zeitmodelle wechselweise hinterlegt.
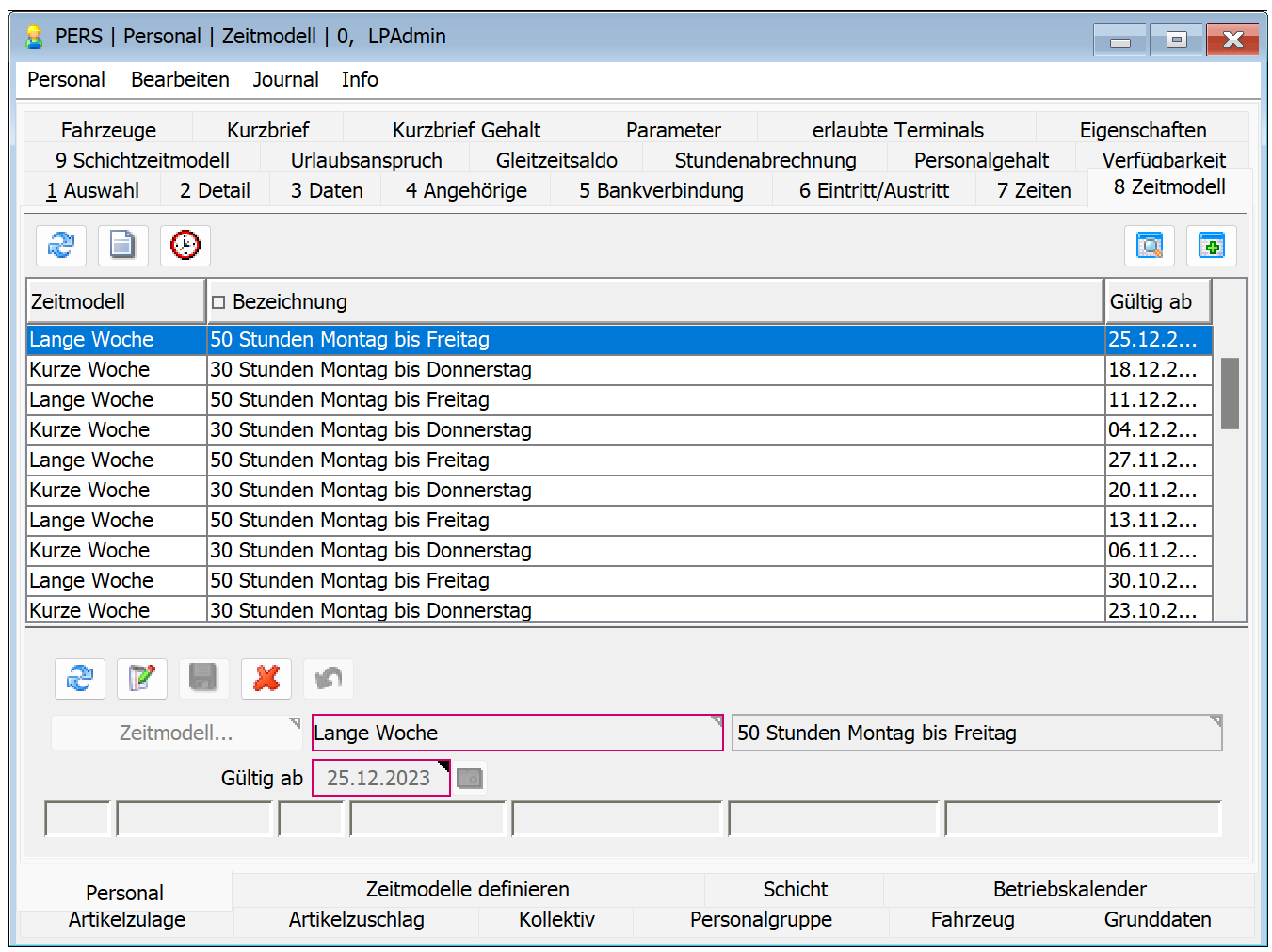
Zeitmodelle für wechselnde Schichten
Verwenden Sie ebenfalls das oben beschriebene Modell für wechselnde Schichten, wenn Sie Mitarbeiter haben, die wochenweise ihre Schicht rotieren.
Alternativ lassen Sie den Reiter Zeitmodell leer, damit HELIUM 5 bei jeder KOMMT-Buchung die korrekte Schicht über den Schichterkennungszeitpunkt aussucht. Hinterlegen Sie dafür die erlaubten Schichtzeitmodelle im Reiter Schichtzeitmodell.
Zeitmodell bei Staatsdienst
Gegebenenfalls ist Ihr Mitarbeiter zum Staatsdienst wie Katastropheneinsatz oder Waffenübungen verpflichtet. Der Mitarbeiter erhält für diesen Zeitraum eine Aufwandsentschädigung, welche nicht von Ihnen zu tragen ist. Seine Ansprüche bleiben jedoch voll und ganz bestehen.
Theoretisch könnten Sie einen Austritt und einen Eintritt erfassen. Jegliche Ansprüche wie Urlaub und Gleitzeitsalden beginnen jedoch neu und bleiben so nicht erhalten.
Legen Sie in diesem Fall ein Zeitmodell ohne Sollstunden an. Hinterlegen Sie für den Zeitraum des Staatsdienstes dieses Zeitmodell bei dem Mitarbeiter. Da keine Sollzeiten hinterlegt sind, fallen auch keine Minusstunden an. Würde der Mitarbeiter trotzdem für Sie arbeiten, werden diese Stunden als Überstunden / Mehrzeit erfasst. Dadurch bleiben alle Ansprüche des Mitarbeiters vollständig erhalten.
Da die Urlaubsabrechnung auf die Sollstunden pro Tag basiert, bewirkt diese Zeitmodelländerung auf 0 Sollstunden, dass um die Tage des Staatsdienstes der Mitarbeiter weniger anteilige Urlaubstage bzw. Urlaubsstunden pro Jahr hat. Mathematisch ist diese Betrachtung richtig. Sollten Sie eine andere Vereinbarung haben, muss die Differenz als zusätzliche Urlaubsstunden bzw. Urlaubstage beim Urlaubsanspruch eingetragen werden.
