Sondertätigkeiten
Sondertätigkeiten sind dokumentierte Anwesenheiten und Nichtanwesenheiten wie Pause, Urlaub, Krankheit oder Arztbesuche. Sondertätigkeiten beziehen sich ausschließlich auf die Anwesenheitszeit und stellen keine produktive Leistung für das Unternehmen dar.
Konfiguration
Im Modul Zeiterfassung finden Sie einen unteren Reiter Sondertätigkeiten. Mit dem Neu-Icon können Sie neue Sondertätigkeiten anlegen.
Kennung
Geben Sie eine kurze, eindeutige Kennzeichnung für die neue Sondertätigkeit an. Die Kennung darf maximal 15 Zeichen lang sein.
Bezeichnung
Geben Sie optional eine Bezeichnung für die Sondertätigkeit an. Die Bezeichnung darf maximal 40 Zeichen lang sein. Auf dem Terminal oder in den Auswertungen wird wenn möglich die Bezeichnung anstatt der Kennung angedruckt.
Bezahlt (%)
Geben Sie an, zu wie viel Prozent die Sondertätigkeit bezahlt wird. Bezahlt meint in diesem Zusammenhang, dass die Abwesenheitszeit zu dem angegebenen Prozentsatz im Gleitzeitguthaben des Mitarbeiters berücksichtigt wird.
Beispiel: Eine Sondertätigkeit wie Berufsschule oder gewöhnlicher Urlaub werden zu 100% bezahlt. Eine Pause oder unbezahlter Sonderurlaub werden zu 0% bezahlt.
Beispiel für die Schweiz: Sie bezahlen im Krankheitsfall nur 80% der Sollstunden. Tragen Sie dafür in der Regel 0% für nicht bezahlt und 100% für voll bezahlte Abwesenheit ein. In der Monatsabrechnung erscheinen Zeiten mit 0% weiterhin unter Sonstige Tätigkeiten nicht bezahlt. Alle anderen erscheinen - um den Faktor korrigiert - unter bezahlte Stunden auf.
Abwesenheitsart
Sie benötigen hierfür die Zusatzfunktion DSGVO. Wenden Sie sich an Ihre HELIUM 5 Kundenbetreuung für die Freischaltung.
Definieren Sie optional, um welche Art von Abwesenheit es sich handelt. Da die Sondertätigkeit nicht für alle Mitarbeiter einsehbar sein darf, übersteuert die gewählte Abwesenheitsart die exakte Sondertätigkeit. Die Definition der Abwesenheitsarten finden Sie im Modul Personal → unterer Reiter Grunddaten → oberer Reiter Abwesenheitsarten.
Warnmeldung in Kalendertagen
Geben Sie die Anzahl der Tage an, ab der in der Sonderzeitenliste eine Warnung ausgegeben werden soll. Die Berechnung erfolgt in der Form, dass vom Bis-Datum der Auswertung der erste Tag einer anderen (Sonder-)Tätigkeit gesucht wird. Von diesem Datum weg wird die erste Buchung der angedruckten Sondertätigkeit gezählt. Somit können auch Spezialfälle wie Mitarbeiter ist ab Montag krank, hat aber am Freitag noch gearbeitet abgebildet werden.
Durch die beschriebene Berechnung bleiben Sondertätigkeiten ohne Warnmeldung, wenn zwar die Summe innerhalb des Auswertungszeitraums erreicht wurde, es aber nach Ende der Sondertätigkeit und vor Ende des Auswertungszeitraums eine Buchung gibt.
Beispiel: Sie möchten in der Liste der Sondertätigkeiten sehen, wenn ein Mitarbeiter über die Grenze der vom Arbeitgeber zu zahlenden Kranktage kommt. Dafür tragen Sie hier die Anzahl der Kalendertage ein, ab denen Sie die Information erhalten möchten.
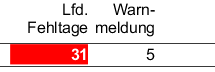
Warnmeldung in Sonderzeitenliste
unterbricht Warnmeldung
Setzen Sie den Haken, um Warnmeldungen mit dieser Sondertätigkeit zu unterbrechen. Der Zähler der laufenden Fehltage wird dann zurückgesetzt.
darf selber buchen
Der Haken bestimmt, ob die Sondertätigkeit nur von verwaltenden Benutzern für andere gebucht werden kann oder ob jeder selbst die Sondertätigkeit buchen darf.
Ist der Haken gesetzt, kann jeder Zeiterfassungsbenutzer die Sondertätigkeit selbst für sich buchen.
Ist der Haken nicht gesetzt, können nur Benutzer mit dem Recht PERS_SONDERZEITEN_CUD und ohne das einschränkende Recht PERS_ZEITEINGABE_NUR_BUCHEN diese Sondertätigkeit buchen. Davon ausgenommen sind Urlaubsanträge, die trotzdem gestellt werden können.
Nur tageweise buchbar
Geben Sie an, ob die Sondertätigkeit im Reiter 2 Zeitdaten mit Beginn und Ende gebucht werden kann (Auswahl über die Combobox) oder ob sie tageweise über den Reiter 3 Sonderzeiten gebucht werden muss.
Ist der Haken gesetzt, kann die Sondertätigkeit ausschließlich über den Reiter 3 Sonderzeiten gebucht werden.
Ist der Haken nicht gesetzt, kann die Sondertätigkeit in der Combobox im Reiter 2 ausgewählt werden. Die Sondertätigkeit ist damit nicht nur als Dauer für bestimmte Tage, sondern auch mit Beginn- und Endezeitstempel möglich.
Die Einstellung bezieht sich ausschließlich darauf, ob die Tätigkeit auch im Reiter 2 angezeigt wird. Die Dauer der Buchung kann mit dem Haken nicht beeinflusst werden. Trotz gesetztem Haken sind alle Buchungsmöglichkeiten im Reiter 3 freigeschaltet. Das Buchen einer Dauer, die kürzer als ein ganzer Tag ist, ist möglich.
Auf der BDE-Station buchbar
Bestimmen Sie, ob die Sondertätigkeit auf der Sondertätigkeitsliste für das BDE-Terminal ausgedruckt wird.
Ist der Haken gesetzt, wird diese Sondertätigkeit in der Sondertätigkeitsliste für die BDE-Stationen mit ausgedruckt. Zusätzlich werden nur diese Tätigkeiten bei Benutzern mit PERS_ZEITEINGABE_NUR_BUCHEN in der Auswahlliste der Sondertätigkeiten angezeigt.
Ist der Haken nicht gesetzt, wird diese Sondertätigkeit nicht in der Sondertätigkeitsliste für die BDE-Stationen angedruckt.
Versteckt
Bestimmen Sie, ob Sie die Sondertätigkeit in der Liste der Sondertätigkeiten sehen möchten. Ist der Haken gesetzt, wird die Sondertätigkeit nicht angezeigt. Ist der Haken nicht gesetzt, wird die Sondertätigkeit angezeigt.
Der Haken hat keine Auswirkung auf erfasste Daten. Alte Zeitbuchungen bleiben weiterhin gültig, auch eine versteckte Sondertätigkeit wird angezeigt.
Importkennzeichen
Geben Sie ein Kennzeichen an, mit dem Sie diese Sondertätigkeit importieren möchten. Das Kennzeichen darf bis zu 40 Zeichen lang sein.
Verwendung von Sondertätigkeiten
Manuelle Erfassung im Tag
Im Reiter 2 Zeitdaten steht Ihnen die Auswahlliste der Sondertätigkeiten zur Verfügung. Buchen Sie die Sondertätigkeit wie eine Projektzeit, Angebotszeit, Auftragszeit oder Loszeit. Sie beenden die Sondertätigkeit, indem Sie sie ein zweites Mal buchen.
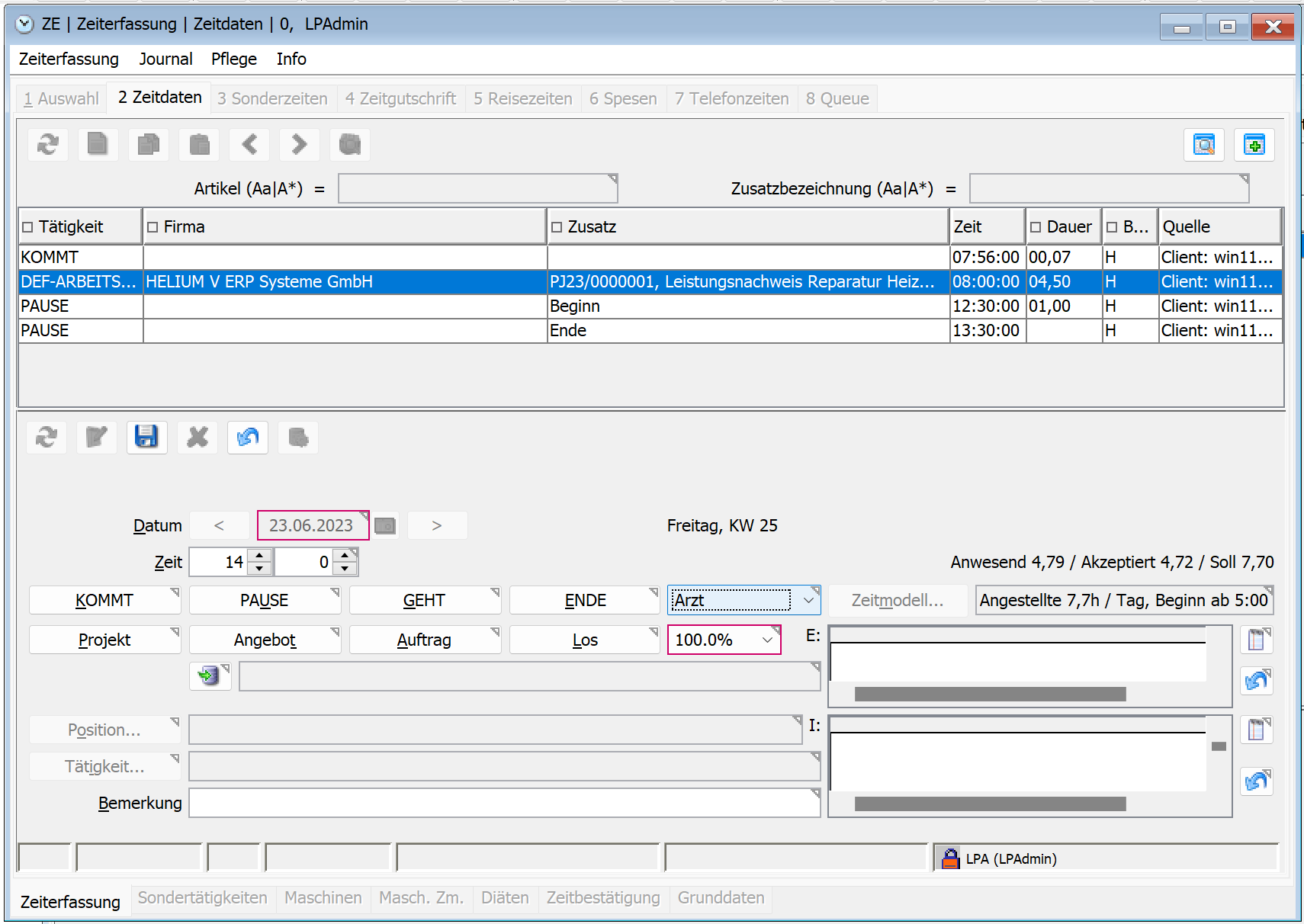
Sondertätigkeit Arzt als Tätigkeit buchen
Verwenden Sie diese Art der Buchung für Sondertätigkeiten, die einen Tag oder kürzer dauern und die jeder für sich selbst buchen darf.
Manuelle Erfassung über einen längeren Zeitraum
Im Reiter 3 Sondertätigkeiten steht Ihnen eine weitere Erfassungsart für Sondertätigkeiten zur Verfügung. Buchen Sie die Sondertätigkeit, indem Sie einen neuen Eintrag anlegen. Die Erfassung von Sondertätigkeiten über den eigenen Reiter ist nur mit dem Recht PERS_SONDERZEITEN_CUD und ohne das einschränkende Recht PERS_ZEITEINGABE_NUR_BUCHEN möglich.
Tag/ Von
Tragen Sie den ersten betroffenen Tag im Feld Tag/Von ein.
Bis
Tragen Sie optional den letzten betroffenen Tag ein. Die Sondertätigkeit wird für jeden Tag zwischen Von und Bis, der laut Zeitmodell des betroffenen Mitarbeiters ein Arbeitstag ist, eingetragen.
Sondertätigkeit
Wählen Sie die vorab konfigurierte Sondertätigkeit aus.
Alle Personen
Geben Sie an, ob das gesamte Unternehmen von der Sondertätigkeitsbuchung betroffen ist.
Ist der Haken gesetzt, wird die Sondertätigkeit für alle Mitarbeiter entsprechend ihres Zeitmodells eingetragen.
Ist der Haken nicht gesetzt, wird die Sondertätigkeit ausschließlich für den gewählten Mitarbeiter eingetragen.
Diese Funktion eignet sich besonders für die Eintragung von Betriebsruhe oder Betriebsferien.
Dauer
Geben Sie an, ob die Sondertätigkeit für den gesamten Tag, für einen halben Tag oder für die angegebene Stundenzahl eingetragen werden soll.
Beispiel: Ein Mitarbeiter hat von Montag, 01.01.2024 bis einschließlich Freitag, 12.01.2024 Urlaub. Laut Zeitmodell arbeitet er 40 Wochenstunden, jeweils 8 Stunden pro Tag von Montag bis Freitag. Laut Betriebskalender sind sowohl der 01.01. als auch der 06.01. Feiertage. Sie geben von 01.01.2024 bis 12.01.2024 Urlaub als ganzen Tag ein.
Für den Mitarbeiter werden 9 Urlaubstage eingetragen. Da der 01.01. ein Feiertag ist, wird er ausgelassen. Der 06.01. ist auch ein Feiertag, fällt jedoch auf einen Tag, an dem der Mitarbeiter sowieso nicht arbeitet und wird deshalb ignoriert.
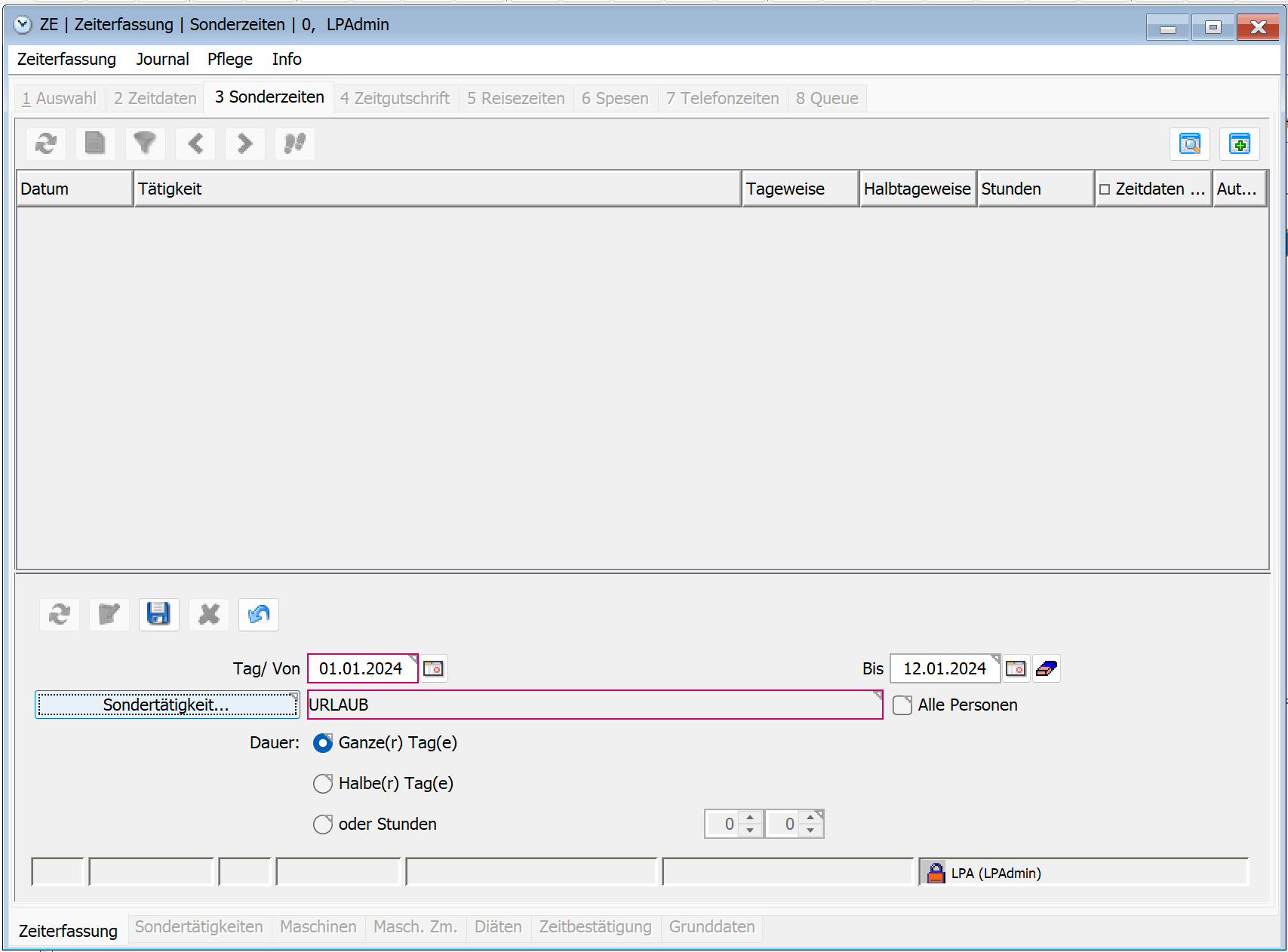
Sondertätigkeit Urlaub über mehrere Tage
Verwenden Sie diese Art der Buchung für Sondertätigkeiten, die von der Personalverwaltung gebucht werden oder die über einen längeren Zeitraum gehen.
Import
Im Menü der Zeiterfassung finden Sie den Sonderzeitenimport. Mit dem Sonderzeitenimport können Sie Sondertätigkeiten aus einer Excel-Tabelle importieren.
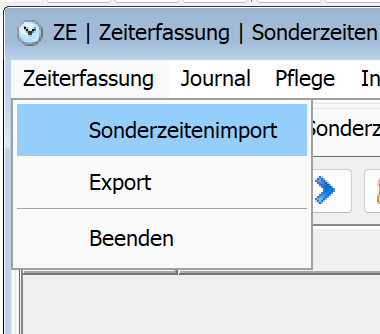
Tabellenstruktur
Alle Tabellenblätter der Excel-Tabelle werden importiert. Eine Musterdatei finden Sie auf Ihrem HELIUM 5 Ordner im Verzeichnis der Importmuster. Die Datei muss eine xls-Datei sein, xlsx-Dateien können nicht eingelesen werden. Jedes Tabellenblatt muss wie folgt aufgebaut sein:
Spalte A wird nicht importiert. Sie können hier den Namen des Mitarbeiters eintragen.
Zeilen 1 bis 6 werden - ausgenommen von B2 - nicht importiert. Sie können hier Überschriften eintragen.
Die letzten vier Zeilen werden nicht importiert. Sie können hier Summenregeln eintragen.
B2 = Startdatum
Ab B7 in Spalte B nach unten die Personalnummern, wobei die letzten vier Zeilen ignoriert werden.
Ab Spalte C nach rechts werden die Spalten als Tage interpretiert. Spalte C entspricht dem Startdatum aus B2. Jede weitere Spalte entspricht exakt dem nächsten Kalendertag. Am Monatsende muss jedoch genau eine Leerspalte eingefügt werden. Sie können in die Zeilen 1-6 der Spalten C und folgenden nutzen, um das Datum eintragen.
Ab C7 nach rechts und unten die Sondertätigkeiten. Eine Sondertätigkeit wird durch ihr Importkennzeichen identifiziert. Das Importkennzeichen vergeben Sie in der Konfiguration der Sondertätigkeiten.
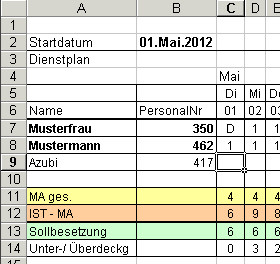
Excel Sonderzeitenimport
Ablauf des Imports
Geben Sie Ihre bearbeitete Excel-Datei als Importdatei an. Der Importer fragt Sie nach dem Zeitbereich, für den Sie die Daten importieren möchten. Alle bereits gebuchten Sondertätigkeiten mit Importkennzeichen im angegebenen Zeitbereich werden zunächst gelöscht. Dann werden die angegebenen Sondertätigkeiten eingetragen.
Hinweise
Fehlermeldung beim Speichern
Eventuell erhalten Sie eine Meldung beim Speichern von Sonderzeiten. Stellen Sie in diesem Fall sicher, dass für den Mitarbeiter im gewünschten Zeitraum ein Zeitmodell mit Sollzeiten hinterlegt ist. Sonderzeiten über mehrere Tage können nur dann gebucht werden, wenn für den entsprechenden Tag Sollstunden definiert sind.

Wenn das Speichern der Sondertätigkeit ohne Sollzeit erforderlich ist, geben Sie jeden Tag einzeln ein oder wählen Sie die stundenweise Erfassung. Es erscheint zwar eine Warnung, Sie können diese aber durch Klick der Ja-Schaltfläche ignorieren.
Eintragen für mehrere Mitarbeiter gleichzeitig
Es ist möglich, eine Sondertätigkeit für mehrere Mitarbeiter gleichzeitig einzutragen. Bei der Erfassung einer Sondertätigkeit für eine Person kann rechts neben der Anzeige der Sondertätigkeit der Haken Alle Personen gesetzt werden. Die Sondertätigkeit wird dann für alle Personen eingetragen, die zum Zeitpunkt ein gültiges Eintrittsdatum haben.

Benutzen Sie diese Funktion, um den Betriebsurlaub für alle Mitarbeiter auf einmal einzutragen.
Beispiele
Sondertätigkeiten für Mitarbeiter ohne Sollstunden
Wenn das Speichern der Sondertätigkeit ohne Sollzeit erforderlich ist, geben Sie jeden Tag einzeln ein. Es erscheint zwar eine Warnung, Sie können diese aber durch Klick der Ja-Schaltfläche ignorieren.
Zum Eintragen von Urlaub, Krank und weiteren Sondertätigkeiten über mehrere Tage können Sie außerdem die stundenweisen Sondertätigkeiten verwenden. Geben Sie die Sondertätigkeit mit Von und Bis wie gewohnt an. Wählen Sie dann in der Dauer die Option oder Stunden und geben Sie die Stunden rechts ein.
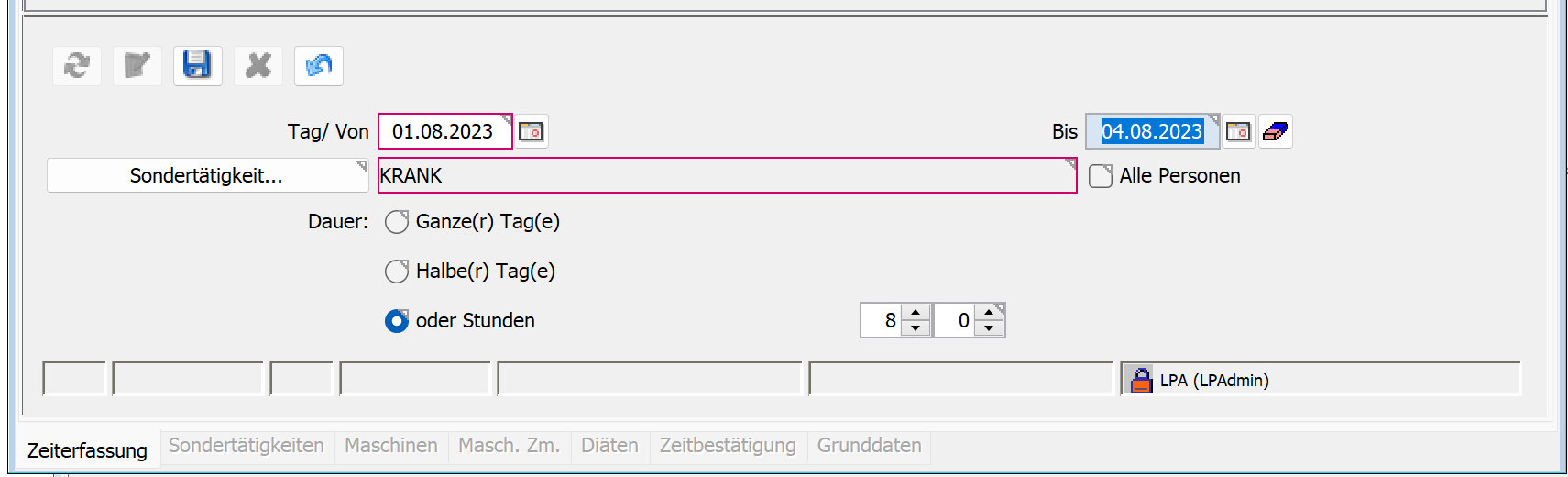
Sondertätigkeit in Stunden für Mitarbeiter ohne Sollzeit
Mobiles Arbeiten, Homeoffice
Verwenden Sie die im Folgenden beschriebene Konfiguration, wenn Sie mobiles Arbeiten erfassen möchten. Mobiles Arbeiten wird als zusätzlicher Hinweis gebucht und beeinflusst die Anwesenheitszeit nicht.
Legen Sie eine neue Sondertätigkeit an. Tragen Sie 0% bezahlt ein, damit der Gleitzeitsaldo nicht beeinflusst wird. Setzen Sie den Haken nur tageweise buchbar.
Ein Mitarbeiter erfasst eine Anwesenheitszeit wie gewohnt über KOMMT- und GEHT-Buchungen. Zusätzlich wird pro mobil gearbeitetem Tag die Sondertätigkeit eingetragen.
Über Info → Sonderzeitenliste können Sie die Sondertätigkeit für das mobile Arbeiten auswählen und summiert über alle Mitarbeiter eine Liste der Tage über einen gewählten Zeitraum ausgeben lassen.
Bezahlte Pause
Eventuell haben Sie die gesetzliche Anforderung, dass pro Tag eine Pause in einer bestimmten Länge zu bezahlen ist. Wir haben zwei Möglichkeiten, wie Sie dies abbilden können.
Bezahlte Pause. Legen Sie eine Sondertätigkeit an, die zu 100% bezahlt ist.
![]() Pause gilt automatisch als bezahlt
Pause gilt automatisch als bezahlt
![]() Es muss zwischen bezahlter und unbezahlter Pause unterschieden werden
Es muss zwischen bezahlter und unbezahlter Pause unterschieden werden
![]() bezahlte Pause muss manuell gebucht werden
bezahlte Pause muss manuell gebucht werden
Zeitgutschrift. Tragen Sie im Zeitmodell eine Zeitgutschrift von der Länge der Pause ein.
![]() keine manuelle Buchung notwendig
keine manuelle Buchung notwendig
![]() Jeder Mitarbeiter mit diesem Zeitmodell erhält jeden Tag die Zeitgutschrift, unabhängig davon, wie lange er tatsächlich anwesend war.
Jeder Mitarbeiter mit diesem Zeitmodell erhält jeden Tag die Zeitgutschrift, unabhängig davon, wie lange er tatsächlich anwesend war.
Arztbesuch
Legen Sie eine Sondertätigkeit für den Arztbesuche an und setzen Sie den Haken für die stundenweise Buchung. Damit kann der Arztbesuch wie eine Tätigkeit im Reiter 2 Zeitdaten gebucht werden.
Der Arztbesuch muss wie alle Tätigkeiten zwischen der KOMMT-Buchung und der GEHT-Buchung liegen. Anders als bei den gewöhnlichen Tätigkeiten wird eine Sondertätigkeit durch erneutes Buchen der Sondertätigkeit beendet.
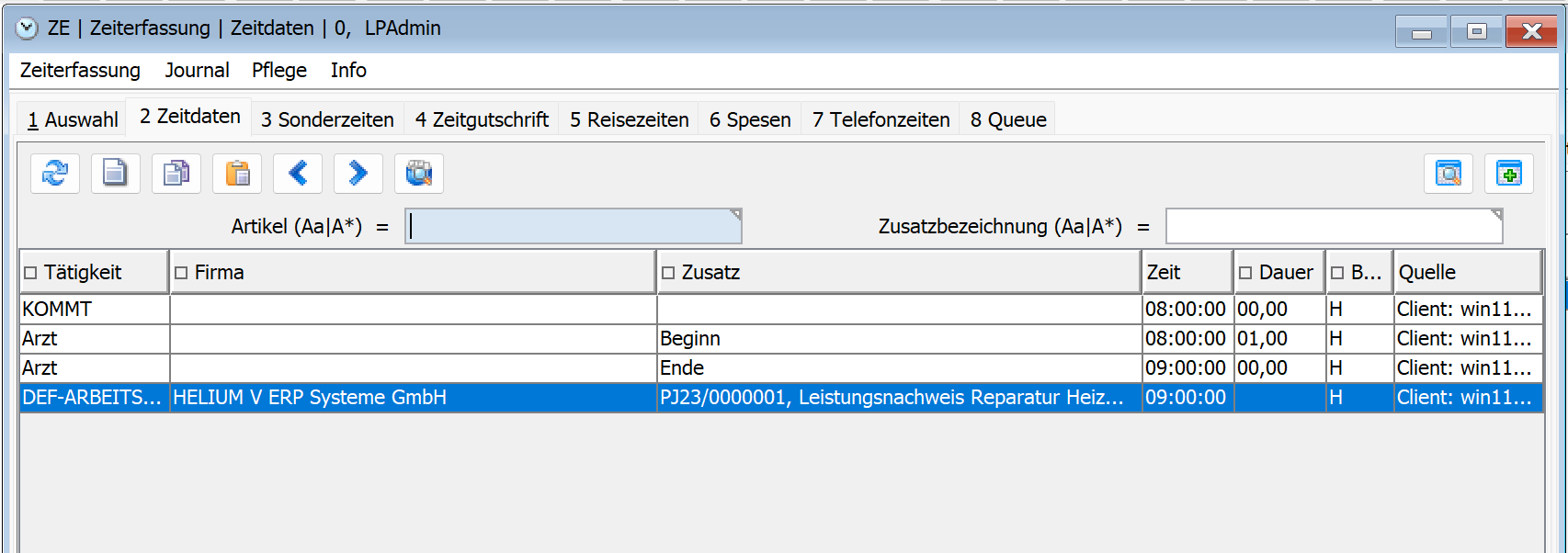
Der Arztbesuch wird in der Monatsabrechnung minutengenau ausgewiesen.
Die meisten Unternehmen erlauben keine eigene Buchung von Arztbesuchen, der Haken darf selber buchen ist nicht gesetzt. Der Mitarbeiter bucht für einen Arztbesuch zunächst eine Pause. Nachdem der Mitarbeiter die Bestätigung des Arztes vorgelegt hat, wird die Pausenbuchung verändert und in eine Arztbuchung gewandelt. Bei Bedarf wird nur ein Teil der Pause in einen Arztbesuch gewandelt.
