Report Editor
Zum Bearbeiten von Reports wird das Jaspersoft Studio benötigt. Im Folgenden erklären wir, wie das Programm installiert und eingerichtet wird. Wenn Ihr HELIUM-5-Server eine grafische Oberfläche besitzt, können Sie das Jaspersoft Studio direkt dort installieren. Alternativ können Sie das Jaspersoft Studio auf Ihrem Clientrechner installieren. Wenn Sie planen, regelmäßig Reports anzupassen, empfiehlt sich die etwas aufwändigere Installation auf Ihrem Clientrechner aus Performancegründen. Wenn Sie nur in sehr seltenen Fällen Änderungen an den Reports vornehmen, ist die Installation auf Ihrem HELIUM-5-Server vollkommen ausreichend.
Der Vorgänger iReport wird nicht mehr unterstützt. Eventuell sind Ihre Reports mit iReport nicht mehr bearbeitbar. Installieren Sie sich eine aktuelle Version von Jaspersoft Studio.
Installation von Jaspersoft Studio
Das Jaspersoft Studio basiert auf Eclipse und es stehen Installationsmedien für Windows-, Linux- und Mac-Betriebssysteme zur Verfügung. Zur Installation werden 10 GB freier Festplattenplatz benötigt, mindestens 40 GB werden empfohlen. Für die Reportbearbeitung sind 4 GB Arbeitsspeicher notwendig, jedoch empfehlen wir für eine performante Reportbearbeitung mindestens 8 GB Arbeitsspeicher.
Auf dem Rechner, auf dem Sie das Jaspersoft Studio installieren möchten, muss ein HELIUM5 Client installiert sein. Wenn Sie das Jaspersoft Studio auf Ihrem HELIUM5-Server installieren, entfällt dieser Schritt in aller Regel, weil bereits ein HELIUM5-Client installiert ist.
Java JDK
Es wird ein Java Development Kit JDK benötigt. Aus Kompatibilitätsgründen empfehlen wir, dass Sie das JDK 8 oder 11, das mit der Installation des HELIUM5 Clients automatisch installiert wird, zu verwenden.
Downloads
Laden Sie die aktuelle Version des Jaspersoft Studios herunter, zum Beispiel von https://community.jaspersoft.com/project/jaspersoft-studio/releases oder von https://sourceforge.net/projects/jasperstudio/files/latest/download.
Laden Sie außerdem die Dateien https://data.heliumv.org/HeliumV/Tools/iReport/core-3.2.1.jar und https://data.heliumv.org/HeliumV/Tools/iReport/javase-3.2.1.jar herunter.
Installation
Starten Sie die Installation von Jaspersoft Studio für Windows über die heruntergeladene exe-Datei.
Für andere Betriebssysteme führen Sie die Installation des heruntergeladenen Pakets über den Programmmanager aus. Für die Installation können Sie die Standardeinstellungen verwenden, es ist keine Anpassung notwendig. Wir empfehlen, dass Sie Ihren Rechner nach Abschluss der Installation neu starten.
Öffnen Sie das Jaspersoft Studio. Beim ersten Öffnen werden Sie gefragt, was Sie tun möchten. Klicken Sie in der Mitte auf das Stift-Symbol, um in den Editor zu wechseln.
Projekt einrichten
Grundeinrichtung
Im linken oberen Bereich des Jaspersoft Studios sehen Sie nun den Repository Explorer. Wechseln Sie in daneben liegenden Tab Project Explorer. Klicken Sie dann mit der rechten Maustaste in den weißen Bereich und wählen Sie New → Project. Wählen Sie im Auswahlfenster unter Jaspersoft Studio ein JasperReports Project aus und klicken Sie Next.
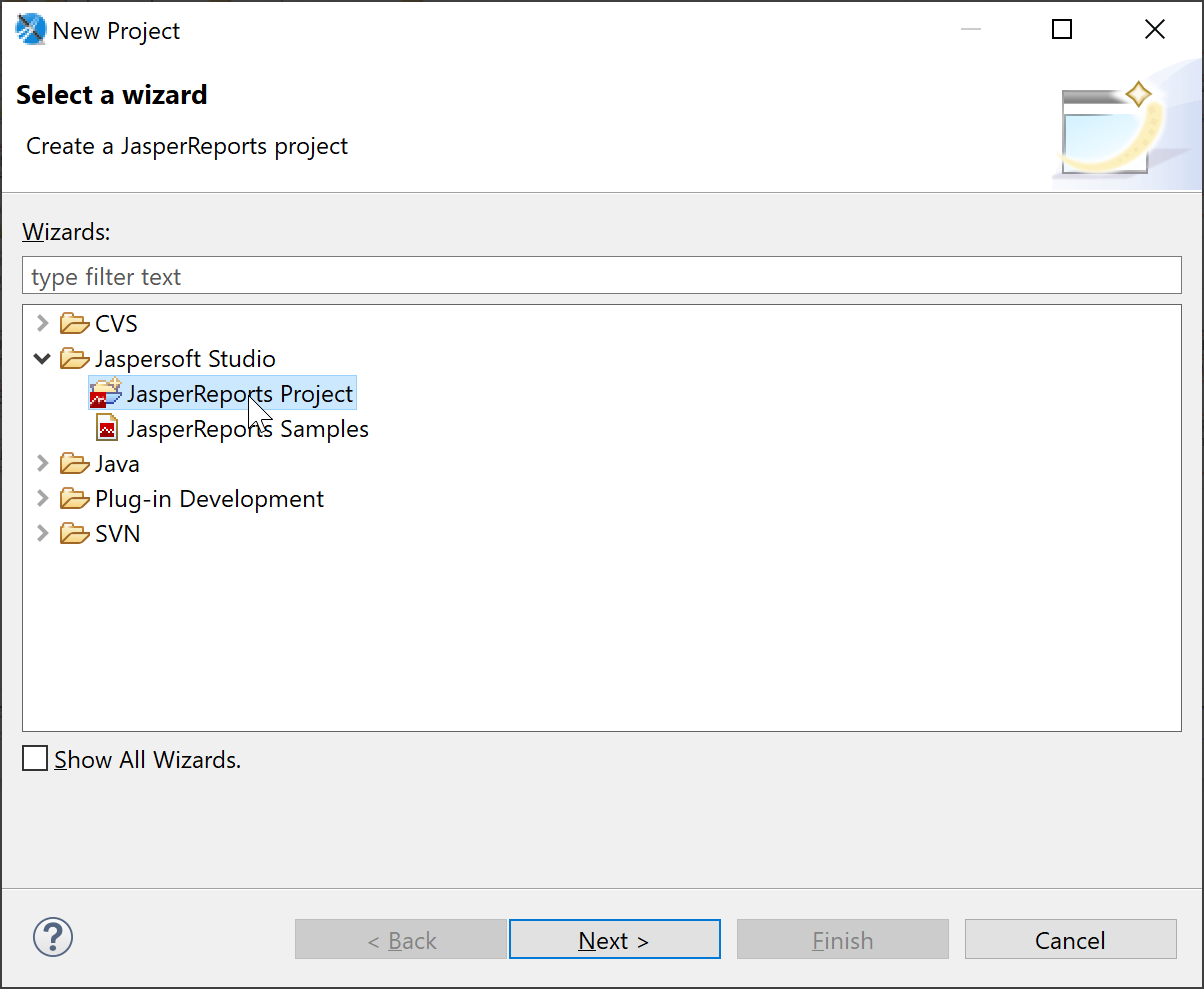
Neues Projekt anlegen
Geben Sie einen beliebigen Namen für das neue Projekt ein. Klicken Sie Finish. Im Projektexplorer wird Ihnen Ihr neu angelegtes Projekt angezeigt.
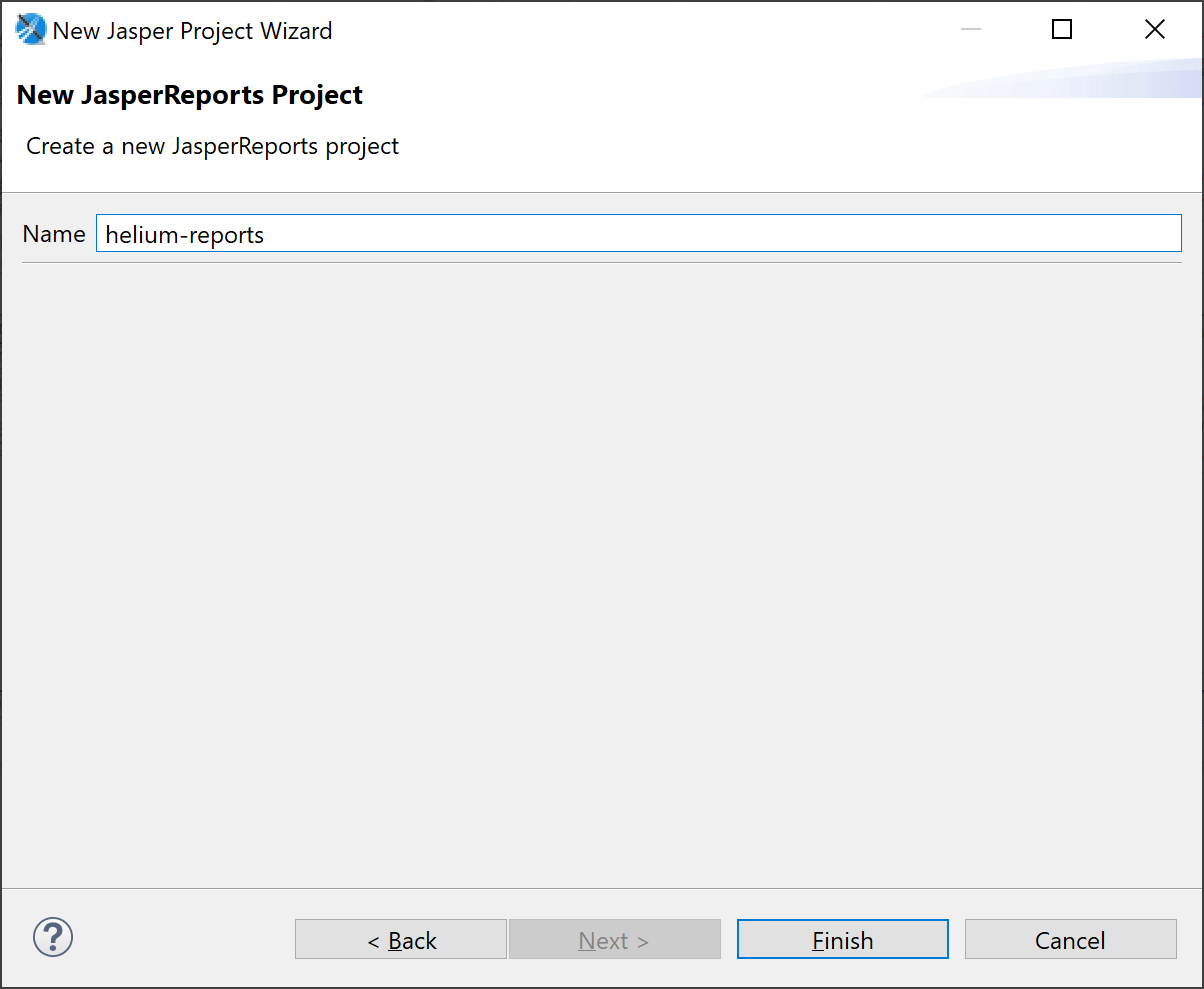
Name des neuen Projekts
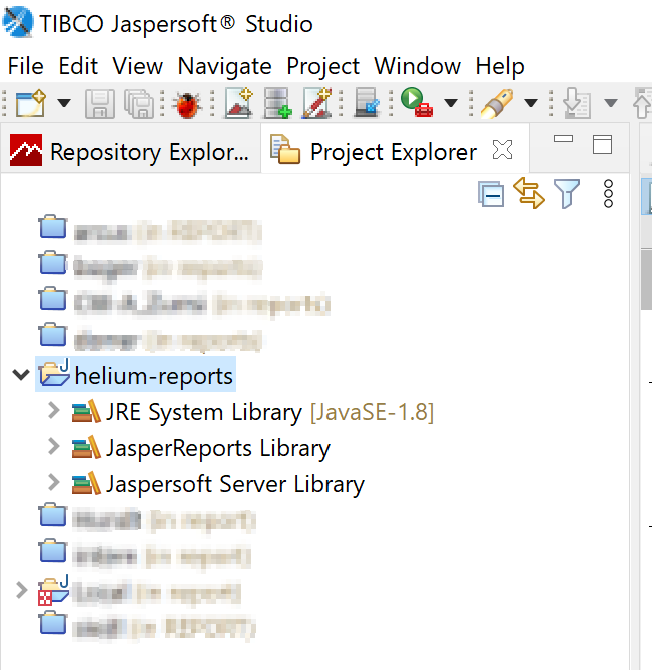
Fertig angelegtes Projekt
Klicken Sie nun mit der rechten Maustaste auf das neu angelegte Projekt und wählen Sie ganz unten Properties bzw. Einstellungen.
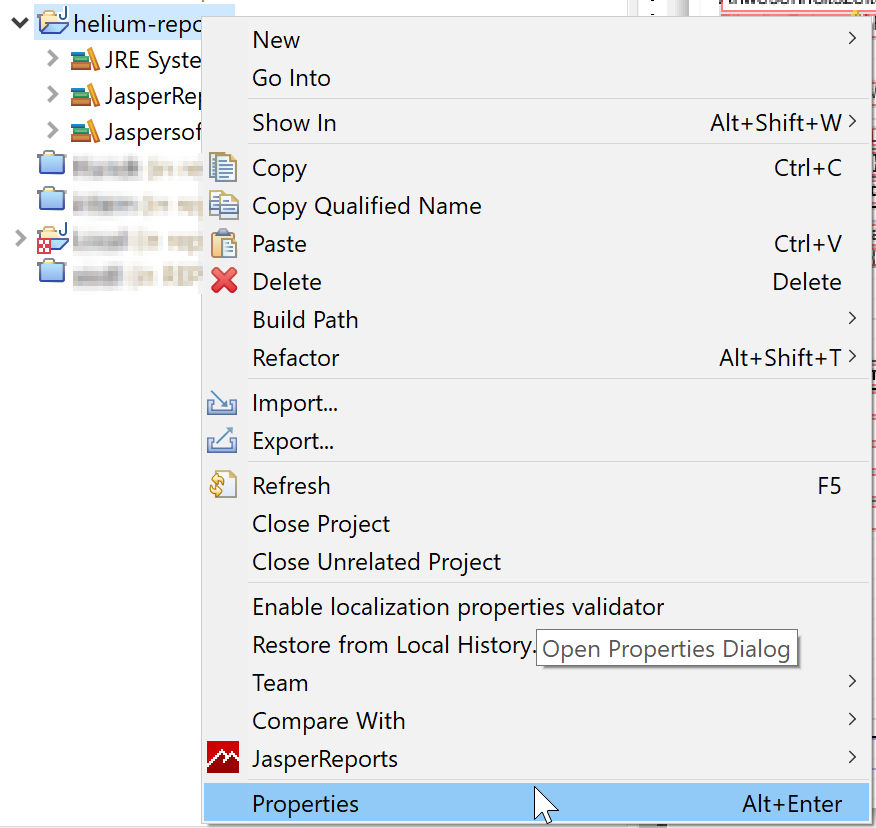
Projekteinstellungen öffnen
Es öffnet sich ein Einstellungsdialog. Klicken Sie zunächst links im Menü auf Java Build Path (1). Wählen Sie dann den Tab Libraries und klicken Sie auf Classpath (2). Klicken Sie nun den Button (3) Add External JARs.
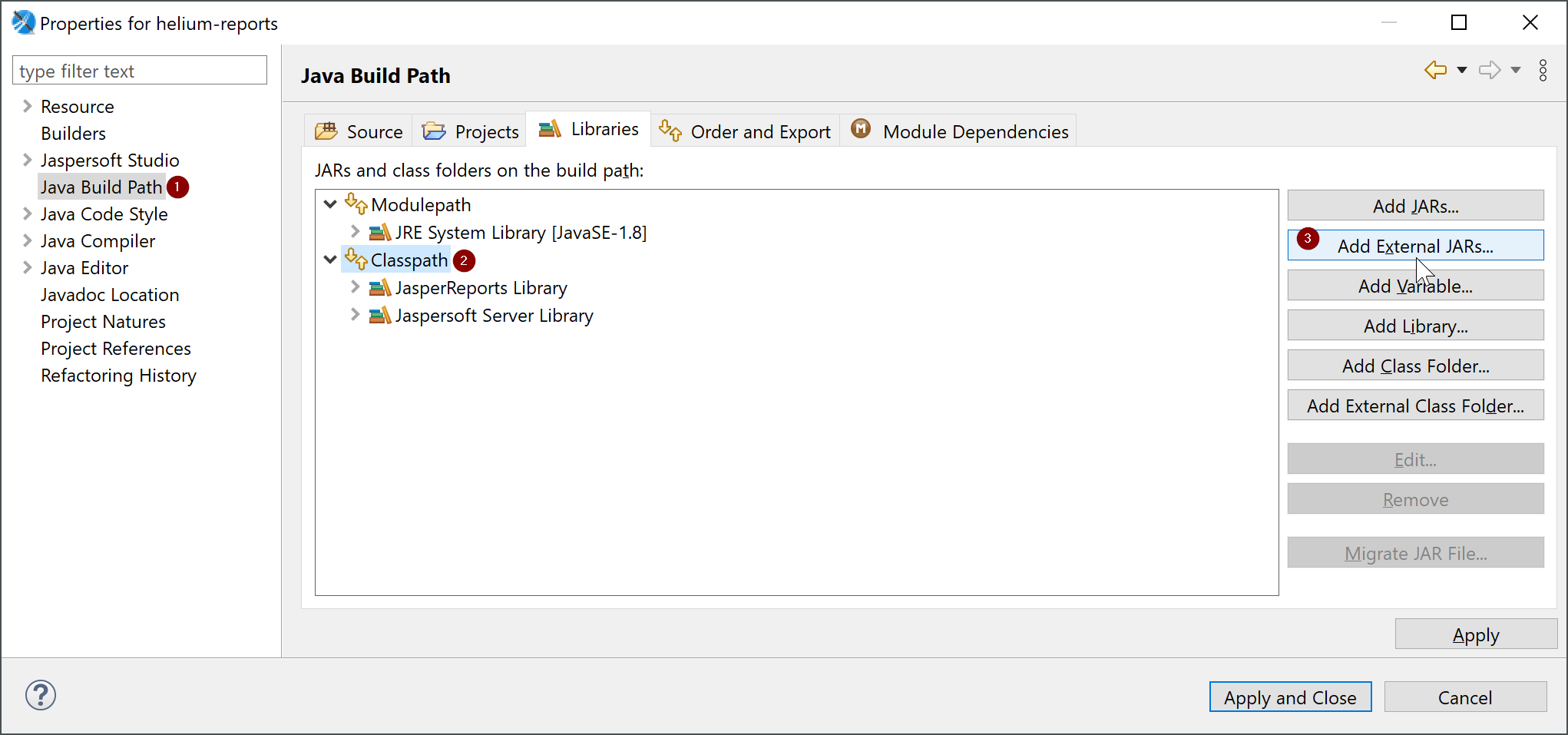
Einstellungsdialog
Fügen Sie nun die beiden heruntergeladenen jar-Dateien core-3.2.1.jar und javase-3.2.1.jar hinzu, indem Sie diese auswählen und dann auf Öffnen klicken.
Klicken Sie anschließend erneut den Button Add External JARs... und wählen Sie nun die .jar-Datei Ihres HELIUM5-Clients aus. In der Regel finden Sie die Datei unter C:\Program Files\heliumv-client\app\lpclientpc.jar, C:\Program Files\heliumv-client\lpclientpc.jar, %UserProfile%\heliumv-client\lpclientpc.jar bzw. /opt/heliumv/client/lpclientpc.jar oder /usr/bin/heliumv/client/lpclientpc.jar. Klicken Sie Apply and Close. Die Bibliotheken sind nun zu Ihrem Projekt verlinkt.
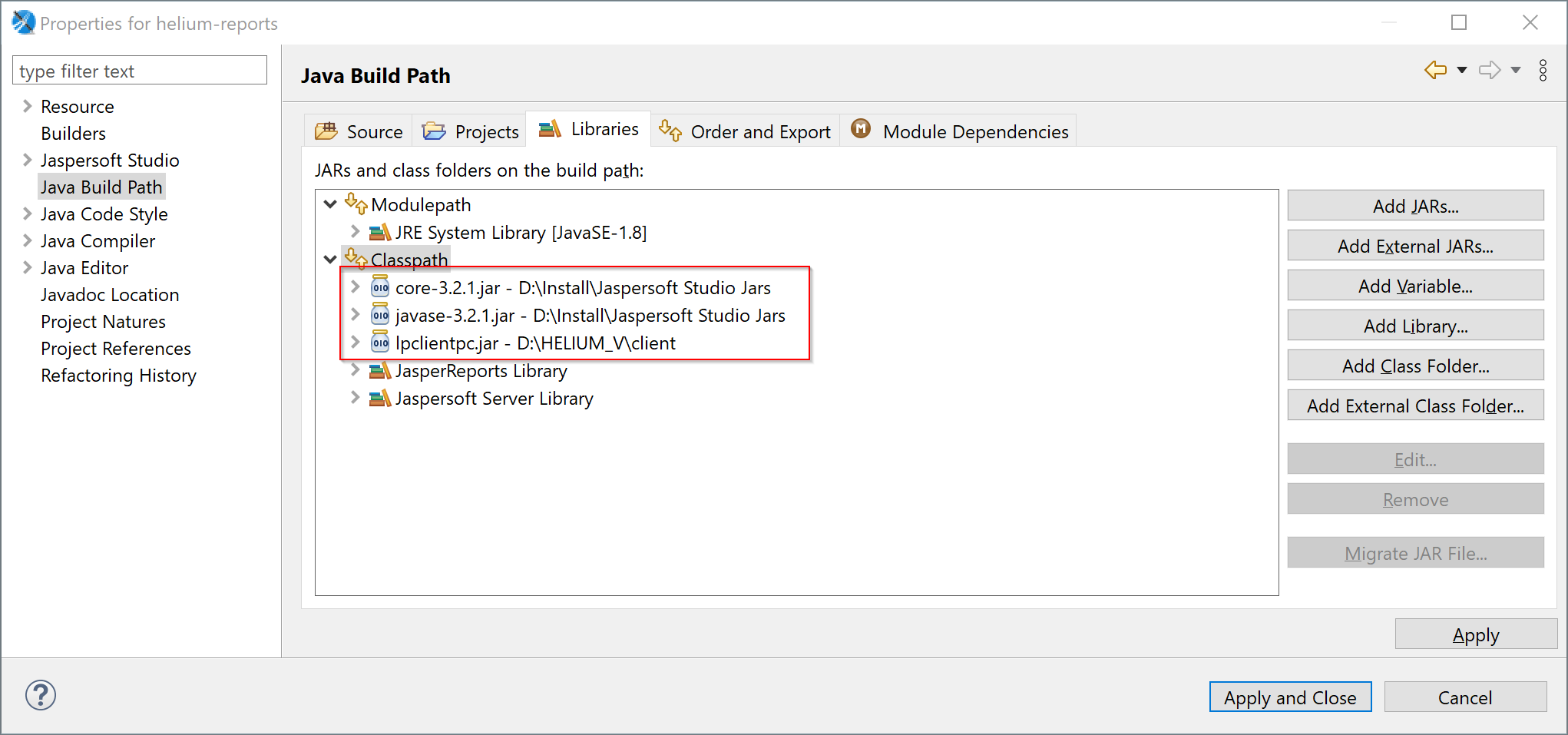
Einstellungen vollständig
Reportdateien hinzufügen
Im nächsten Schritt werden Ihre aktiven Reportdateien zum Projekt hinzugefügt. Sie haben hier zwei Möglichkeiten: Entweder Sie bearbeiten direkt Ihre Originale (Variante A, zu empfehlen, wenn Sie Jaspersoft Studio auf Ihrem HELIUM5-Server installiert haben). Oder Sie duplizieren Ihre Originaldateien in Ihr Projekt (Variante B, zu empfehlen, wenn Sie Jaspersoft Studio auf Ihrem eigenen Client installiert haben).
Beginnen Sie für beide Varianten mit dem Öffnen der Verzeichnisse. Navigieren Sie über den Systemexplorer zu Ihren Originalreports. Die Originalreports befinden sich auf Ihrem HELIUM5-Server im Programmverzeichnis. In der Regel ist dieses Verzeichnis D:\heliumv\wildfly-12.0.0.final\server\helium\report, C:\Program Files\heliumv\wildfly-12.0.0.final\server\helium\report oder /opt/heliumv/wildfly-12.0.0.final/server/helium/report.
Öffnen Sie parallel dazu Ihr Jaspersoft Studio Projekt im Systemexplorer. Das geht am einfachsten, indem Sie in Jaspersoft Studio mit der rechten Maustaste auf Ihr Projekt klicken und Show In → System Explorer wählen.
Entscheiden Sie nun, ob Sie Variante A oder Variante B umsetzen möchten.
Reportdateien hinzufügen - Variante A
Kopieren Sie
den Ordner bin
die Datei .classpath und
die Datei .project
von Ihrem Projektordner in den Ordner report auf Ihrem HELIUM5-Server.
Schließen Sie Ihr angelegtes Projekt, in dem Sie mit der rechten Maustaste darauf klicken und Delete bzw. Löschen wählen. Sie können die Projektinhalte auch von Ihrer Festplatte löschen, sie werden nicht mehr benötigt.
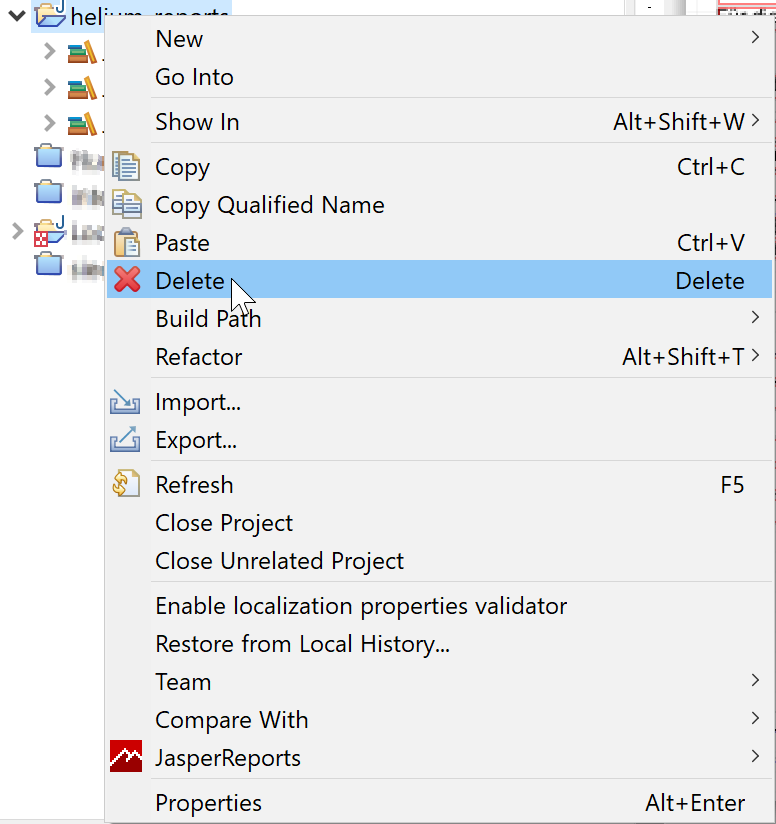
Altes Projekt löschen
Klicken Sie nun mit der rechten Maustaste ins weiße Feld des Projektexplorers im Jaspersoft Studio und wählen Sie Import... aus dem Menü aus. Es öffnet sich ein Fenster für den Import. Wählen Sie hier den Ordner General bzw. Allgemein und in diesem Ordner den Typ “Existing Projects into Workspace” bzw. “Vorhandene Projekte in die Umgebung”. Klicken Sie dann Next.
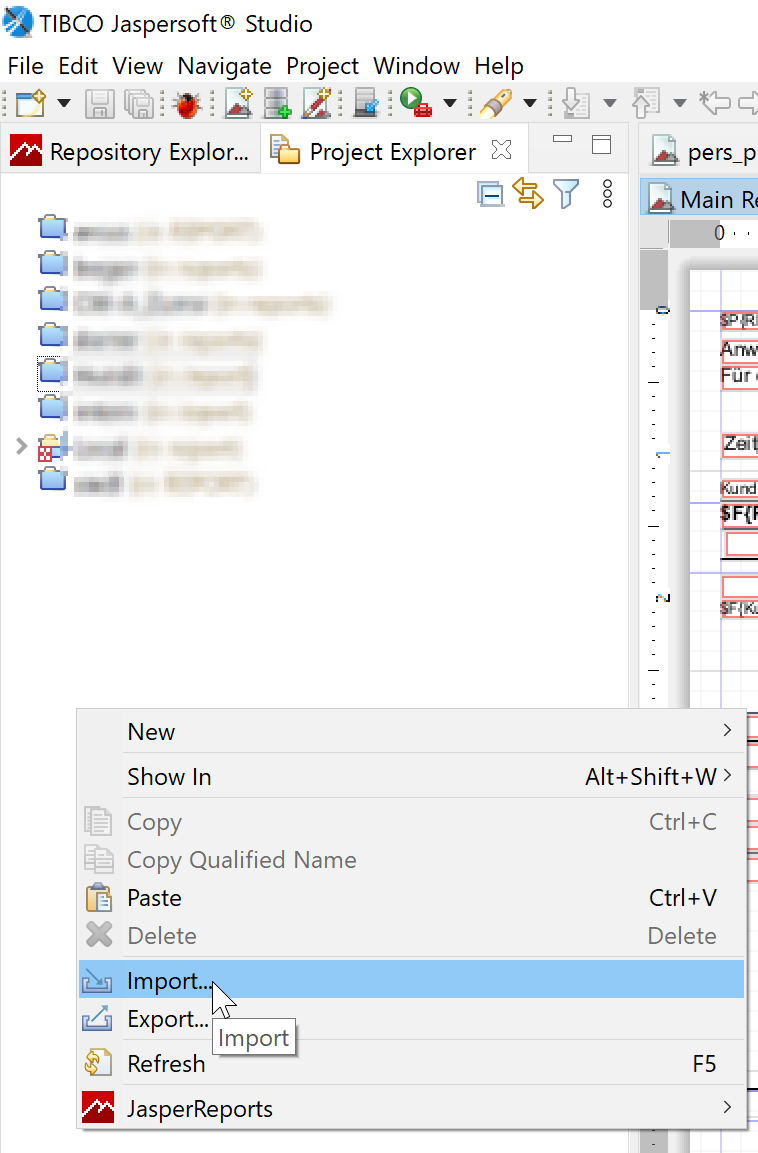
Importdialog öffnen
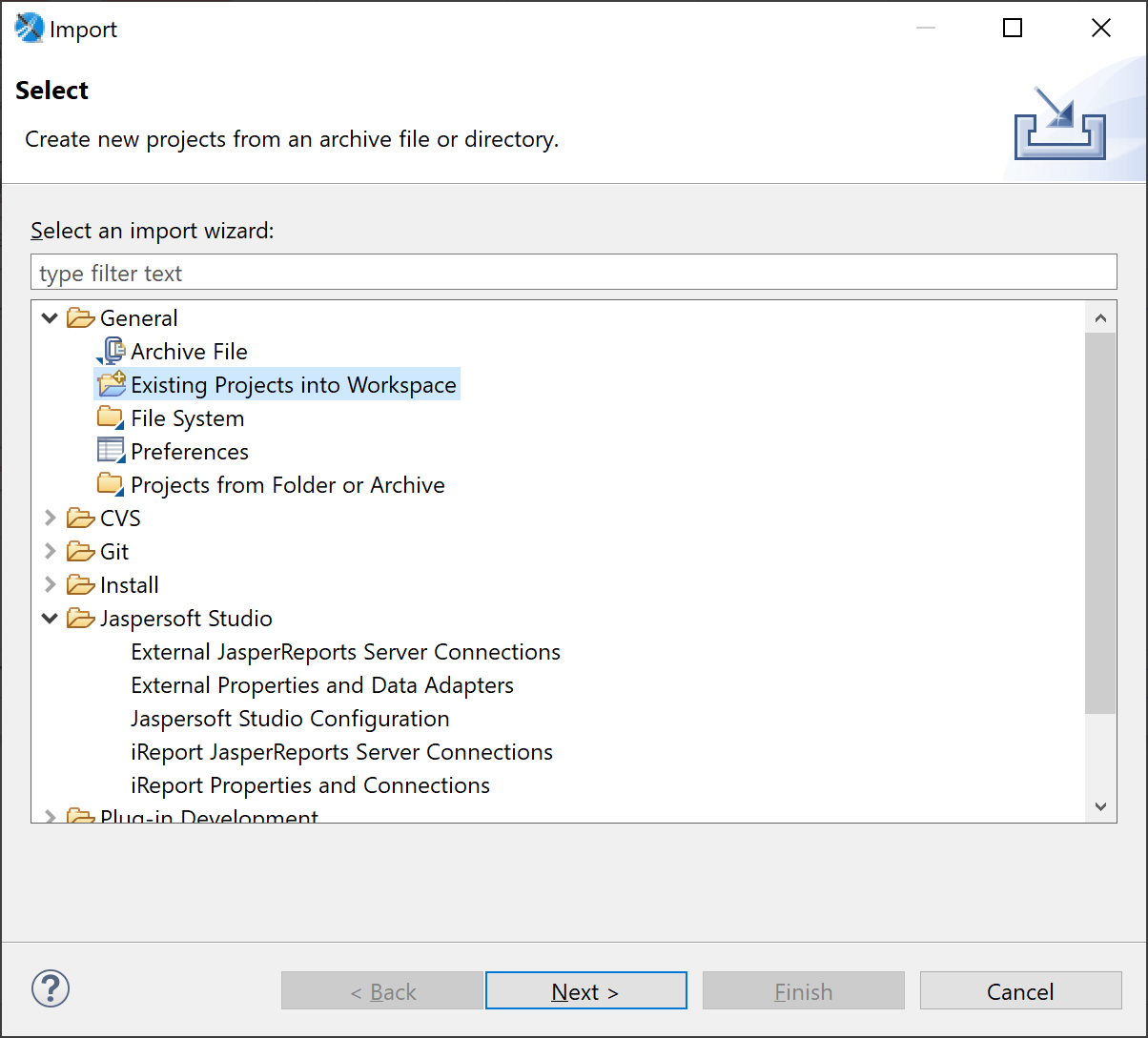
Projektart auswählen
Wählen Sie nun Ihr Serververzeichnis aus, in das Sie im vorigen Schritt die Dateien hineinkopiert haben. Im unteren Bereich wird Ihnen Ihr Projektname angezeigt. Haken Sie Ihr Projekt gegebenenfalls an. Klicken Sie auf Finish.
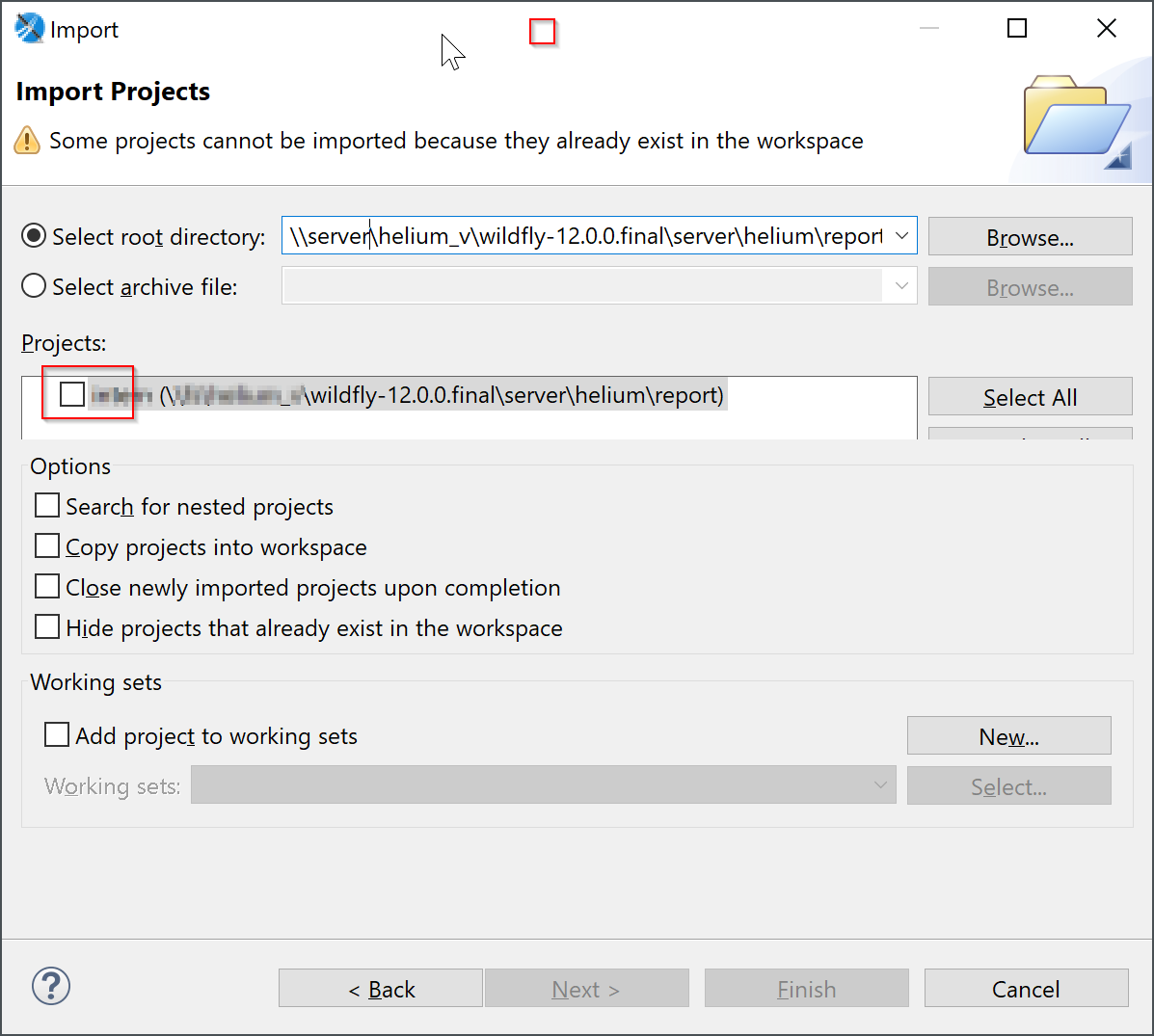
Projekt importieren
Sie bearbeiten nun in Jaspersoft Studio Ihre Originalreports. Sobald Sie Reports speichern und kompilieren, sind die Änderungen an Ihrem HELIUM5 durchgeführt.
Reportdateien hinzufügen - Variante B
Kopieren Sie den gesamten Inhalt - ausgeschlossen folgende Dateien und Ordner - von Ihrem HELIUM5-Server in Ihr Projektverzeichnis.
Folgende Dateien und Ordner NICHT kopieren:
.settings
bin
.classpath
.project
Gehen Sie zurück in das Jaspersoft Studio. Klicken Sie mit der rechten Maustaste auf Ihre Projekt und wählen Sie Refresh bzw. Aktualisieren.
Sie bearbeiten nun in Jaspersoft Studio eine Kopie Ihrer Originalreports. Sie können die Reports jederzeit speichern und kompilieren, ohne dass dies Auswirkungen auf Ihr HELIUM5 hat.
Kopieren Sie die benötigten Dateien zurück in Ihr Serververzeichnis, wenn Sie die Dateien tatsächlich in Ihrem HELIUM5 ändern möchten.
Wir empfehlen, Reports auf der lokalen Festplatte zu bearbeiten. Die Bearbeitung von externen Ressourcen ist nicht performant.
Weiterführende Dokumentation
Eine detaillierte Dokumentation zur Funktionsweise von Jaspersoft Studio und Hinweise, wie man Reports erstellen und bearbeiten kann, finden Sie hier: https://www.novell.com/documentation/zenworks-2020/pdfdoc/Jaspersoft-Studio-User-Guide/Jaspersoft-Studio-User-Guide.pdf
Weitere Tipps und Tricks für die Bearbeitung und Gestaltung von Reports finden Sie in den Kapiteln Einstellungstipps für Jaspersoft Studio, Druckformulare, Etikettendruck und Barcodes.
