Einstellungstipps für Jaspersoft Studio
Empfehlung Vorgehensweise
Für die Bearbeitung von Formularvorlagen empfehlen wir folgende Vorgehensweise, damit Sie Ihre Umgebung weiter lauffähig halten.
Wenn Sie bereits einen Ordner “anwender” haben, erstellen Sie eine Kopie als Sicherung, bevor Sie Änderungen vornehmen.
Wenn Sie noch keinen Ordner “anwender” haben, legen Sie das Verzeichnis für Anwenderreports an und kopieren Sie die Originalreports hinein.
Nehmen Sie eine kleine, aber sichtbare Änderung vor. Färben Sie zum Beispiel Textfelder ein. Speichern Sie Ihre Änderungen und kompilieren Sie.
Wechseln Sie in den HELIUM 5 Client und stellen Sie durch Öffnen des Drucks sicher, dass Sie an der richtigen Datei arbeiten.
Führen Sie dann erst Ihre Änderungen aus.
Tipps und Tricks
Performantes Arbeiten
Hin und wieder kann es vorkommen, dass das Arbeiten in Jaspersoft Studio zäh wird. Wir empfehlen, das Jaspersoft Studio in diesem Fall neu zu starten.
Automatisches Kompilieren des gesamten Projekts abschalten
Mit der Standardeinstellung werden alle Dateien des Projekts automatisch neu kompiliert, wenn sie verändert werden oder wenn sie noch nicht mit der aktuellen Programmversion kompiliert wurden. Insbesondere wenn Sie viele Dateien geöffnet haben, kostet dies viel Zeit.
Gehen Sie zu Preferences → General → Workspace → Build. Entfernen Sie den Haken bei “Build automatically”, damit Sie manuell kompilieren.
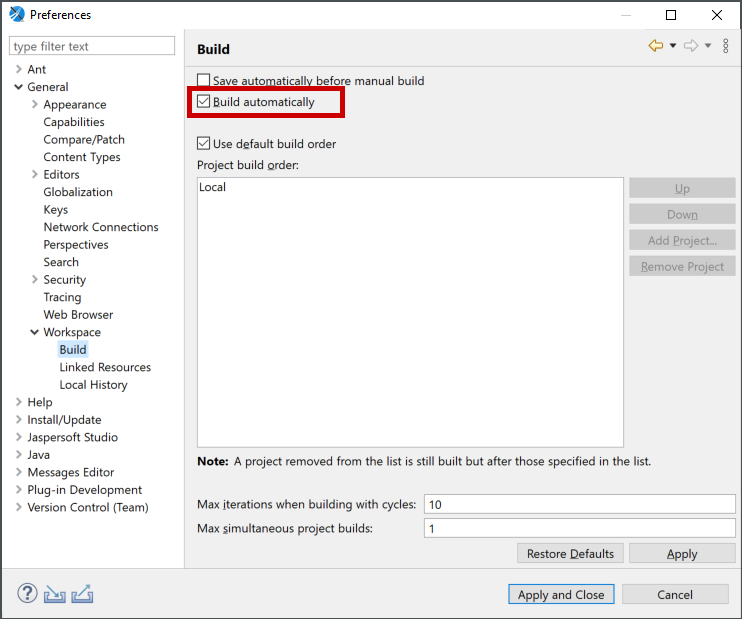
Automatisch kompilieren
Schalten Sie das automatische Kompilieren in jedem Fall ab, wenn Sie das gesamte Life-Projekt geöffnet haben.
Der Haken “Save automatically before manual build” hilft Ihnen, beide Dateien auf demselben Stand zu halten.
Zeilenumbruch
Wir empfehlen die Einstellung zum automatischen Umbruch von langen Zeilen, damit der Editor besser lesbar ist. Sie finden die Einstellung unter Preferences → Messages Editor → Formatting.
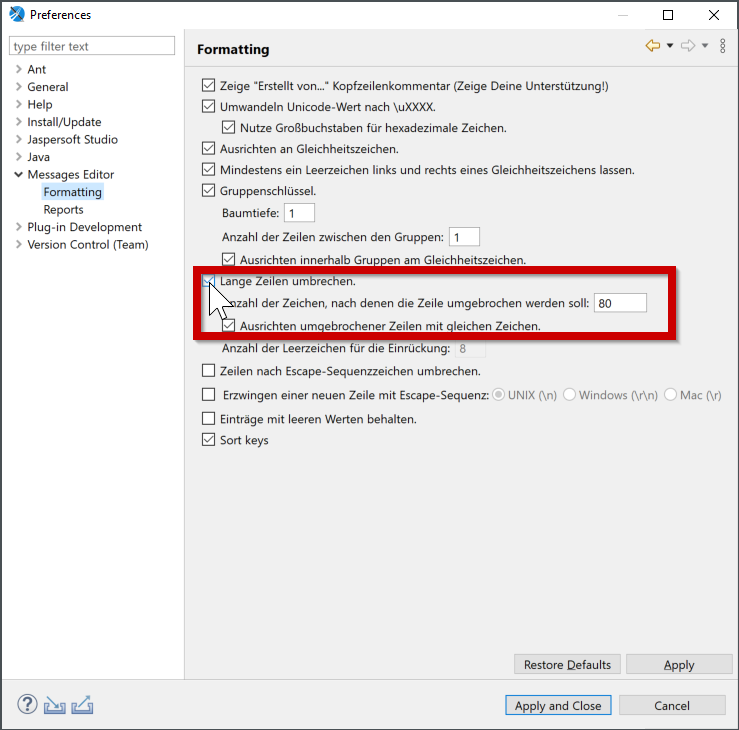
Formatierungseinstellungen
Allgemeine Editoreinstellungen.
Wir empfehlen, bei der Maßeinheit Pixel zu bleiben, denn alle unsere Reports sind in Pixel vorkonfiguriert.
Wir empfehlen weiterhin folgende Einstellungen, damit das Bearbeiten komfortabler ist:
Beim Hinzufügen nur das Feld hinzufügen “Create only the field”
Bandhöhe nicht vergrößern und nicht anpassen
Anzeige der Properties in einer Spalte
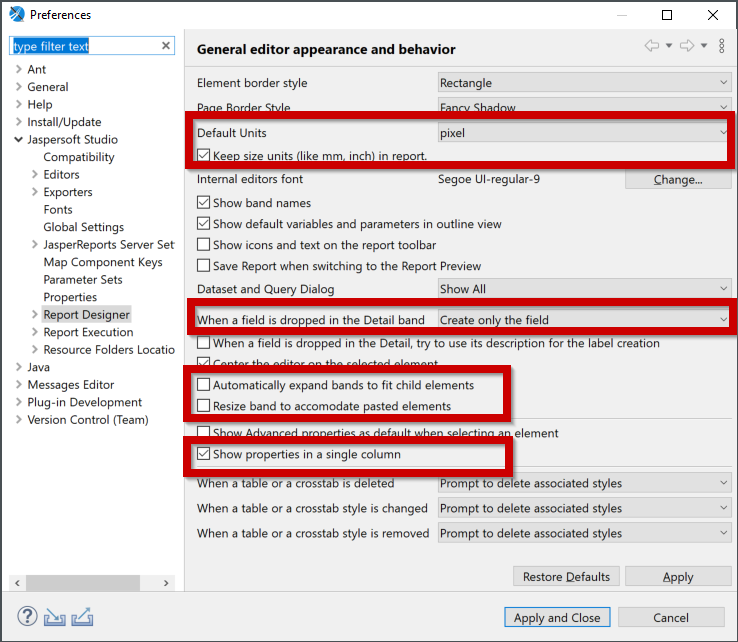
Einstellungen Maße
Gitternetz anzeigen
Sie können ein Gitternetz einschalten, damit Sie beim Positionieren der Elemente Orientierung haben. Das Gitternetz lässt sich in Perferences → Jaspersoft Studio → Report Designer → Rulers and Grid aus- und einschalten.
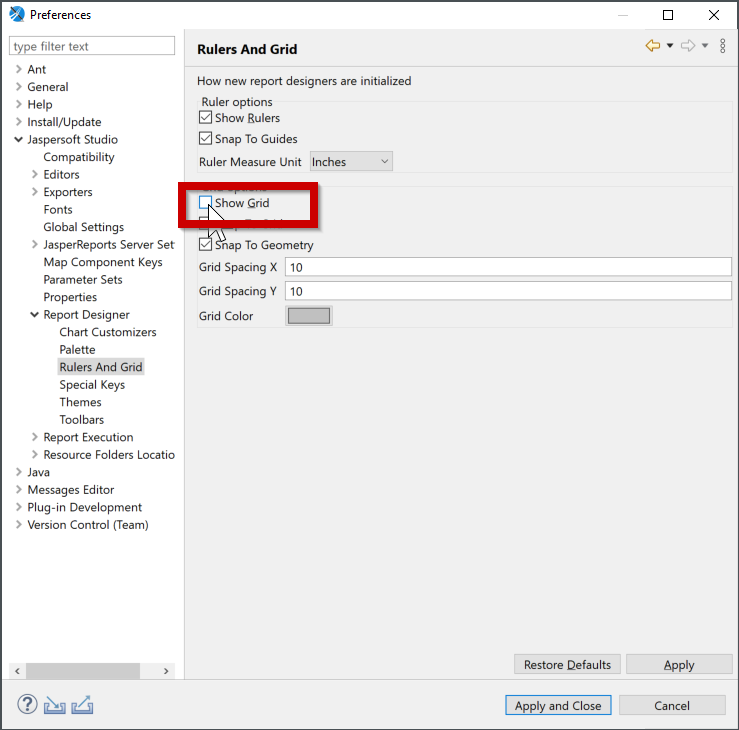
Gitternetzlinien anzeigen
Übermäßige Warnungen lösen
Gegebenenfalls werden Ihnen in einem Report übermäßig viele Warnungen in Form von gelben Dreiecken angezeigt. Sie können die Warnungen beheben, indem Sie im Source alle pdfFontName-Einträge löschen. Die pdfFontName-Einträge sind nicht mehr notwendig. Meistens sind dies pdfFontName="Helvetica" bzw. pdfFontName="Helvetica-Bold".
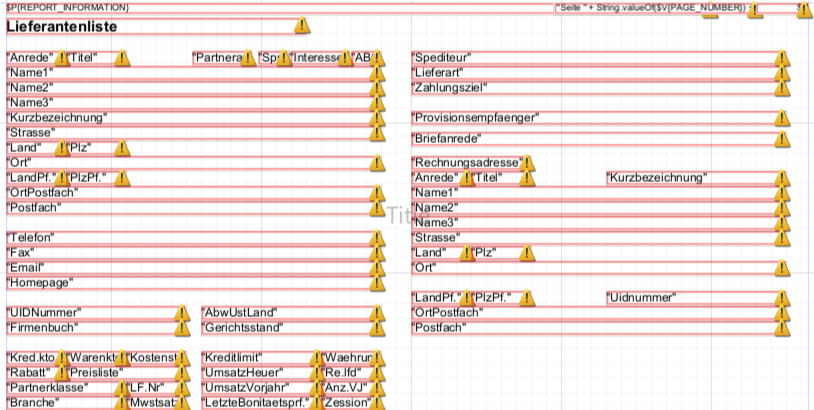
Übermäßig viele Warnungen
Doppelklick für Resize
Durch einen Doppeklick auf die Band-Grenze wird die Bandhöhe auf die minimal benötigte Höhe angepasst.

