Druckformulare
Ordnerstruktur
Sie finden in HELIUM 5 eine Vielzahl von Druckformularen und Druckvorlagen. Um Ihnen die freie Gestaltungsmöglichkeit bei gleichzeitiger Updatemöglichkeit zu gewährleisten und um die Mehrsprachen- und Mandantenvarianten zu berücksichtigen, haben wir eine spezielle Struktur gewählt.
Ebene 0 - Ordner report
Sie finden den Hauptordner auf Ihrem HELIUM 5 Server im Unterverzeichnis \wildfly-12.0.0.final\server\helium\. Der Ordner report ist der Wurzelordner für alle Ihre Reports.
Im Ordner report befinden sich die Unterordner für alle Bereiche.
Sie benötigen zwingend den Ordner report und die Unterordner für alle Bereiche, um Drucke zu erzeugen.
Ebene 1 - Ordner pro Belegart
Im Ordner der Belegart befinden sich jeweils die Reports für den Bereich.
Im Ordner allgemein finden Sie Formulare, die Sie über alle Bereiche hinweg verwenden. Ein Beispiel hierfür sind Formulare für Ihr Logo. Diese dienen dazu, Ihr Briefpapier direkt auf den Vorlagen mitzudrucken. Eine weitere Definition sind die Vorlagen für den E-Mail-Versand. Diese werden grundsätzlich unter allgemein abgelegt. Nur die belegspezifischen Ausprägungen werden bei den Belegen abgelegt.
Alle Dateien (ausgenommen von Ihnen hinzugefügte neue Dateien) werden bei jedem HELIUM 5 Update überschrieben. Das ist notwendig, damit Sie stets die neusten Änderungen benutzen können.
Änderungen an Dateien, die Sie in dieser Ebene vornehmen, haben direkte Auswirkung auf Ihr System.
Ebene 2 - Optionaler Ordner anwender
Legen Sie im Ordner der Belegart einen Ordner mit dem Namen anwender an, um Ihre Formulare zu gestalten. Die Modulebene Anwender ist dafür gedacht, dass Anwenderweit, also in Ihrer gesamten HELIUM 5 Installation, ein und das selbe Formular verwendet wird, z.B. für ein Rechnungsjournal, welches zwar nicht dem HELIUM 5 Standard entspricht, aber bei Ihnen für alle Mandanten und Zweigniederlassungen einheitlich sein soll.
Ihr verändertes Formular muss denselben Namen wie das Originalformular haben. Der HELIUM 5 Server erkennt Ihre Variante und verwendet diese, sobald eine Variante existiert.
Dateien im Ordner anwender und darunterliegende Verzeichnisse werden bei Updates nicht berücksichtigt. Ein Ordner anwender ist die Möglichkeit, Ihre eigenen Varianten der Drucke, Formulare und Vorlagen zu erstellen.
Ebene 3 - Optionaler Mandantenordner
Gegebenenfalls arbeiten Sie in HELIUM 5 mit mehreren Mandanten und möchten die Drucke und Formulare pro Mandant gestalten. Legen Sie in diesem Fall im Ordner anwender Unterordner mit der Mandantennummer an. Alle Reports im Unterordner gelten ausschließlich für den Mandanten, dessen Nummer dem Ordnernamen entspricht.
Ebene 4 - Optionaler Sprachordner
Gegebenenfalls möchten Sie Ihre Drucke und Formulare in unterschiedlichen Sprachen gestalten. Legen Sie in diesem Fall im Mandantenordner Unterordner mit der Kennung der Sprache an. Alle Reports im Unterordner gelten ausschließlich für die Sprache, deren Kennung dem Ordnernamen entspricht.
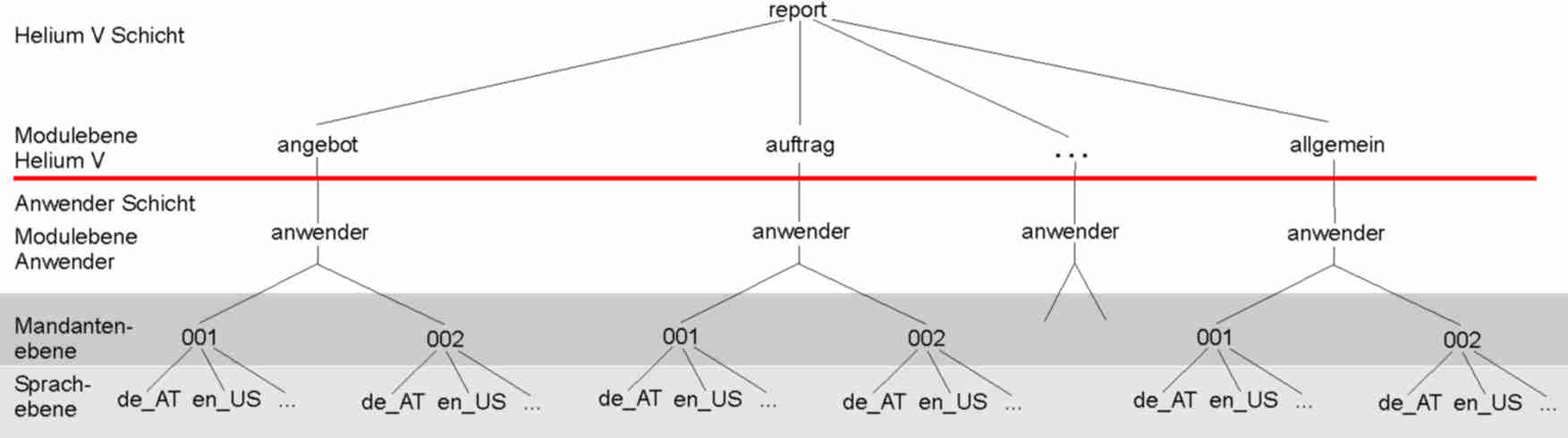
Strukturbaum Reports
Funktionsweise
Für die Darstellung eines Drucks wird in folgender Reihenfolge nach einem Druckformular gesucht. Sobald ein passendes Formular gefunden wurde, wird die Suche abgebrochen:
Ebene 4 - Mandantenabhängige Sprache
Ebene 3 - Mandant
Ebene 2 - Ordner anwender
Ebene 1 - Originalreport
Wird kein passendes Formular gefunden, erhalten Sie eine Fehlermeldung.
Sonderfall Trennung der Druckformulare nach Kostenstellen
In HELIUM 5 besteht zusätzlich die Möglichkeit, die offiziellen Druckformulare kostenstellenspezifisch zu trennen. Dies wird z.B. für unterschiedliche Logos je Kostenstelle von Angebot bis Rechnung benötigt.
Dazu kann in der Kostenstellendefinition (System, Mandant, Kostenstelle) ein Verzeichnisname angegeben werden. Das Subdirectory ist von obiger Schichtenstruktur neben der anwender Schicht zu sehen.
Bitte beachten Sie, dass abhängig vom Betriebssystem Groß-/Kleinschreibung unterschieden wird.
Diese Kostenstellendefinition ist dafür gedacht, um für unterschiedliche Kostenstellen unterschiedliche Briefpapiere verwenden zu können. Wenn von Ihnen für den Druck nur weißes Papier verwendet wird, so reicht es aus wenn nur die Kopf- und Fußlogos je Kostenstelle definiert werden. Sollte jedoch je nach Kostenstelle auf unterschiedliche Drucker(-schächte) gedruckt werden, so ist es erforderlich, dass auch die Reports, auch wenn sie vollständig identisch sind, in die Kostenstellen-Subdirectorys dupliziert werden. Nur damit ist die automatische Druckersteuerung über die Formularnamen möglich.
Bearbeitung der Druckformulare
Die Formularvorlagen können mit dem Jaspersoft Studio bearbeitet werden. Der Basispfad für die Formularvorlagen ist ?:\helium_v\wildfly-12.0.0.final\server\helium\report bzw. bzw. /opt/helium_v/wildfly-12.0.0.final/server/helium/report.
Details zur Einrichtung von Jaspersoft Studio finden Sie im Kapitel Report Editor.
Logos
Eigenes Logo verwenden
Es ist auf allen offiziellen Belegen rechts oben auf der ersten Seite ein Logo vorgesehen. Das Standard HELIUM 5 Logo finden Sie unter ?:\helium_v\wildfly-12.0.0.final\server\helium\report\allgemein\logo.png.
Damit Ihr eigenes Logo verwendet wird, speichern Sie Ihr Logo unter ?:\helium_v\wildfly-12.0.0.final\server\helium\report\allgemein\anwender\logo.png.
Das Logo.png kann eine Größe bis zu ca. 775x325 Pixel (BxH) in 300dpi Auflösung besitzen.
Gegebenenfalls müssen Sie weitere abhängige Dateien wie logo.jasper in Ihr Anwenderverzeichnis kopieren.
Größe der Logos
Achten Sie bei der Verwendung der Logos darauf, dass diese in ausreichender Qualität und gleichzeitig so klein wie möglich sind. Da beim Email bzw. Faxversand immer eine Kopie des digitalen Drucks in die Dokumentenablage abgelegt wird, wirkt diese Größe für das Wachstum der Dokumente-Datenbank und damit auch für die Größe und Dauer der Datensicherung.
Gerade beim E-Mail-Versand geht die Größe des Logos direkt in die Größe der erzeugten PDF-Datei und damit in die Geschwindigkeit der diversen Übertragungs- bzw. Konvertierungsprogramme ein.
Subreports
Werden zu Berichten Subreports angelegt, so müssen diese immer in der Ebene des (Haupt-)Reports sein. Davon ausgenommen sind die Subreports der Kopf- und Fußzeilen. Diese sind IMMER unter allgemein abgelegt. Wenn für einen speziellen Report die Kopf- oder Fußzeilen geändert werden müssen, so dürfen diese nur als gewöhnlicher Subreport angelegt werden.
Wenn Sie den Hauptreport in Ihren Ordner anwender kopieren, müssen Sie gegebenenfalls Subreports ebenfalls kopieren.
Verwenden Sie alternativ com.lp.util.HelperReport.getSubreportPath, damit für Subreports dieselbe Logik wie für Hauptreports gilt.
Beispiel für den Subreport Anzalungspositionen: <subreportExpression><![CDATA[new java.io.File(com.lp.util.HelperReport.getSubreportPath($P{P_MODUL}, "rech_rechnung_anzahlungspositionen", $P{MANDANT_C_NR}, $P{REPORT_LOCALE}, $P{P_SUBDIRECTORY}) ).toURL()]]></subreportExpression>
Erstellung von Reportvarianten
Um eine weitere Version eines Ausdrucks in HELIUM 5 zu erstellen, können Reportvarianten definiert werden. Ein Anwendungsfall wäre, dass Sie neben dem ersten Artikeletikett ein zweites Artikeletikett gestalten möchten, das zum Beispiel weniger Informationen benötigt. Gehen Sie zum Erstellen einer Variante wie folgt vor:
Duplizieren Sie den Hauptreport. Geben Sie Ihrem Duplikat einen Namen. Passen Sie Ihr Duplikat nach Ihren Wünschen an.
Wechseln Sie in das Modul System → unterer Reiter Medien → oberer Reiter Reportvariante.
Sie finden eine Liste der definierten Reportvarianten Ihrer Installation vor. Um nun eine neue Variante zu definieren, klicken Sie auf Neu und füllen die Felder aus.
Reportname ist der Dateiname (ohne Endung) des Hauptreports, für den Sie eine Variante anlegen möchten.
Reportvariante ist der Dateiname (ohne Endung) Ihres erstellten Duplikats.
Bezeichnung ist der Text, der in der Variantenauswahl dargestellt werden soll.
Nach dem Abspeichern der Einstellungen können Sie im Druck des Etiketts oben rechts die Variante aus der Auswahlbox auswählen indem Sie neben dem Namen des Druckers die jeweilige Bezeichnung auswählen.
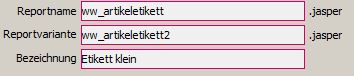
Texte für E-Mails
Sie finden die Basis E-Mail-Vorlagen unter report\allgemein. Der Mailtext ist in der Datei mail.xsl gespeichert. Dies ist die Basisvorlage (Style-Sheet) für den Inhalt der Mail. An diese E-Mail wird ein PDF Anhang angefügt, in welchem das gedruckte Dokument enthalten ist.
Für die Erzeugung von HTML-E-Mail-Dateien mit Verlinkung zu Bildern, z.B. Firmenlogos, verwenden Sie bitte mail_html.xsl als Muster bzw. die Datei mail_signatur.xsl. Bitte beachten Sie in den HTML-Vorlagen die doppelte Codierung.
Sie können Ihre eigene mail.xsl für allgemeine E-Mails erstellen oder auch ganz spezielle für den jeweiligen Modulbereich. Wird die Datei mail.xls nach allgemein\anwender kopiert, so ist dies die Standarddatei für Ihre gesamte HELIUM 5 Installation. Wird die Datei mail.xls unter allgemein in die Unterverzeichnisse der Mandanten kopiert, so gilt sie nur für den jeweiligen Mandanten. Wird die Datei mail.xls in das Anwenderverzeichnis eines Moduls kopiert, so gilt sie für den Modulbereich.
Betreff anpassen
Die Anpassung des Betreffs der E-Mail ist vergleichbar mit dem beschriebenen Vorgehen. Hierzu erstellen Sie eine Datei im Allgemein-Verzeichnis: betreff.xsl. Dateien für spezielle Reports heißen beispielsweise rech_rechnung_betreff.xsl (siehe oben wie mail.xsl).
Absender anpassen
Die gleiche Vorgehensweise gilt für übersteuerte Absender, siehe dazu absender_vorlage.xsl.
Dateiname des Anhangs
Um die Namen der an angehängten Dateien übersteuern zu können, siehe anhang_vorlage.xsl.
Zusätzlich gelten die weiter oben beschriebenen Regeln für Mandanten und Sprachen.
Verwendbare Parameter
Folgende Parameter können in dieser Datei verwendet werden:
Parameter | Bedeutung |
|---|---|
anrede_ansprechpartner | Anredestring für den Ansprechpartner des Beleges. Z.B. Sehr geehrter Herr xy, |
belegnummer | Z.B. die Angebotsnummer |
bezeichnung | Bezeichnung des Beleges im Klartext. Z.B. das Angebot Nr. 10/0123456, oder Auftrag usw. |
belegdatum | Z.B. das Angebotsdatum |
projekt | Das Projekt aus dem Modul, z.B. Angebot |
bearbeiter | Der beim Modul z.B. Angebot, eingetragene Vertreter ev. mit Unterschrifts- Funktion |
fusstext | Der Fußtext des Moduls, z.B. Angebot |
text | |
bearbeiter_vorname | Vorname des angemeldeten Benutzers |
bearbeiter_nachname | Nachname |
bearbeiter_titel | Titel |
bearbeiter_telefonfirma | Mandanten-Telefonnummer |
bearbeiter_telefondwfirma | Durchwahl (Personal, Daten, Absenderdaten, Durchwahl) |
bearbeiter_email | Firmen-EMail (Personal, Daten, Absenderdaten, E-Mail) |
bearbeiter_mobil | Firmen Mobiltelefonnummer |
bearbeiter_telefonfirmamitdw | Kombinierte Telefonnummer ev. mit Durchwahl |
bearbeiter_direktfax | Direkt Fax aus Personal, Daten, Absenderdaten |
bearbeiter_faxdwfirma | Faxdurchwahl (Personal, Daten, Absenderdaten, FaxDW) |
bearbeiter_faxfirmamitdw | Kombinierte Faxnummer ev. mit Durchwahl |
bearbeiter_unterschriftsfunktion | Unterschriftsfunktion aus Personal, Daten |
bearbeiter_unterschriftstext | Unterschriftstext aus Personal, Daten |
firma_name1 | Mandantenname1 |
firma_name2 | Mandantenname2 |
firma_name3 | Mandantenname3 |
firma_lkz | Länderkennzeichen Mandant |
firma_plz | Postleitzahl Mandant |
firma_ort | Ort Mandant |
firma_strasse | Straße Mandant |
kundenbestellnummer | Kundenbestellnummer, insbesondere wenn Lieferschein, dann aus Auftrag |
abnummer | Auftragsbestätigungsnummer bei Lieferschein, Packliste etc. |
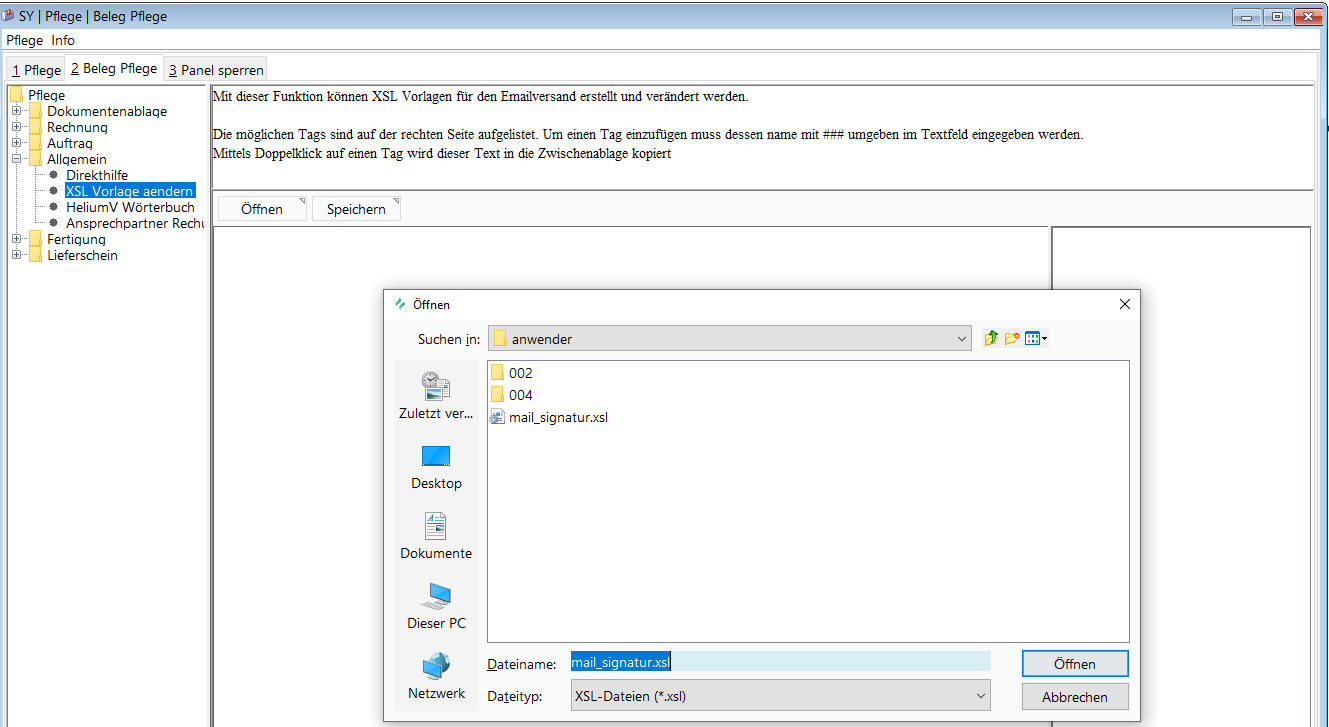
Um die Bearbeitung der HTML Vorlagen zu vereinfachen, haben wir einen in Ihrem HELIUM 5 Client integrierten Editor entwickelt. Idealerweise zeigt der Parameter auf eine öffentlich erreichbare Repräsentation Ihres Firmenlogos. Diesen finden Sie im Modul System, unterer Reiter Pflege, oberer Reiter Beleg Pflege und dann im Baum, Pflege, Allgemein, XSL Vorlage ändern. Durch Klick auf Öffnen wählen Sie die anzupassende XSL Vorlage aus. Nutzen Sie als Ausgangsbasis die im Verzeichnis allgemein mitgelieferte mail_signatur.xsl. Um dies möglichst allgemeingültig zu halten, wird auch der Firmenwortlaut übergeben. D.h. für eine gute Umsetzung müssen im Personal, im Reiter Daten folgende Werte eingetragen werden:
Firmenzugehörigkeit, also Ihr Mandant
Unterschriftsfunktion (i.V., i.A.)
Unterschriftstext (Geschäftsleitung, Produktionsleitung)
Absenderdurchwahl
E-Mail-Adresse
und wenn gewünscht auch die Mobiltelefonnummer
Bitte beachten Sie weiters, dass für eine vollautomatische und gute Formulierung eine entsprechende Abstimmung zwischen den Grunddaten der Kopf- und Fußtexte der Module, der Formularvorlagen und der E-Mail Vorlagen erforderlich ist. Um belegspezifische Vorlagen verwenden zu können, kopieren Sie das mitgelieferte mail_signatur.xsl in das jeweilige Anwenderverzeichnis. Die Benennung ist wie üblich Reportname ergänzt um das Wort _signatur.xsl. Also für das Angebot z.B. angb_angebot_signatur.xsl.
Sollte bei der Öffnung der XSL Datei die Fehlermeldung bekommen, so bedeutet dies, dass die Erweiterungen für den HELIUM V HTML Editor in dieser Vorlage nicht enthalten sind. Nach der Übernahme der Vorlage stehen im rechten Bereich die Variablen welche im HTML Text verwendet werden können zur Verfügung. Um diese in den HTML Text zu übernehmen, kopieren Sie den Parameter mittels Doppelklick in die Zwischenablage und fügen diese dann an der gewünschten Stelle mit Strg+V ein.
Styles
Sie können neue Styles über Style Bibliothek -> Neuer Style (Symbol) anlegen. Daraufhin öffnet sich ein Popup, in welchem der neue Style zu definieren ist. Bei Style Name ist ein Name für den aktuellen Style anzugeben, damit man beim Anlegen mehrerer Styles den Überblick behalten kann. Der Standardstyle beinhaltet alle Formatierungen, die ein Feld standardmäßig haben soll, z.B. schwarzer Vordergrund auf weißem Hintergrund. Mit dem Button 'Hinzufügen' kann man eine neue Bedingung erstellen, an welche andere Formatierungen geknüpft sind. Z.B. legt man als Bedingung new Boolean ($F{Projektbezeichnung}.contains("Fehler")) fest, was bedeutet, dass wenn in dem Feld 'Projektbezeichnung' das Wort 'Fehler' vorkommt, der definierte Style angewendet wird.
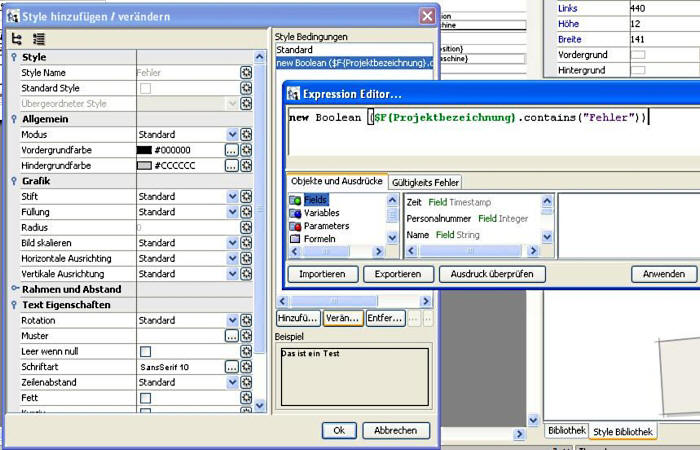
Um den Style anzuwenden, wählen Sie in einem oder mehreren Reportfeld-Eigenschaften im Register 'Allgemein' unter 'Style' den zuvor definierten Style aus.
Besonderheiten mit Styles
In der Stylebibliothek sollten unter 'Allgemein' Vordergrundfarbe, Hintergrundfarbe und Modus definiert sein. Als Modus empfehlen wir Standard, von undurchsichtig raten wir ab.
Beim Report-Feld, auf das der Style angewendet wird (Feld-Eigenschaften):
Im Register 'Allgemein' ist beim Style der anzuwendende Style auszuwählen
Im Register 'Allgemein' ist das Feld auf NICHT transparent zu setzen
Im Register 'Alle' sind die Vorder- und die Hintergrundfarbe zu löschen (Bei Vorder- und Hintergrund rechts daneben das Kreis-Symbol anklicken)
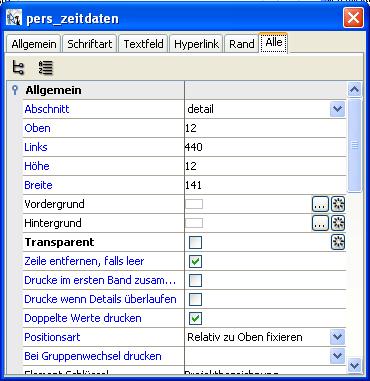
Bearbeiter andrucken
Gegebenenfalls möchten Sie anstatt dem verantwortlichen den Bearbeiter als Ansprechpartner kommunizieren. Dafür steht in den öffentlichen Reportvorlagen eine sogenannte Objectvariable zur Verfügung. Diese lautet in allen Reports: P_BEARBEITER.
Um nun z.B. die E-Mai-Adresses des Bearbeiters anzudrucken muss folgendes Konstrukt unter Textfeld eingegeben werden: $P{P_BEARBEITER}.getSEmail()
Es stehen folgende Werte zur Verfügung:
Datentyp | Funktion |
|---|---|
|
|
|
|
|
|
|
|
|
|
|
|
|
|
Positionsinhalte als einzelne Felder drucken
Gegebenenfalls möchten Sie z.B. die Artikelbezeichnungen als jeweils einzelnes Datenfeld verwenden. Um diese Forderung zu erfüllen, wird an einige offizielle Reportvorlagen die Objectvariable F_POSITIONSOBJEKT übergeben. Um nun z.B. nur die Artikelnummer mithilfe dieser Objectvariabeln zu drucken muss folgendes Konstrukt unter Textfeld eingegeben werden: $F{F_POSITIONSOBJEKT}.getSIdent()
Es stehen in den unten angeführten Vorlagen folgende Variablen zur Verfügung.
Datentyp | Funktion |
|---|---|
String | getSIdent() |
String | getSBezeichnung() |
String | getSZusatzbezeichnung() |
String | getSZusatzbezeichnung2() |
String | getSKurzbezeichnung() |
String | getSPositionsartCNr() |
String | getSText() |
BigDecimal | getBdUmrechnungsfaktor() |
String | getSEinheitBestellung() |
String | getSArtikelgruppe() |
String | getSArtikelklasse() |
String | getSArtikelreferenznr() |
String | getSArtikelmaterial() |
Float | getFArtikelmaterialgewicht() |
String | getSVerkaufsEANNr() |
String | getSWarenverkehrsnr() |
String | getSUrsprungsland() |
Float | getFArtikelgewicht() |
Listendrucke anpassen
In HELIUM 5 steht der generische Listendruck zum Drucken der angezeigten Daten zur Verfügung. Auch diese Listen können von Ihnen angepasst werden. Es ist jedoch darauf zu achten, dass bei eventuellen Änderungen speziell angepasste Listen nachgezogen werden müssen.
Eine Besonderheit ist hier die Verwendung von Boolschen Variablen. Diese werden an die anwenderspezifischen Listen als String übergeben. Ein Leerstring bedeutet false, ein X im String bedeutet true.
Werden Werte in Prozent übergeben, z.B. Skonto, so wird dies ebenfalls als String übergeben und der Zahlenwert ergänzt um das % Prozentzeichen ausgegeben.
Ändern der Kopf- und Fußtexte
In HELIUM V gibt es mehrere Möglichkeiten der Gestaltung der Kopf- und Fußtexte. Die hinterlegte Logik ist grundsätzlich folgendermaßen: Für jedes Bewegungsmodul wird ein vordefinierter Text verwendet, außer er wurde für einen bestimmten Beleg übersteuert.
Es gibt je Bewegungsmodul eine allgemeine Definition der Kopf- und Fußtexte. Die allgemeine Definition wird in jeden Beleg übernommen. Sie können die allgemeine Definition pro Beleg verändern und damit übersteuern.
Zur Definition der Texte je Bewegungsmodul gehen Sie bitte wie folgt vor: Für jedes Bewegungsmodul (Angebot - Bestellung) gibt es einen unteren Modulreiter Grunddaten. Hier gibt es wiederum einen Reiter für den Belegart-Text (z.B. Angebotstext, Rechnungstext). Sie finden hier zumindest die Typen Fußtext und Kopftext. Der Inhalt dieser Text-Typen wird als Vorschlagswert in das jeweilige Bewegungsmodul übernommen.
Die Übersteuerung der allgemeinen Kopf- und Fußtexte wird in den jeweiligen Konditionen des Moduls vorgenommen.
