Barcodes
Barcodes werden für die rasche und sichere Erfassung von Artikel und Seriennummern sowie zur Erfassung von BDE Daten usw. verwendet. Überall wo Auftragsnummern, Tätigkeiten, Maschinenzeiten oder Artikel erfasst werden müssen, können durch die Verwendung von Barcodes entsprechende Vereinfachungen verbunden mit der Reduzierung der Eingabezeit und der Reduzierung der Erfassungsfehler erzielt werden.
Von HELIUM 5 werden die durch das Reportprogramm Jaspersoft unterstützten Barcodes verwendet. Üblicherweise wird der Code 39 bzw. der Code 128 für die eindimensionalen Barcodes (Strichcodes) verwendet. Als zweidimensionale Barcodes werden der Datamatrix Code und der QR-Code eingesetzt.
Konfiguration
Lead In Zeichen
Um eine entsprechende Bedienerführung und Bedienungssicherheit zu erreichen, ist der Großteil der von HELIUM 5 verwendeten Barcode mit einem sogenannten LeadIn versehen, welcher die Art des Codes definiert. Derzeit sind die LeadIn Zeichen aus folgender Tabelle definiert.
Lead In | Bedeutung | HTML | Time- | ZE- |
|---|---|---|---|---|
$P | Ausweisnummer muss exakt dreistellig sein. | x | x | |
$L | Losnummer | x | x | |
$R | Reparaturnummer | |||
$T | Tätigkeit (Arbeitszeitartikel) | x | x | |
$M | Maschinen ID (einzelne Maschine) | x | x | |
$V | Vorgang bestehend aus Los, Maschinen ID, Tätigkeit | x | x | x |
$U | Vorgang bestehend aus Auftrag, Tätigkeit | x | x | x |
$W | Vorgang bestehend aus Los, Tätigkeit | |||
$FERTIG | Fertigmeldung des Arbeitsganges | x | ||
$ABLIEFERN | Ablieferungsbuchung | x | ||
$O | Lagerort/Lagerplatz | |||
$F | Fehlernummer | |||
$A | Auftragsnummer z.B. auf Packliste | x | x | x |
$EA | Auftragsende mit Abfrage der Gut/Schlechtstück | |||
$EL | Losende mit Abfrage der Gut/Schlechtstück | |||
$B | Bestellung Nummer | |||
$KS | Kabelschneider Nummer (= Losnummer in Fertigungsauftrag) | x | ||
$KOMMT | Anwesenheitszeit Kommt | x | x | x |
$GEHT | Anwesenheitszeit Geht | x | x | x |
$UNTER | Unterbrechungsbeginn oder Ende | x | x | x |
$ENDE | Tätigkeits Ende | x | x | x |
$DOS | Konfiguration Stift | F630 | ||
$ARZT | Arzt Beginn oder Ende | x | x | |
$KRANK | Krank Beginn oder Ende | x | x | |
$BEHOERDE | Behördengang Beginn oder Ende | x | x | |
$ANZEIGE | Anzeige von Zeitsalden des Mitarbeiters | x | ||
$ESC | Abbruch | |||
$REISE | Dienstreise Beginn oder Ende | |||
$UEBER | Überstunden Beginn | |||
$URLAUB | Urlaubsbeginn oder Ende | |||
$STOR | Stornobuchung mit F630 | |||
$STORNO | Stornobuchung definierbar mit F734 | |||
$STOP | Stop der Maschinentätigkeit | x | ||
$DIENST | Dienstgang | |||
$_???? | Sonderurlaub (frei definierbar, siehe Personal, Sondertätigkeiten) | |||
$ZMxx | Zeitmodell Änderung für einen Tag für den gewählten Mitarbeiter. Nur auf der BDE Station. | |||
$ und Kundennummer | Kundennummer auf Kundenkarte | |||
$ZHHMMSS | Absolute Zeiteingabe | |||
$I123456789012345 | Material Ident danach muss $Q oder $ESC eingegeben werden | |||
$Q123,4 | Menge | |||
$QENDE | Beenden der mehrfachen Mengeneingabe | |||
$+ | Letzte Mengeneingabe erhöhen | |||
$- | Letzte Mengeneingabe reduzieren | |||
$GROESSEAENDERN | Losgrößen Ändern auf Stückzahl am Terminal | |||
$PLUS | Dient der Zusammenfassung von mehreren Losen zu einer Zeiterfassung. Bei der Endebuchung dieser Mehrfachen Lose, wird die Arbeitszeit zu gleichen Teilen auf die angegebenen Lose gebucht. | x | F630 | |
$G | Einzelbuchung auf Los mit Arbeitsgang anstelle der Tätigkeit. | x | ||
$X0artikelnummer | Anzeige des Artikelstammblattes |
| x |
|
$X1losnummer | Anzeige des Druckes der Nachkalkulation | x | x |
|
Frei verwendet werden können die Buchstaben C, D, G, H, J, K, N, S, U, W und Y, jeweils mit führendem Dollar-Zeichen $.
Unterstützte Zeichen
Unterstriche _ sind mit Code39 nicht möglich!
Barcode | Unterstützte Zeichen |
|---|---|
Code 39 | 0123456789ABCDEFGHIJKLMNOPQRSTUVWXYZ-.$/+%Space |
Code 128 | !#$%'()0123456789:;<=>?@ABCDEFGHIJKLMNOPQRSTUVWXYZ[\]^_`abcdefghijklmnopqrstuvwxyz{|}~ |
QR-Code | QR-Code unterstützt UTF-8, also, vereinfacht gesagt alle Zeichen die Sie in HELIUM 5 eingeben können. |
Wenn ein Barcode nicht gedruckt werden kann, so überprüfen Sie bitte die Artikelbezeichnung bzw. den zu druckenden Text auf nicht angeführte Zeichen - vor allem Umlaute.
Einstellung in Jaspersoft Studio
Die Größe der gedruckten Barcodes richtet sich nach der Größe des definierten Feldes. Der Barcode wird so gedruckt, dass er sowohl von der Breite her, als auch von der Höhe her in die gedachte Umrahmung des Feldes passt. Zugleich wird das für den Barcode erforderliche Strich/Lücken Verhältnis beibehalten.
Die Angabe erfolgt in 1/72" (Punkt bzw. Dezidot). Für die Umrechnung von Punkten auf mm verwenden Sie als Näherung bitte einen Multiplikator von 0,353. So ergeben 220 Punkte eine Breite von 77,66mm
In der Praxis hat sich bewährt, eine Höhe von 10mm (28 Punkte) zu verwenden und die Breite ausreichend Breit zu definieren.
(100/72 = Inch * 25,4 = mm = 1/72*25,4 = 0,35277)
Bitte bedenken Sie, dass ein gut lesbarer Barcode zu anderen Strichen und Kanten einen ausreichenden Abstand haben muss. Als Mindestabstand ist die Breite zweier Zeichen zu empfehlen.
Bitte bedenken Sie auch, dass Barcodescanner üblicherweise eine maximale Erfassungsbreite von 70mm haben. D.h. mit einem Rand von wenigen Zeichen darf ein Barcode maximal 220 Punkte breit sein.
Drucken von Barcodes aus anderen Programmen
Manchmal ist es nützlich Barcodes aus anderen Programmen (Textverarbeitung) zu drucken. Wenn Sie eine passende TrueType Schrift besitzen, so können Sie den Code 39 direkt als Schrift verwenden. Hier ist zu beachten, dass Barcodes noch zusätzliche Steuerzeichen am Beginn und am Ende des Codes besitzen. Diese müssen üblicherweise mitgedruckt, also in Ihren Zeichen enthalten sein.
Der Code 39 muss in ** eingebettet sein (=VERKETTEN("*";D85;"*")). Wenn Sie also die Zahlen 1234 als Barcode ausgeben wollen müssen die Zeichen *1234* mit dem Code 39 TrueType Font ausgegeben werden.
Sonstige Codes
Zweidimensionale Codes (QR-Code, Datamatrix Code)
Grundsätzlich können QR-Codes und Datamatrix-Codes gedruckt werden. Weil es bei Datamatrix-Codes hin und wieder Fehlinterpretationen gibt, empfehlen wir anstatt des Datamatrixcodes den QR-Code zu verwenden. Der QR-Code hat zusätzlich den Vorteil, dass die mobilen Apps für die Decodierung des QR-Codes optimiert sind und diesen sehr schnell lesen können.
Im Unterschied zu den 1D-Barcodes, Strichcodes, können im QR-Code bis zu ca. 4300 Zeichen eingebunden und decodiert werden. Dies ist auch Abhängig vom zur Verfügung stehenden Platz und der Auflösung des Druckers und der Qualität der ScanEngine des Barcodelesers.
Einlesen von Zahlschein-QR-Codes
Um QR-Codes von Zahlscheinen einlesen zu können, benötigen Sie einen wedge-fähigen 2D Barcodescanner. Bei den von uns verwendeten Gryphon GD4400, muss dieser zusätzlich auf Wedge Send Control Characters = 01 programmiert werden, um auch die im QR-Code enthaltenen Steuerzeichen an die Empfangsroutine durchzureichen.
Druckertreiber
Von HELIUM 5 werden Barcodes über den Druckertreiber direkt an den Drucker gesandt. Das bedeutet, dass die Qualität des Barcodes auch von der Qualität des Druckertreibers abhängig sind. Für echten Barcodedruck setzen wir in der Regel Zebra Drucker ein. In Kombination mit den Barcodedruckern hat sich bewährt anstelle der original Druckertreiber (ZDesigner) Druckertreiber der Firma Seagull zu verwenden.
Achten Sie bitte in jedem Falle darauf, dass die Auflösung Ihres Druckers ausreichend für die Wiedergabe der Barcodezeichen ist. Die oft angetroffenen 8 Dot Drucker haben 203dpi, 12 Dot haben 300dpi. Wir empfehlen mindestens 300dpi, um ein zufriedenstellendes Druckergebnis zu erhalten.
Detailbeschreibung zur Installation von Barcodedruckern
Wenn Drucker von mehr als einem Rechner erreicht werden sollten, nutzen Sie nur Drucker die einen vollwertigen Netzwerkanschluss besitzen. Für Linux/OSX Umgebungen, können ausschließlich Drucker mit IP Anschlüssen verwendet werden.
Achten Sie auf eine ausreichende Auflösung, wie oben beschrieben bitte mindestens 12 Dot.
Laden Sie die neueste Version der kostenlos zur Verfügung gestellten Druckertreiber der Firma Seagull.
Installieren Sie den richtigen Treiber, achten Sie dabei auch auf Kleinigkeiten in der Bezeichnung. So beachten Sie bitte bei Zebradruckern auf die teilweise unterstützten unterschiedlichen Druckersprachen. Manche Zebradrucker können nur ZPL (Zebra Programing Language) manche nur oder zusätzlich EPL (Epson Programming Language). Nur wenn Ihr Drucker die richtige Sprache spricht wird er auch das gewünschte ausdrucken.
Wählen Sie nun die Druckereigenschaften (Rechtsklick auf das Drucker-Symbol unter Geräte Drucker, etwas vom Betriebssystem abhängig). Wechseln Sie auf den Reiter Allgemein und klicken Sie unten auf Einstellungen.
Nun kommt ein weiteres Fenster, wählen Sie hier den Reiter Seite einrichten. Klicken Sie auf Neues (Etikett) oder bearbeiten Sie das bestehende durch Klick auf bearbeiten, geben Sie Name und Abmessungen in mm ein. Bitte beachten Sie, dass die eingegebenen Etikettenabmessungen um eine Kleinigkeit größer (höher / breiter) als in Ihrem HELIUM 5 Etikett definiert sein müssen.
Speichern Sie die Einstellungen durch Klick auf Ok und (im eigentlichen Eigenschaftenfenster) auf übernehmen.
Wählen Sie nun Testseite drucken. Es muss der Testdruck exakt am linken oberen Rand der Etikette gedruckt werden. Sollte dies nicht so sein, bitte prüfen Sie Ihre Etikettendefinitionen. Voraussetzung dafür ist, dass die Startposition Ihrer Etikette vom Drucker her richtig eingestellt ist. Sollte dies nicht so sein, betätigen Sie bitte einmal den Formfeed / Seitenvorschub.
Manchmal ist jedoch auch der Positionserkennungssensor falsch oder die Etikettenbahn wurde nicht durch / unter dem Sensor durchgeführt oder in den Einstellungen im Reiter Etikett ist bei den Einzugsoptionen ein falscher Wert ausgewählt.
Prüfen Sie nach der Einrichtung der Drucker ob das gewünschte Etikett wirklich in der richtigen Lage und in der richtigen Größe / Position ausgedruckt wird. Beachten Sie, dass die Einstellungen der Etiketten Benutzerabhängig hinterlegt werden. D.h. stellen Sie sicher, dass der/die Druckende auch unter dem Namen angemeldet ist unter dem Sie die Etikette eingerichtet haben.
Behandlung von Fehlern
Artikelnummern fehlen in der Barcodeliste
Gegebenenfalls fehlen beim Ausdruck der Inventur-Zählliste Barcodes für einzelne Artikelnummern. Die Ursache ist in diesem Fall, dass in der Artikelnummer für den Barcode ungültige Zeichen enthalten sind.
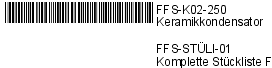
Barcode kann wegen Ü nicht gedruckt werden
In unserem Beispiel ist in der zweiten Artikelnummer ein Umlaut enthalten, welcher im Code 39 nicht gedruckt werden kann.
Barcodes sind mit einem CCD Scanner kaum lesbar
Für die Akzeptanz der Zeiterfassung, bzw. der gesamten Datenerfassung mittels Barcode ist das schnelle und sichere Lesen der Codes von enormer Bedeutung. Um dies zu erreichen beachten Sie bitte Folgendes:
Die Codes müssen etwas schmaler sein als der CCD-Scanner. Führen Sie das Gerät nahe an den Barcode heran und drücken Sie dann den Scannknopf. Gegebenenfalls hilft es Ihnen, bei Scannen eine leichte Handbewegung nach unten zu machen.
Die Codes müssen vor und nach dem eigentlichen Code eine Ruhezone haben. D.h. links und rechts vom Barcode darf im Bereich von ca. 1cm kein Druck sein. Bitte beachten Sie, dass auch Papierkanten als Linien gelesen werden und daher den Barcode verfälschen können, unlesbar machen.
Oft werden die Barcodes in Klarsichtfolien eingelegt. Es gibt nur wenige Klarsichtfolien, die für den Einsatz von Barcodes geeignet sind. Bitte achten Sie darauf, dass die Folien 1.) nicht spiegeln und 2.) trotzdem einen klaren/scharfen Blick (für den Scanner) auf den Barcode ermöglichen. Wenn Codes in Folien schlecht lesbar sind, so prüfen Sie bitte zuerst, ob der Barcode direkt vom Papier gut lesbar ist. Ist dies der Fall, so muss eine andere Klarsichtfolie verwendet werden.
Der Drucker druckt zu hell
Wenn der Druck zu hell ist, stellen Sie in den Einstellungen unter Optionen die Helligkeit etwas höher ein. Tasten Sie sich bitte Schrittweise an den Idealwert heran. Wenn zu schnell auf zu heiß gedreht wird, kann das TTF (ThermoTransfer) Band schmelzen, also abreissen. Eine mögliche Abhilfe ist auch die Etikette langsamer zu drucken, reduzieren Sie also im gleichen Reiter die Geschwindigkeit.
Optimieren Sie beide Werte für Ihre Bedürfnisse.
