Angebot
Information zum Thema Angebotsvorkalkulation finden Sie im Abschnitt Vorkalkulationen.
Statusübergänge
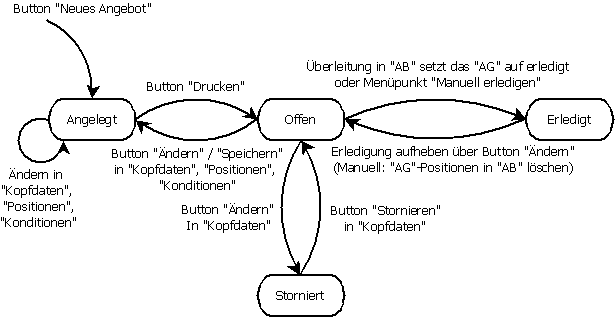
Anlegen eines Angebots
Um ein neues Angebot anzulegen gehen Sie bitte wie folgt vor:Klicken Sie auf das Modul Angebot in der nun offenen Auswahl klicken Sie auf Neu .Nun geben Sie in den Kopfdaten die allgemeinen Informationen zum Beleg ein. Das bedeutet u.a. den Kunden, Lieferzeit, Gültigkeit - je nach Bedarf.

Mit einem Klick auf Speichern bestätigen Sie die Eingaben.

Wechseln Sie in den Reiter Positionen und geben hier die Positionen, die Sie anbieten möchten ein. Um eine neue Position hinzuzufügen klicken Sie auf Neu wählen im unteren Bereich des Fensters die Art der Position (Positionsarten), geben die Informationen (u.a. Menge) ein und klicken auf Speichern. Gehen Sie für alle gewünschten Positionen wie oben beschrieben vor.

Wenn die Erfassung der Positionen abgeschlossen ist, dann wechseln Sie in den Reiter Konditionen.
Hier geben Sie die Informationen ein, wenn diese von den Grundeinstellungen abweichen und ändern ev. die Texte für dieses eine Angebot ab.
Mit Klick auf Drucken (oder oberes Menü Angebot - Drucken...) erhalten Sie eine Voransicht des Ausdrucks. Mit dem Ausdruck , der Druckvorschau , dem Versenden per E-Mail oder speichern , aktivieren Sie das Angebot, der Status ändert sich von angelegt in offen.

Kopfdaten
Währung ändern
In die Währung wird als erste Vorbesetzung die Währung des Kunden oder Lieferanten zum Anlegezeitpunkt übernommen. Ändert später ein Kunde oder Lieferant seine Währung, bleibt die übernommene Währung unberührt. Werden mengen-/preisbehaftete Positionen erfasst, so sperrt das Bewegungsmodule automatisch das Währungsfeld. Tipp: Ein Löschen aller mengen-/preisbehafteten Positionen öffnet das Währungsfeld wieder.
Ansprechpartner löschen
Klicken Sie erneut auf den Knopf und in der Auswahlliste dann auf löschen. Damit wird der zugeordnete Ansprechpartner wieder entfernt.

Erledigtes Angebot wieder öffnen
Gehen Sie in die Kopfdaten des entsprechenden Angebotes und klicken Sie auf ändern. Die nachfolgende Frage beantworten Sie mit Ja. Nun kann das Angebot wieder bearbeitet werden, bzw. kann daraus ein Auftrag erstellt werden.
Lieferzeit
Tragen Sie ein, wie lang die Lieferzeit etwa sein wird. Es gibt drei spezielle Lieferzeiten, die beim Drucken wie folgt interpretiert werden.
Lieferzeit | Angedruckter Text |
|---|---|
0 | Lieferung ab Lager |
98 | Nach Vereinbarung, freibleibend |
99 | Nach Vereinbarung |
Positionen
Details zu den Positionsarten finden Sie im Kapitel Gemeinsamkeiten in den Bewegungsmodulen.
Automatischer Vorschlag der Artikelnummer für eine neue Position
In der Detailbearbeitung einer Angebotsposition wird bei der Positionsart Ident, die zuletzt gewählte Artikelnummer (= Ident) automatisch vorgeschlagen. Dies hat den Zweck, Ihnen entsprechende Tipparbeit bei ähnlichen / gleichen Artikeln (z.B. Mengenstaffeln) zu ersparen. Anhand der Anzeige der Bezeichnung des Artikels kann erkannt werden, ob die Artikelnummer aus dem Vorschlag kommt, also die zuletzt eingegebene Artikelnummer ist, oder ob diese aus einer Auswahl kommt. Wenn die Artikelnummer nur vorbesetzt wurde, so wird KEINE Bezeichnung angezeigt. Erst nachdem die Eingabe der Artikelnummer mit TAB verlassen wird, bzw. die Artikelnummer über den Auswahl Knopf Artikel... ausgewählt wurde, werden die Bezeichnungen des Artikels angezeigt.
Stücklistenpositionen drucken
Bei verschiedenen Anwendungen ist es praktisch, wenn für den Kunden Details aus der Stückliste auf dem Angebot mit angedruckt werden. Auch hier kann durch den Mandantenparameter ANGBOT_AG_STKL_AUFLOESUNG_TIEFE die Auflösungstiefe der Stückliste entsprechend gesteuert werden.
Je tiefer die Auflösung erfolgen muss, desto länger dauert der Druck des Angebots.
Es müssen dazu die gewünschten Positionen in der Stückliste als “Auf Beleg mitdrucken” markiert werden. Danach werden beim Druck des Angebotes die gewählten Stücklisten-Positionen nach dem eigentlichen Artikel unter der Angabe von Menge, Mengeneinheit und Bezeichnung zeilenweise mit angedruckt.
Einkaufspreis dokumentieren
Wenn Parameter LIEFERANT_ANGEBEN in der Kategorie Angebot gesetzt ist (Wert des Parameters = 1), so kann im Angebot und im Auftrag je Artikel-(Ident-)Position auch der Lieferant angegeben werden. Zusätzlich kann der geplante Einkaufspreis mit angegeben werden. Dies bewirkt im weiteren Verlauf, dass wenn die Position kopiert wird (ZWA), der Preis als Nettopreis im Bestellvorschlag und in der Bestellung aus dem Angebot (EK-Preis) verwendet wird. Wenn in dem Feld Lieferantenpreis keine Information eingegeben wird, so wird die übliche Logik (Preise und Bezeichnungen aus dem Artikellieferanten) verwendet.

Alternative Angebotspositionen
Eine Angebots-Position vom Typ Ident, Handeingabe, AGStückliste kann als alternativ gekennzeichnet werden, solange sich ein Angebot im Status Angelegt befindet. Eine entsprechend gekennzeichnete Position ist als alternativ zum direkten Vorgänger zu betrachten. Eine alternative Position wird am Angebots Druck mit dem Text "Option" gekennzeichnet. Sie erhält keine Positionsnummer und ihr Gesamtwert wird nicht angedruckt. Außerdem wird sie bei der Angebots-Gesamtwertberechnung sowie in sämtlichen Auswertungen und in der Angebots-Vorkalkulation nicht berücksichtigt. alternativ kann in den Positionsdaten definiert werden. Sie finden diese unmittelbar unter der Eingabe der Mehrwertsteuer.

Positionsart Endsumme
Eine Position vom Typ "Endsumme" bezeichnet die Position im Angebotsdruck, an dem die Endsumme angedruckt wird. Damit ist es möglich, innerhalb der Angebots-Positionen Texte zu erfassen, die nach der Endsumme angedruckt werden. Pro Beleg kann nur eine Position vom Typ "Endsumme" erfasst werden. Es ist nicht möglich, eine preisbehaftete Position nach der "Endsumme" zu erfassen. Wird dies versucht, so wird automatisch die Position Endsumme nach der neu eingefügten preisbehafteten Position eingereiht.
Freie Texte einfügen
Sie können freie Texte einfügen. Details finden Sie im Abschnitt Freie Texte zu Belegen / Modulen.
Reine Kostenpositionen anführen
Verwenden Sie dazu kalkulatorische Artikel. Details finden Sie im Abschnitt zu kalkulatorischen Artikeln im Abschnitt Artikel.
Lagerstände zu Angebotspositionen
Nutzen Sie dazu bitte die Vorkalkulation in Verbindung mit dem geplanten Realisierungstermin.
Sollverkaufswerte von kalkulatorischen Artikeln und Pauschalartikeln
Nutzen Sie dafür im Angebot die Vorkalkulation. In dieser werden die Verkaufswerte der kalkulatorischen Artikel angezeigt. Die Voraussetzungen dafür sind:
Es müssen die kalkulatorischen Artikeln entsprechende Verkaufspreise hinterlegt haben, wobei hier die übliche Verkaufspreisfindung wirkt.
In der Angebotsvorkalkulation wird dann zusätzlich die Summe der kalkulatorischen Werte angedruckt. Somit können Sie sehr einfach die pauschalen Werte und den tatsächlich geplanten Verkaufserlös vergleichen.
Einzelpositionen eines Set-Artikels über die Zwischenablage einfügen
Um im Angebot mit Set-Artikel zu arbeiten muss mindestens ein Set-Artikel eingefügt werden. Fügen Sie einen Set-Artikel in das Angebot ein, dann werden auch die Einzelpositionen übernommen. Mit dem Button Löschen können Sie einzelne Positionen löschen. Um nun neue Positionen im Set-Artikel hinzuzufügen haben Sie 2 Möglichkeiten:
Markieren Sie eine Position des Sets, danach klicken Sie auf „eine Position vor der aktuellen Position einfügen“ (Icon) nun befindet sich der ausgewählte Artikel im Set-Artikel.
Kopieren Sie die gewünschten Positionen in die Zwischenablage, danach wechseln Sie zum Angebot, markieren eine Position des Sets und klicken auf „einfügen aus der Zwischenablage“ (Icon). Bei dem nun folgenden Dialog klicken Sie auf „vor der aktuellen Cursorposition“ somit werden die Positionen in den Set-Artikel im Angebot eingefügt.
Weitere Positionen außerhalb des Set-Artikels können Sie wie gewohnt durch Klick auf neu hinzufügen.
Überprüfen Sie den Preis des Set-Artikels vor dem Versand des Angebots.
Positionen zusammenfassen
Mit der Positionsart intelligente Zwischensumme steht die Möglichkeit der Zusammenfassung von mehreren Angebotspositionen zur Verfügung. Weitere Information finden Sie im Kapitel Gemeinsamkeiten in den Bewegungsmodulen.
Hier steht nun auch die Möglichkeit, die Anzeige der Positionspreise abzuschalten. Damit wird erreicht, dass für Positionen, die innerhalb der Zwischensumme sind, keine Einzelpreise angedruckt werden.

Preise neu berechnen entsprechend der HELIUM V-Preisfindung
Mit einem Klick auf das Taschenrechner-Icon werden die Preise im Angebot entsprechend der Preisfindung aktualisiert. Das bedeutet das VK-Preislisten, Kundensonderkonditionen, Mengenstaffeln etc. berücksichtigt werden. Bitte beachten Sie, dass manuelle Eingaben z.B. von Fixpreisen überschrieben werden.

Allgemeines
Fehler beim Drucken

Druck mit Fehltexten
Erscheint ein Ausdruck wie oben dargestellt oder ähnlich, so wurde die Texteingabe nicht vollständig abgespeichert. Um die Texteingabe richtig auszudrucken, gehen Sie bitte erneut in die Bearbeitung der Texteingabe und speichern Sie diese erneut ab. Damit ist der Fehler behoben.
Umsatzübersicht
Sie finden in HELIUM V in den Verkaufsmodulen jeweils eine Umsatzübersicht. Diese ist vor allem als schnelle Übersicht über den Status des jeweiligen Moduls gedacht. So erhalten Sie im Angebotswesen eine kompakte Übersicht über die Angebot nur für einen Vertreter (= Vertriebsmitarbeiter) oder über das gesamte Unternehmen.
Die linke Spalte stellt immer den Zeitraum dar und gibt das Jahr nach Monaten aufgeschlüsselt aus. Zum Vergleich wird der Vorjahreswert angezeigt. Die Anzeige erfolgt in der Währung Ihres Mandanten.
In horizontaler Richtung stehen im Angebot folgende Spalten zur Verfügung:

Spaltenname | Beschreibung |
|---|---|
Gesamt | Gesamtwert der gelegten Angebote im Zeitraum, z.B. für den Monat Januar/Jänner |
Offene | Der Werte der im Zeitraum gelegten Angebote sind noch offen. D.h. also noch nicht bestellt bzw. als erledigt (= verloren) abgehakt. |
Offene Termin bewertet | Hier sehen Sie Ihre gewichteten Hoffnungsfälle. D.h. hier sind die offenen Angebote gewichtet mit der Angebotswahrscheinlichkeit zum voraussichtlichen Realisierungstermin enthalten. Sind in Ihren Angeboten keine Wahrscheinlichkeit und keine Realisierungstermine eingetragen, so erscheinen diese auch nicht in dieser Spalte. |
Bestellt | Welche Angebote konnten realisiert werden. D.h. welche Angebote wurde in Aufträge übergeleitet. |
Bei Handeingaben werden keine Einzelpreise gedruckt.
Sieht der Druck einer Angebots, Auftrags, Rechnungsposition z.B. wie folgt aus, so wurden die Verkaufspreise unvollständig eingegeben.

Vermutlich wurde eine Eingabe wie unten angeführt vorgenommen (Einzelpreis 0 EUR, nur Nettopreis eingetragen):
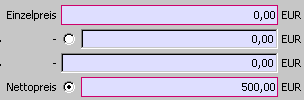
Richtig wäre folgende Eingabe (mit Eingabe eines Einzelpreises):
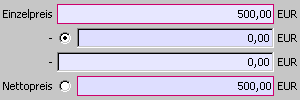

Angebot schließen
Haben Sie für ein Angebot den Auftrag nicht erhalten, so sollte dieses trotzdem mit Begründung, warum Sie dieses Angebot nicht erhalten haben erledigt werden. Viele unserer Anwender geben bei den Erledigungsgründen deren Mitbewerber an. So sehen Sie im Laufe der Zeit, an welche Mitbewerber Sie die Angebote verlieren und können Analysieren, warum immer einige wenige Mitbewerber anstatt Ihnen die Aufträge erhalten. Die Auswertung dazu finden Sie unter Journal Abgelehnte Angebote.
Die Manuelle Erledigung des Angebotes finden Sie im Menü des Angebotsmoduls unter Bearbeiten, Manuell erledigen.
Die Definition der Angebots-Erledigungsgründe finden Sie unter Grunddaten, Erledigungsgrund im Modul Angebot.
Angebot nachträglich zu einem Auftrag zuordnen
Wurde bei der Anlage des Auftrags vergessen, dass dadurch eigentlich ein Angebot erledigt wurde, so kann im Dialog des Erledigens nachträglich der Auftrag zugeordnet werden. Wählen Sie dazu ebenfalls, den Menüpunkt Bearbeiten, Manuell Erledigen und wählen Sie nun durch Auftrag. Geben Sie im nachfolgenden Dialog den Auftrag an, durch den das Angebot erledigt wurde. Wird die Projektklammer eingesetzt, so gilt als Bedingung um ein Angebot durch einen Auftrag zu erledigen, dass sich sowohl Angebot als auch Auftrag auf dasselbe Projekt beziehen.
Ab Build 17227 kann ein Angebot auch durch mehrere Aufträge erledigt werden. Markieren Sie einfach die Aufträge die aus dem Angebot gewonnen werden konnten.
Außer der Projektklammer erfolgt KEINE Prüfung, ob Angebot und Auftrag zusammenpassen könnten. Sie können deshalb abbilden, dass mit Adresse A angefragt wird, jedoch Adresse B der Auftraggeber ist.

Angebot mit Zusammenfassung
In verschiedenen Branchen kommt immer wieder die Notwendigkeit ein umfassendes Angebot in zwei Teilen zu drucken. Diese Möglichkeit haben wir mit dieser Funktion zur Verfügung gestellt. Da der tatsächliche Druck immer mit einer individuellen Gestaltung zusammenhängt, muss der tatsächliche Ausdruck immer an Ihre Wünsche angepasst werden.
Die Grundidee ist, dass ein Angebot mit Zusammenfassung zwei Teile hat. Zum Beispiel:
erster Teil wird als Deckblatt gedruckt in dem nur eine kurze Darstellung der angebotenen Positionen dafür aber mit Preisen dargestellt wird.
der zweite Teil beinhaltet genaue technische Definitionen, mit den Inhalten aus den Kommentaren, den Bildern der Artikel usw.. Hier ist auch oft gewünscht, dass die Bilder der Artikel entsprechend groß gedruckt werden. D.h. diese werden dann üblicherweise im Formular auf echte Höhe gestellt.
Eventuell haben diese Ausdrucke noch einen dritten Teil, der allgemeine Texteingaben nach der Endsumme andruckt.
Ob ein Angebot mit Zusammenfassung gedruckt werden sollte, wird in den Konditionen des Angebotes definiert. Es gelten dafür folgende Voraussetzungen:
Für eine Zusammenfassung, muss es auch eine Endsumme geben.
Es werden in der Zusammenfassung nur die Zeilen der intelligenten Zwischensumme(n) gedruckt. D.h. es muss jede preisbehaftete Position in einer Zwischensumme enthalten sein.
Mehrstufige intelligente Zwischensummen mit der Zusammenfassung sind nicht vorgesehen.
Mit dem Parameter DEFAULT_MIT_ZUSAMMENFASSUNG können Sie definieren, ob Ihre Angebote und Auftragsbestätigungen generell immer mit Zusammenfassung gedruckt werden sollten.
Angebotsmodul für Handelsprozesse ohne Produktion verwenden
Wir beschreiben, wie Sie Ihr Angebot abbilden können, wenn Sie einen Standardartikel liefern werden, diesen aber in einer kundenspezifischen Konfiguration bei Ihrem Lieferanten bestellen müssen. Gehen Sie dazu wie folgt vor:
Der Kunde sendet / meldet einen Bedarf. Erfassen Sie dies bitte im Modul Projekte mit einem neuen Projekt.
Erzeugen Sie die Anfrage(n) an Ihre Lieferanten.
Sie erhalten entsprechende Angebote von Ihren Lieferanten. Erstellen Sie daraus das Angebot an Ihren Kunden.
Der Kunde erteilt seinen Auftrag. Erfassen Sie den Auftrag und senden Sie die Auftragsbestätigung.
Bestellen Sie nun die genau richtigen Artikel bei Ihren Lieferanten.
Folgende Details sind für den obigen Ablauf wichtig:
Das Angebot enthält mehrere Positionen, die einerseits Standard sind, aber immer individuell für den Kunden konfiguriert werden. Verwenden Sie also Ihren Standardartikel, passen Sie jedoch die Beschreibungen und die Zusatzbeschreibung individuell für Ihr Angebot an.
Erzeugen Sie KEINEN neuen Artikel, wenn es sich ausschließlich um eine Sonderkonfiguration eines vorhandenen Artikels handelt. Trotzdem muss das konkrete Angebot des Lieferanten bei der einzelnen Angebotsposition hinterlegt werden können und auch die Einkaufspreise dazu. Dazu werden die Lieferanten Angebotsdaten in der Ident-Texteingabe eingetragen.
Bei welchem Lieferanten bestellt wird, wird in der Angebotsposition und damit auch in der Auftragsposition hinterlegt.
Der geplante Einkaufspreis wird in der Angebots- und in der Auftragsposition hinterlegt.
Damit ist auch die Vorkalkulation des Angebotes in der Deckungsbeitragsrechnung richtig. Es werden die definierten Einkaufspreise herangezogen.
Nun wird aus dem Angebot ein Auftrag erstellt (Auftrag aus Angebot). Dabei werden die Daten aus dem Auftrag übernommen, also der Lieferant, der Einkaufspreis und der ergänzende Ident-Text. Somit hat man, Lieferantenpreise, bei welchem Lieferanten, die genaue Spezifikation und die erklärenden, beschreibenden Texteingaben für den Kunden.
Sodann wird entweder ein Bestellvorschlag (für alle) gemacht oder manuell eine Bestellung gemacht oder der Bestellvorschlag über die Zwischenablage aus dem Auftrag befüllt.
Die Bestellung(en) gehen an den richtigen Lieferanten, es sind darin die im Angebot definierten Einkaufspreise enthalten. Es steht darin die genaue Beschreibung, so dass die individuelle Konfiguration auch so beim Lieferanten bestellt wird. Dafür ist das Bestellformular entsprechend für den Andruck der Texteingaben anzupassen.
Handeingabe in einen echten Artikel umwandeln
Verwenden Sie den Menüpunkt Bearbeiten - Handartikel in Artikel umwandeln. Um zum Beispiel nach Erteilung des Auftrags Handeingaben in Artikel umzuwandeln, verwenden Sie diesen Menüpunkt. Nach Klick auf den Menüpunkt erfolgt eine Abfrage, welche Artikelnummer Sie für den Artikel verwenden wollen. Hier können Sie auch einfach eine neue Artikelnummer generieren. Mit Klick auf OK bestätigen Sie die Artikelnummer, ein neuer Artikel wird angelegt und im Angebot hinterlegt. Bitte achten Sie darauf, dass die Umwandlung nur im Belegstatus "Offen" möglich ist.

Gesamten Angebotswert übersteuern
Es kommt immer wieder vor, dass für einen Angebot ein pauschaler Betrag vereinbart wurde. Um nun nicht mühsam jede einzelne Position auf den Wert hinzurechnen, wurde die Erfassung des manuellen Angebotswertes geschaffen. Sie finden dieses Feld im Reiter Konditionen des Angebots. Wird beim manuellen Angebotswert, welcher in der Währung des Angebots betrachtet wird, ein Betrag eingegeben, so wird versucht, den Korrekturwert mit dem versteckten Aufschlag für jede werthaltige Zeile des Angebots abzubilden. Da sich trotzdem oft kleine Differenzen ergeben, wird zusätzlich eine sogenannte Pauschalkorrektur gebildet und beim Angebot hinterlegt und auch als eigene Zeile mit ausgedruckt.
Die Pauschalkorrektur wird bei Änderung des Angebots auf ungültig gesetzt.
Werden zusätzliche Positionen hinzugefügt, so löschen diese zwar die Pauschalkorrektur, verändern aber den versteckten Aufschlag nicht. D.h. gegebenenfalls ist der nun neue Angebotswert erneut einzugeben.
Vieraugenprinzip oder Freigabe von zwei Personen für ein Angebot
Um dieses Verhalten zu erreichen, stellen Sie bitte den Parameter ZWEITER_VERTRETER = 1. Zusätzlich muss das Formular des Angebotes entsprechend erweitert werden, damit auch die Daten des zweiten Vertreters so wie in Ihrer Firmenpolicy definiert angedruckt werden.
Zusätzlicher Status für Angebote
Gehen Sie für die Definition der Angebots-Zusatzstatus wie folgt vor:
Hinterlegen Sie die gewünschten Zusatzstatus unter Grunddaten, Akquisestatus. Verwenden Sie dafür kurze Begriffe (maximal 15 Zeichen)
Wechseln Sie nun in das Modul System, unterer Modulreiter Sprache, oberer Modulreiter Status und ergänzen Sie die neuen (Zusatz-)Status um eine Langbeschreibung und um ein für Sie aussagekräftiges Icon mit 16x16 Pixel
Starten Sie nun Ihrem HELIUM V Client neu.
Journal offene Angebote
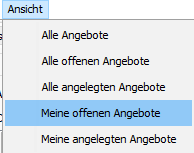
Der Stichtag im Journal offene Angebote wirkt in der Form, dass der erfasste Nachfasstermin der Angebote herangezogen wird. D.h. es werden alle Angebot mit dem Status Offen und einem Nachfasstermin vor bzw. zum Stichtag angezeigt. Hintergrund: Immerhin will man sich ja um die aktuell offenen Angebote kümmern und nicht die bei denen man mit dem Kunden vereinbart hatte, dass man sich erst in drei Wochen meldet. Von vielen Anwendern wird für die laufende Arbeit mit HELIUM V die Auswahlliste verwendet. D.h. es wird über Ansicht der Filter auf nur Meine offenen Angebote gestellt und dann zusätzlich die Sortierung nach Nachfasstermin eingerichtet. Zusätzlich können natürlich die weiteren Direktfilter wie Kunde etc. verwendet werden. Der besondere Vorteil dieser Arbeitsweise ist, dass Sie über die Kopfdaten einerseits direkt in den Kunden wechseln können um so z.B. die Telefonnummer direkt zu wählen und andererseits die Akquisedaten direkt erfassen können. Somit hat man direkt, ohne den Umweg über das Journal die Übersicht über seine offenen Angebote und kann gleich mit dem Telefonat und der Erfassung der Akquisedaten arbeiten.
