Gemeinsamkeiten in den Bewegungsmodulen
In HELIUM 5 unterscheiden wir zwischen den Programmmodulen für die Stammdaten und den Programmmodulen für die Bewegungsmodule. Um die Bedienung für Sie möglichst einfach zu gestalten, ist ein Großteil der Module mit gleicher Bedienung ausgestattet.
Die Bewegungsmodule sind in die Bereiche Verkauf, Einkauf und Fertigung gegliedert. Im Bereich Verkauf befinden sich die Module Angebot, Angebotsstückliste, Auftrag, Lieferschein, Rechnung und Gutschrift. Im Bereich Einkauf befinden sich die Module Anfrage, Bestellung und Eingangsrechnung. Im Bereich Fertigung befinden sich die Module Los, Zeitdaten und Reklamation.
Vorgänge und Belege
Stornieren von Vorgängen
In HELIUM 5 können aus Gründen des Rechnungslegungsgesetzes einmal angelegte Belege nicht mehr entfernt werden. Mit HELIUM 5 wird sichergestellt, dass Ihre Rechnungsnummern fortlaufend sind. Wir empfehlen daher anstelle einer Stornierung den Beleg so zu ändern, dass er passend ist. Ein Beleg kann in HELIUM 5 geändert werden, solange es keinen Nachfolger dafür gibt.
Um einen Bewegungsdatensatz zu stornieren, muss dieser im Status offen sein. Klicken Sie auf die Kopfdaten der Rechnung und wählen Sie dann das Icon mit dem roten X zum Stornieren. Damit wird dieser Beleg als storniert gekennzeichnet. Durch den Vorgang erzeugte Bestandsänderungen oder Reservierungen werden rückgängig gemacht. Drucken Sie den stornierten Beleg aus, um Ihrem Kunden einen Beleg zu der Stornierung zu senden. Der Druck des stornierten Beleges ist für Auftragsbestätigung, Rechnung und Gutschrift vorgesehen.
Um einen stornierten Bewegungsdatensatz wieder zu verwenden, gehen Sie in die Kopfdaten und klicken Sie auf ändern.
Beachten Sie im Fall eines Lieferscheins, dass die im Lieferschein enthaltenen Mengen auf 0,00 gesetzt werden, damit bei dieser Aktion keine Lagerbuchungen gemacht werden. Korrigieren Sie die Mengen, nachdem Sie das Storno zuückgenommen haben.
Beim Stornieren einer Rechnung wird der Lieferschein auf nicht verrechnet gesetzt und der durch den Lieferschein repräsentierte Wert durch eine Handeingabe dargestellt. Daher muss bei der Rücknahme eines Rechnungsstornos der Lieferschein gegebenenfalls wieder in die Rechnung übernommen werden.
Belegnummern
Startwert der Belegnummer in jedem neuen Jahr
Es können im System unter Parameter mit dem Suchbegriff Belegnummernstartwert die gewünschten Module gelistet werden. Hier kann der Startwert für die bei jedem Geschäftsjahreswechsel verwendeten Zahl für den ersten Belege des Jahres definiert werden. Üblicherweise beginnen die Rechnungsnummer jedes Geschäftsjahr mit 1 und zählen dann laufend hoch.
Beispiel: Angebote sollen jedes Jahr mit 1000001 beginnen, Auftrage mit 2000001. Sie stellen die Belegnummernstartwerte deshalb ein.
ANGEBOT_BELEGNUMMERSTARTWERT = 1000001
AUFTRAG_BELEGNUMMERSTARTWERT = 2000001
Durchlaufende Belegnummern ohne pro Jahr bei 1 anzufangen
Üblicherweise wird bei den Belegen in jedem neuen Geschäftsjahr wieder mit der Nummer 1 begonnen, ergänzt um die Kennung des Geschäftsjahres. Gegebenenfalls möchten Sie eine durchlaufende Belegnummer verwenden. Stellen Sie dafür die Parameter für den Belegnummernstartwert auf -1.
Wenn Sie durchlaufende Belegnummern verwenden, können Sie keine Belege mehr rückdatieren, sobald ein Beleg im neuen Jahr erzeugt wurde.
Insbesondere für Eingangsrechnungen sollten Sie die Belegnummer pro Jahr von vorn beginnen.
Belegnummern zufällig erhöhen
Verwenden Sie die zufällige Erhöhung von Belegnummern, wenn Sie fast ausschließlich für einen Kunden arbeiten und nicht möchten, dass dieser dies erkennt.
Verwenden Sie den Parameter BELEGNUMMERNFORMAT_STELLEN_ZUFALL. Geben Sie die Anzahl an Stellen an, die von dem Zufallszahlengenerator erzeugt werden sollen. Die erzeugten Stellen werden hinten angehängt.
Somit haben Sie einerseits das Erfordernis der Finanzverwaltungen nach fortlaufenden Rechnungsnummern abgedeckt und andererseits erkennt Ihr Kunde nicht, dass eigentlich zwischen der Rechnungsnummer 17/012345 und der 17/012401 keine weitere Rechnung geschrieben wurde (In dem Beispiel steht der BELEGNUMMERNFORMAT_STELLEN_ZUFALL auf 2). Sie müssen lediglich der Finanzverwaltung bei einer eventuellen Prüfung mitteilen, dass die letzten zwei Stellen unrelevant sind.
Wenn die Zufallszahlen aktiviert sind, wirken sie in den Modulen Angebot, Auftrag, Lieferschein, Rechnung, Gutschrift und Proformarechnung.
Umsatzsteuer aus dem Kunden vs. aus dem Artikel
Mit dem Parameter KUNDEN_POSITIONSKONTIERUNG wird definiert, ob die Mehrwertsteuer je Position aus dem Artikel (=1) kommt oder aus dem Kunden (=0). Default Einstellung ist, dass die Definition des für die Position verwendeten Mehrwertsteuersatzes vom Kunden kommt.
Kommt der Mehrwertsteuersatz vom Artikel, so ist unbedingt erforderlich, dass bei jedem Artikel ein Mehrwertsteuersatz definiert ist. Um auch hier bei der Anlage neuer Artikel einen Standard-Mehrwertsteuersatz definieren zu können, verwenden Sie den Parameter DEFAULT_ARTIKEL_MWSTSATZ.
Kommt der MwSt-Satz vom Artikel, so wird, wenn der MwSt-Satz des Kunden 0 also steuerfrei ist, der MwSt-Satz der Position trotzdem auf steuerfrei gesetzt.
Sortierung der Auswahllisten nach Kunde bzw. Lieferant
In der Standardeinstellung ist aus Geschwindigkeitsgründen die Sortierung der Spalten nach Kunden bzw. Lieferanten abgeschaltet. Mit dem Parameter BEWEGUNGSMODULE_SORTIERUNG_PARTNER_ORT = 1 kann diese Sortierung eingeschaltet werden.
Belege eines bestimmten Jahres anzeigen
Wenn Sie nur die Belege eines Jahres in der Auswahlliste sehen möchten, verwenden Sie den Nummern Direktfilter mit Jahr /%. Geben Sie zum Beispiel für das Jahr 2025 nur 25/% ein.
Ersetzen Sie / durch Ihr Trennzeichen zwischen Jahr und Nummer, falls Sie ein anderes verwenden.
Termine
Den Zusammenhang zwischen den Terminen erkennen Sie in der Grafik.
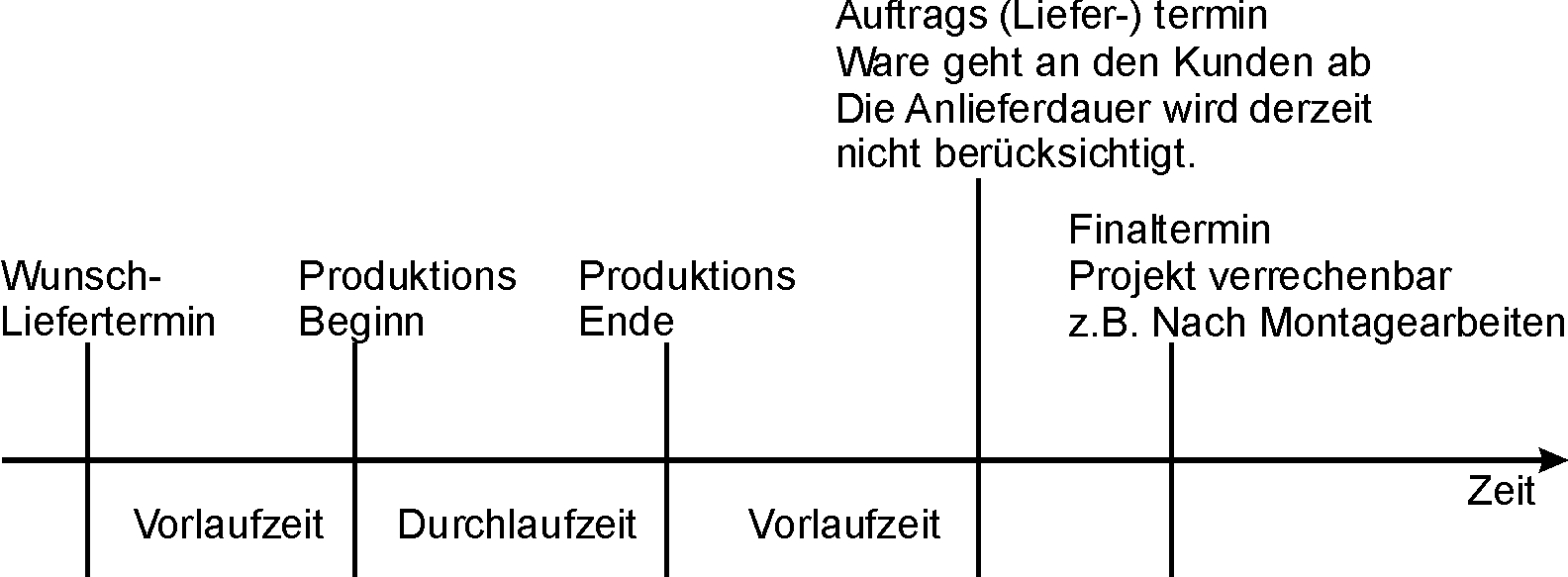
Versandstatus
In den Auswahllisten der Belege sehen Sie neben dem Status den Versandstatus. Der Versandstatus zeigt Ihnen, wie der Beleg aktiviert und gesendet wurde. Wenn keine Versandart angezeigt wird, ist der Beleg ausschließlich aktiviert.
Die Icons der Versandart entsprechen den Icons in der Druckvorschau.
Zahlungsziele
Die Zahlungsziele werden für jeden Mandanten im Modul System → unterer Modulreiter Mandant → Auswahl des Mandanten (es kann nur der Mandant bearbeitet werden, an dem Sie gerade angemeldet sind) → oberer Modulreiter Zahlungsziel definiert. Bei der Anlage eines Zahlungsziels ist zu beachten:
Die Berechnung von Fälligkeiten erfolgt nach den Netto Tagen.
Für die Berechnung von Skontozahlungen werden die jeweiligen Skontotage herangezogen. Achten Sie darauf, dass die Skontotage immer kürzer als die Nettotage sind.
Wenn Sie auch das Modul Zahlungsvorschlag besitzen, so werden diese Werte auch für die Errechnung des Zahlungsvorschlages herangezogen.
Zahlungsziel Vorauskasse

Zahlungsziel Vorauskasse
Definieren Sie ein Zahlungsziel für Vorauskasse, indem Sie die Anzahl Tage Netto auf 0 setzen. Verfahren Sie mit Kennung und Skonto wie gewohnt.
Auswirkung der Zahlungsziele auf den Zahlungsvorschlag
Um ein Zahlungsziel beim Zahlungsvorschlag zu berücksichtigen, setzen Sie den Haken bei in Zahlungsvorschlag berücksichtigen.
Zahlungsziel Stichtag
Um einen Stichtag anstelle der Anzahl Tage Netto für ein Zahlungsziel zu definieren, klicken Sie auf Stichtag. Damit kann zum Beispiel die Bedingung einer Fälligkeit zum 15. des zweitnachfolgenden Monats abgebildet werden.
Nun können Sie im Feld den Fälligkeitstag und das Folgemonat angeben. Wenn Sie im Folgemonat 0 eingeben, so wird das aktuelle Monat verwendet, bei 1 das nächste Monat und entsprechend weiter. Wenn Sie den Haken bei Monatsletzter setzen, so wird der letzte Tag des definierten Monats verwendet.
Gemischtes Zahlungsziel Stichtag mit Skonto
Gegebenenfalls benötigen Sie eine Mischungen von Stichtag und Skonto, zum Beispiel 3% bis zum 25. des Folgemonates, 60Tage netto. Wird Folgemonat definiert, so bedeutet dies, dass die Skontotage als Stichtag des Folgemonates gelten. Wenn innerhalb des Datums der Rechnungslegung mit Skonto bezahlt werden sollte, muss beim Folgemonat 0 eingegeben werden.
Skontotage von 0 bedeutet, dass bei Bezahlung zum Rechnungsdatum ein Skonto gewährt wird. Wenn kein Skonto definiert sein sollte, muss dieses Feld leer sein.
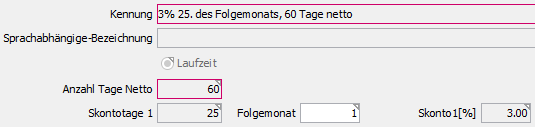
Gemischtes Zahlungsziel
Zahlungsziel Sondervereinbarung
Legen Sie ein Zahlungsziel "laut beiliegender Sondervereinbarung" an. Bei den Pflichtfeldern (Tage, Skontotage und Skonto) geben Sie 0 ein. In der Rechnung unter dem Reiter Konditionen können Sie nun das Zahlungsziel auswählen und in dem Fußtext die Vereinbarungen angeben.
Schließen Sie Rechnungen mit Sondervereinbarung aus den Mahnungen aus. Hierzu wählen Sie die gewünschte Rechnung aus und setzen unter Bearbeiten eine Mahnsperre. Geben Sie hier das gewünschte Datum ein.
Idealerweise geben Sie dann eine Texteingabe / einen Textbaustein nach der Endsumme dazu, der diese Sondervereinbarung genauer beschreibt.
Zahlungsziel mit Lastschrift
Um bei den Rechnungen ein SEPA-Lastschriftmandat andrucken zu können, haken Sie bitte beim gewünschten Zahlungsziel Lastschrift an. Dadurch wird der Lastschriftstext mit den entsprechenden Bankinformationen auf dem Zahlungsziel der Rechnung mit angedruckt.
Der Ablauf für die Lastschrift nach SEPA ist wie folgt:
Es ist dies eine sogenannte Basislastschrift
Beantragen Sie die Gläubiger-ID und tragen Sie diese in System, Vorbelegungen 2 ein. Die Gläubiger-ID kann in Deutschland bei der Bundesbank und in Österreich bei Ihrer Bank beantragt werden.
Senden Sie das entsprechende Lastschriftschreiben an Ihren Kunden. Dieses finden Sie im Modul Kunden, am jeweiligen Kunden im Reiter Bankverbindung. Dieses ist von Ihm freizugeben und an Sie zurückzusenden. Tragen Sie danach die Mandatsreferenznummer und das Datum der Zustimmung Ihres Kunden unter erteilt am, ebenfalls im Reiter Bankverbindung ein. Wir empfehlen das unterschriebene Schreiben in der Dokumentenablage des Kunden abzulegen.
Achten Sie bitte darauf, dass die Gläubiger-ID OHNE Leerstellen erfasst werden muss.
Die Voraussetzungen für den Andruck des SEPA-Mandates werden bei der Aktivierung der Rechnung erfasst. Wenn die Rechnung nur in die kleine Vorschau gedruckt wird, so erfolgt noch keine Prüfung, sondern erst beim tatsächlichen Ausdruck, Versand der Rechnung.
Rappenrundung
Gegebenenfalls sollen Ihre Bruttobeträge der Rechnungen auf Werte größer 0,01 gerundet werden. Um dies zu definieren hinterlegen Sie bitte im System → unterer Modulreiter System → oberer Modulreiter Land beim jeweiligen Land die gewünschte Rundung.
Die Rundung wird so eingerechnet, dass der sich ergebene Bruttorechnungsbetrag kaufmännisch auf- oder abgerundet wird. Der sich ergebende Differenzbetrag wird, korrigiert um eventuelle Rabattbeträge, als reiner Nettobetrag ohne Mehrwertsteuer als letzte Position mit einem Rundungsartikel angedruckt.
Für den Rundungsartikel sollte eine eigene Artikelgruppe definiert werden und so die Summen der Rundungen auf ein eigenes Rundungskonto gebucht werden. Bitte beachten Sie, dass dieser Artikel:
nicht lagerbewirtschaftet
bei der Mehrwertsteuer als steuerfrei definiert sein muss.
Da die Rechnung meistens von Auftragsbestätigung und Angebote abweicht haben wir diese Funktion nur im Rechnungsmodul integriert.
Es geht grundsätzlich darum, dass der Bruttobetrag auf 0,05 Rappen/Cent stimmt. Wenn also z.B. eine Konstellation wie unten gegeben ist, muss, um den Endbetrag über alle Rabatte und Steuersätze hinweg zu erhöhen eben eine Rundungsposition mit einem Rappen hinzugefügt werden.
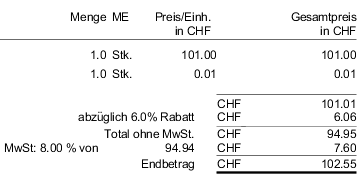
Da obige Betrachtung bei einigen wenigen Ihrer Kunden negativ aufstoßen könnte, Sie hatten ja 101,- vereinbart und nicht mehr, können Sie im Land definieren wie gerundet werden sollte. So ist für dieses Beispiel die Einstellung auf 0.05 immer abrunden einzustellen. D.h. obiges Beispiel wird auf 102.50 abgerundet und dem Kunden 4 Rappen geschenkt.
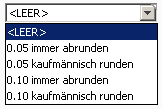
Materialzuschlag
Grundlegende Information finden Sie im Kapitel Materialzuschlag.
Wenn der erste Beleg den Zuschlagskurs definiert, sind einige Punkte zu beachten. Gegebenenfalls müssen Sie ein Angebot erstellen, das einen Projektpreis definiert. Der Zuschlag wird zu Projektbeginn festgelegt und bleibt über die gesamte Projektlaufzeit unabhängig von Kursschwankungen gleich.
Für Artikel, die ohne Bezug zum Auftrag nachträglich hereinkommen, gilt der Projektzuschlag nicht, sondern es wird der aktuelle Kurs eingerechnet.
Wurde eine Position neu angelegt, so gilt der Kurs welcher zum Zeitpunkt der Anlage der Position anhand des Belegdatums ermittelt wurde. Wurde aber eine Position aus einem anderen Beleg einkopiert, so gilt der bei dieser Position damals definierte Kurs, welcher durchaus eine deutliche Abweichung zum aktuellen Kurs darstellen kann. Um alle Positionen auf die aktuelle Kursberechnung zu bringen, muss jede Position des Beleges neu kalkuliert werden.
Kurskorrekturen im Materialzuschlag beeinflussen bereits angelegten Positionen NICHT, sonst würden Ihre nach außen kommunizierten Daten verändert werden. Berechnen Sie in diesem Fall die entsprechenden Belege neu. Nutzen Sie dafür die Funktion Neu berechnen.
Um eventuelle Differenzen zwischen der Erfassung des Materialzuschlages und der aktuellen Berechnung darzustellen, wird im Preisdialog unten der gespeicherte und der aktuelle Zuschlagskurs angezeigt. Wählen Sie den gewünschten für Sie richtigen Kurs. Damit Sie bei einer eventuellen Kursabweichung erkennen können, warum dies so ist, wird bei Materialzuschlag ein Tooltip angezeigt, in dem die Ausgangsdaten dargestellt werden. Dies bedeutet, dass es durchaus vorkommen kann, dass auf einem Beleg gleiche Artikel mit unterschiedlicher Kursbasis (unterschiedlichem Bezugsdatum für die Kursberechnung) vorzufinden sind. Die Entscheidung ob dies richtig ist, liegt bei Ihnen.

Suche nach Ansprechpartner im Belegkopf
Mit allen Filtern mit dem Kriterium @Aa können Sie nach dem Ansprechpartner einer Firma suchen. Die Suche erfolgt nach dem Schema [Ansprechpartner]@[Firma], wobei die Firma optional ist.
Beispiel:
Geben Sie mustermann@meier ein, wenn Sie die Belege mit Ansprechpartner Mustermann und Firma Meier suchen.
Geben Sie muster@ ein, wenn Sie alle Belege mit Ansprechpartnern suchen, die im Namen “muster” enthalten.
Vertreter
In den Verkaufsbelegen muss ein Vertreter definiert werden. Dieser Vertreter wird entweder durch den aktuell am HELIUM 5 angemeldeten Benutzer oder durch den Provisionsempfänger des Kunden definiert. Sollte der Vertreter aus dem Kunden vorbesetzt werden, so muss der Parameter VERTRETER_VORSCHLAG_AUS_KUNDE auf 1 gestellt sein und es muss der Vertreter in der Personalverwaltung eingetreten und nicht versteckt sein. Wenn Sie das Modul Zeiterfassung nicht besitzen, dann reicht es, wenn der Vertreter (im Personalmodul) nicht versteckt ist. Wichtig ist, dass der gewünschte Vertreter aktuell im Unternehmen eingetreten ist.
Prinzipiell greift der Parameter nur bei der Auftragsanlage und der Vertreter des Auftrag wird dann in die Folgebelege übernommen. Ausnahme: Wenn ein Vertreter/Provisionsempfänger nicht mehr "eingetreten" ist oder noch nicht eingetreten ist, dann wird der Vertreter aus dem Kunden neu übernommen.
Bedeutung der Statussymbole
In HELIUM 5 wird der Status eines Belegs mit einem Symbol angezeigt. Zusätzlich wird für jedes Symbol seine Bedeutung mittels Tooltip angezeigt, sodass Sie jederzeit nachsehen können, was die Bedeutung dieses Symbols ist.
Im Modul System → unterer Modulreiter Sprache → oberer Modulreiter Status finden Sie alle Status die in Ihrem HELIUM 5 definiert sind. Hier können Sie Symbole ergänzen und ändern.
Status | Symbol | Bedeutung | Entsteht bei | Zurück mit |
|---|---|---|---|---|
Angelegt |  | Beleg ist in der Erfassung. Ihr Kunde / Lieferant weiß noch nicht, dass es diesen Beleg gibt. | Neuanlage des Beleges |
|
Offen |  | Beleg wurde gedruckt und damit aktiviert. Ihr Kunde / Lieferant hat den Beleg erhalten. | tatsächliches Drucken aus der kleinen Druckvorschau | Ändern im Beleg |
Teilgeliefert |  | Teile des Auftrags sind bereits geliefert. | Erstellung eines Lieferscheines / einer Rechnung für den Auftrag | Ändern des Auftrages in den Kopfdaten |
Teilbezahlt |  | Die Rechnung wurde zum Teil bezahlt. | Erfassen einer Zahlung | Löschen aller Zahlungen auf der Rechnung |
Bezahlt |  | Die Rechnung wurde vollständig bezahlt bzw. als vollständig bezahlt akzeptiert. | Erfassen der Zahlung und anhaken als Erledigt | Löschen der letzten Zahlung auf der Rechnung |
Geliefert |  | Status im Lieferschein der besagt, dass dieser analog zu offen (aus-)geliefert wurde | tatsächlichem Drucken | Ändern des Lieferscheines |
Verrechnet |  | Status im Lieferschein der besagt, dass dieser in einer Rechnung verrechnet wurde | Bei Übernahme des Lieferscheines in die Rechnung | Löschen des Lieferscheins aus der Rechnungsposition |
Erledigt |  | Lieferschein wurde manuell erledigt, Auftrag wurde manuell oder automatisch erledigt | Manuelle Erledigung | Klick auf ändern in den Kopfdaten bzw. Menü, Bearbeiten, Erledigung aufheben |
Aktivieren der Rechtschreibprüfung
In den Texteditorfeldern steht eine Rechtschreibprüfung zur Verfügung. Die verwendeten Wörterbücher sind für die drei deutschsprachigen Dialekte ausgelegt und werden zentral am Server verwaltet. Um auf Ihrem Client-Rechner der Rechtschreibprüfung zu aktivieren, muss diese über die Arbeitsplatzparameter freigeschaltet werden, indem Sie unter System → Arbeitsplatzparameter für den jeweils gewünschten Rechner den Arbeitsplatzparameter RECHTSCHREIBPRUEFUNG auf 1 stellen.
Belegdatum und Rückdatieren
Grundsätzlich können Belege abhängig von den Benutzerrechten und dem Parameter BEWEGUNGSMODULE_ANLEGEN_BIS_ZUM innerhalb eines Geschäftsjahres beliebig datiert werden.
Stellen Sie sicher, dass die gesetzlichen Vorgaben zur Rechnungslegung eingehalten werden.
Positionsarten
Bedeutung der Positionsarten
Ident
Wählen Sie die Positionsart Ident, wenn Sie einen Artikel aus Ihrem Artikelstamm verwenden möchten.
Handeingabe
Wählen Sie die Positionsart Handeingabe, wenn Sie einen Artikel beschreiben möchten, der nicht Teil Ihres Artikelstamms ist und den Sie auch nicht in Ihrem Artikelstamm aufnehmen möchten.
Texteingabe
Wählen Sie die Positionsart Texteingabe, um einen Detailtext einzufügen. Die Positionsart Texteingabe wird eingerückt und bezieht sich auf die Position darüber. Verwenden Sie die Texteingabe zum Beispiel, wenn Sie einen Artikel aus der vorigen Position näher beschreiben möchten.
Textbaustein
Wählen Sie die Positionsart Textbaustein, um einen Baustein auszuwählen. Wie die Texteingabe wird der Baustein eingerückt und bezieht sich auf die Position darüber.
Textbausteine definieren Sie im Modul System → unterer Reiter Medien → oberer Reiter Textbausteine.
Betrifft
Die Positionsart Betrifft wurde in der Vergangenheit benötigt. Sie können damit Belegbezeichnungen verändern.
Leerzeile
Die Positionsart Leerzeile dient dazu, eine leere Zeile einzufügen.
Seitenumbruch
Die Positionsart Seitenumbruch dient dazu, einen Seitenumbruch zu erzwingen. Der Seitenumbruch wirkt nur, wenn danach noch eine Position kommt. Gegebenenfalls muss, wenn der Seitenumbruch eventuell der letzte Eintrag ist, danach noch eine Leerzeile angeführt werden.
Endsumme
Gegebenenfalls möchten Sie nach dem kaufmännischen Teil noch eine Reihe von weiteren Informationen anführen. Daher haben wir die Möglichkeit geschaffen, dass gezielt eine Endsumme gesetzt werden kann. Alles, was Sie nach der Endsumme einfügen, ist nicht mehr Teil der Positionen.
Nach der Endsumme dürfen keine Positionen mit Mengen oder Preisen mehr angeführt werden.
Lieferschein
Die Positionsart "Lieferschein" dient der Verwendung von Lieferscheinen in einer Rechnung. Durch die Angabe von mehreren Lieferscheinen kann eine Sammelrechnung erzeugt werden.
Ursprungsland
Die Positionsart "Ursprungsland" dient dem Andruck des Ursprungslandes auf der Ausgangsrechnung. Erfolgt die Lieferung in ein Drittland, so wird auch der Text der Warenerklärung mitgedruckt, auf dem gegebenenfalls das Ursprungsland mit angedruckt werden muss.
Der Text der Warenerklärung muss an Ihre Gegebenheiten angepasst werden. Eventuell ist auch eine entsprechende Übersetzung erforderlich.
Die Warenerklärung oder auch Ursprungserklärung, wird gedruckt, sobald der Empfänger der Waren aus einem Drittland kommt. Falls die Warenerklärung bei einem EU-Mitglieder angedruckt wird, so überprüfen Sie bitte im Modul System → unterer Reiter System → oberer Reiter Land, ob bei diesem Land in dem Feld EU-Mitglied seit ein Datum eingetragen ist. Falls hier kein Eintrag besteht, geben Sie bitte das Datum des EU-Beitritts ein. Falls bei einem Drittland ein EU-Beitritt eingetragen ist, löschen Sie diesen.
AGStückliste
Die Positionsart "AGStückliste" dient der Verwendung von Angebotsstücklisten im Angebot. Damit haben Sie die einfache Möglichkeit, Verkaufsstücklisten zu erstellen und diese, ohne die Artikel- und Stücklistenverwaltung aufzublähen, in einem eigenen Modul zu organisieren. Auch bei den Angebotsstücklisten können die anzudruckenden Angebotsstücklistenpositionen definiert werden.
Intelligente Zwischensumme
Verwenden Sie die Positionsart “Intelligente Zwischensumme”, um Zwischensummen für Positionsbereiche einzufügen. Geben Sie die Bezeichnung für den Bereich und die Positionsnummern von und bis, aus der die Zwischensumme gebildet werden sollte, und einen eventuellen Rabatt an.
Es können auch Zwischensummen von Zwischensummen gebildet werden, um so auch Staffelungen für Gesamtrabatte auf bestimmte Positionsbereiche zusätzlich vergeben zu können. Geben Sie dazu einfach die jeweiligen Positionsbereiche von bis entsprechend an, also inklusive der vorgelagerten Zwischensummen.
Die Berechnung der Werte der Zwischensumme erfolgt nur bei der Aktivierung der Rechnung, also beim Druck. Werden zwischendurch Werte der Zwischensumme geändert, so wird dies durch ein gelb hinterlegtes Feld dargestellt, welches den zum letzten Druck beinhalteten Wert anzeigt. Dieser Wert wird erst beim nächsten Druck des Beleges wieder aktualisiert.
Die Formulare sind so gestaltet, dass vor der Von Position die Bezeichnung der Zwischensumme als Überschrift gedruckt wird. Dort wo die Position Intelligente Zwischensumme eingegeben wurde, wird diese gegebenenfalls mit den Rabatten in Klammern angedruckt, da der Wert der Zwischensumme in der Gesamtbetrachtung der Rechnung nicht mitgerechnet werden darf.
Wenn eine Position "Intelligente Zwischensumme" von einem Auftrag in den Lieferschein übernommen werden soll, so verwenden Sie Sicht Auftrag. Die Zwischensummenposition wird aus Sicht Auftrag dann in die Positionen übernommen, wenn alle von der Zwischensumme umschlossenen Positionen "erledigt" werden können. Als "erledigt" betrachtet werden
mengenbehafteten Positionen mit dem Status erledigt (Ident, Handeingabe) die lieferbar sind
nicht mengenbehaftete Positionen (Texteingabe, Textbaustein, Endsumme, ...)
Die Anordnung der Positionen wird bei der Übernahme beibehalten, so lange wie alle Positionen übernommen werden können. Sobald eine Beginn- oder Endposition einer Zwischensumme nicht in den Lieferschein übernommen werden kann, muss die Intelligente Zwischensumme im Lieferschein angepasst werden. Wenn die Zwischensumme über einen Bereich, der alternative Positionen enthält, definiert ist, werden diese Positionen nicht für die Preisberechnung herangezogen.
Wenn das VON oder BIS einer Intelligente Zwischensummen eine alternative Position ist, fehlen die Start- bzw. Endpositionen und damit erfolgt keine Berechnung mehr.
Sie können die Summe des Blocks überschreiben und einen pauschalen Preis vergeben. Bei Bedarf können die Positionspreise angezeigt werden. Um den Wert eine intelligenten Zwischensumme vorzugeben, klicken Sie auf das Icon mit dem nummerischen Ziffernblock (Taschenrechner). Im nun erscheinenden Dialog geben Sie den gewünschten Preis für den gesamten Block der intelligenten Zwischensumme an. Es wird dabei versucht, die Rabatte der Positionen entsprechend so zu steuern, dass die Preisverteilung genau den Betrag ergibt. Da dies mathematisch nicht immer möglich ist, wird eine eventuell verbleibende Differenz durch einen Rundungsartikel dargestellt.
Erscheint die Fehlermeldung Rundungsartikel nicht definiert, so muss im System, Parameter Rundungsartikel die Artikelnummer des Rundungsartikels verwendet werden.
Mögliche Positionsarten in den Modulen
Einkaufsmodule
Positionsart | Anfrage | Bestellung | Eingangsrechnung mit Positionen |
|---|---|---|---|
Ident |
|
|
|
Handeingabe |
|
|
|
Texteingabe |
|
|
|
Textbaustein |
|
|
|
Betrifft |
|
|
|
Leerzeile |
|
|
|
Seitenumbruch |
|
|
|
Verkaufsmodule
Positionsart | Angebot | Angebots- | Auftrag | Lieferschein | Rechnung | Gutschrift |
|---|---|---|---|---|---|---|
Ident |
|
|
|
|
|
|
Hand-eingabe |
|
|
|
|
|
|
Texteingabe |
|
|
|
|
|
|
Textbaustein |
|
|
|
|
|
|
Betrifft |
|
|
|
|
|
|
Leerzeile |
|
|
|
|
|
|
Seiten-umbruch |
|
|
|
|
|
|
Endsumme |
|
|
|
|
|
|
Lieferschein |
|
|
|
|
|
|
Ursprungs-land |
|
|
|
|
|
|
AGStückliste |
|
|
|
|
|
|
Intelligente |
|
|
|
|
|
|
Fertigungsmodule
Positionsart | Stückliste | Fertigung |
|---|---|---|
Ident |
|
|
Handeingabe |
|
|
Positionsarten abschalten
Gegebenenfalls möchten Sie bestimmte Positionsarten abschalten, damit diese nicht verwendet werden. Gehen Sie dazu im jeweiligen Modul in die Grunddaten und den Reiter Positionsart. Klicken Sie auf die gewünschte Positionsart, dann auf ändern und haken Sie versteckt an, um die Positionsart abzuschalten.
Vorgangspositionen
Positionen verschieben
Um Positionen zu verschieben, muss der Beleg zuerst in den Status angelegt gebracht werden. Klicken Sie dazu auf ändern, um den Beleg in den Status angelegt zu bringen.
Werden Setartikel verwendet, so können die Setartikel-Positionen nur innerhalb des Sets verschoben werden. Um das gesamte Set zu schieben, muss der Setartikel verschoben werden.
Gegebenenfalls sind die Sortierpfeile weg, sodass die Positionen nicht mehr verschoben werden können. Löschen Sie in diesem Fall Ihre die Sortierung der Ansicht, indem Sie mit der rechten Maustaste auf die Spaltenübersicht klicken. Speichern Sie danach die Tabelleneinstellungen.
Setpositionen verändern
Gegebenenfalls müssen Sie Setpositionen verändern. Die in Helium 5 implementierte Logik von Sets ist, dass das in den Stücklisten definierte Set als Vorschlagswert in den Verkaufsbeleg übernommen wird. Wenn nun das Verkaufsset verändert werden sollte, so kann durch einfügen und löschen das Set angepasst werden. Bei der Überleitung des Sets aus einem Beleg in einen Folgebeleg wird das im vorangehenden Beleg hinterlegte Set als Basis verwendet.
Beim Einfügen zusätzlicher Positionen in ein Set und damit auch bei der eventuellen Änderung eines Zubehörteiles stellen Sie den Cursor auf die Setposition, vor der der neue Artikel, die neue Setposition eingefügt werden sollte und klicken Sie auf einfügen. Wenn der neue Artikel am Ende des Artikelsets sein soll, so verschieben Sie ihn danach mit den Pfeilen an die gewünschte Position. Setartikelpositionen können nur innerhalb des Sets verschoben werden.
Seriennummern pro Lieferscheinposition
Sie werden Geschwindigkeitseinbußen feststellen, je mehr Seriennummern Sie pro Lieferscheinposition erfassen, weil jede Seriennummer einzeln aus dem Lager gebucht werden muss. Alle Seriennummern werden aus Sicherheitsgründen in einer Transaktion verbucht. Dies dient vor allem Ihrer Sicherheit, dass entweder die Artikel am Lager sind oder im Lieferschein, aber nicht irgendwo dazwischen. Da die Transaktionen zwischengespeichert werden müssen, steigt mit der Anzahl der beteiligten Seriennummern die Zeit für die Buchung exponentiell. Für diese Buchung ist eine Zeit von zehn Minuten vorgesehen, was in der Regel für mehr als 1.000 Seriennummern für eine Position ausreicht.
Wenn Sie einen bidirektionalen EDI-Anbindungen einsetzen, ist die Anzahl von übertragbaren Seriennummern-Datensätzen besonders stark limitiert.
Warnung bei Unterschreitung des Mindeststands
In den Modulen Auftrag, Lieferschein, Rechnung kann bei Unterschreitung des Lagermindeststandes zum Liefertermin (beim Auftrag), bzw. zum Belegdatum eine Warnung ausgegeben werden. Wird der Lagermindeststand des Artikels durch den Beleg unterschritten, so erhalten Sie eine entsprechende Meldung.
Hier wird die Summe aller Läger zusammengezählt. Eine Stücklistenauflösung wird nicht durchgeführt.
Die Lagermindeststandswarnung für die Module muss unter System, Parameter eingeschaltet werden. Siehe dazu die Parameter MINDESTSTANDSWARNUNG für die Kategorien, Auftrag, Lieferschein, Rechnung.
Verleih
Für die Module Angebot, Auftrag, Lieferschein, Rechnung, Gutschrift stehen die Verleihtage bzw. der Verrechnungsfaktor zur Verfügung. Diese Funktion kommt aus dem Verleihgeschäft. Hier wird eine Menge x von Geräten/Produkten für eine Dauer von y Tagen verliehen. Um nun die Lagerbewegungen und auch die Verrechnung richtig definieren zu können, haben wir die Funktionalität der Verleihtage geschaffen. Da auch beim Verleihgeschäft Mengenstaffeln, in diesem Falle über die Verleihtage gewährt werden, müssen die zur Verrechnung zur Verfügung stehenden Verleihtage und deren Verrechnungsfaktor im Modul Artikel, unterer Modulreiter Grunddaten, oberer Modulreiter Verleih definiert werden.
Die Definitionen sind, wie die Zahlungsziele bzw. die Zeitmodelle einfach definiert. Werden diese verändert, so wirkt die Veränderung auf alle Drucke, Berechnungen usw.. Sowohl in der Vergangenheit als auch für die Zukunft. Die angegebenen Tage stehen bei der Positionserfassung von Ident = Artikel zur Verfügung.
Bei der Erfassung von Leihtagen stehen im Mengenfeld zwei Felder für die Erfassung zur Verfügung. Im ersten Feld haben Sie die Auswahlmöglichkeit für die Verleihtage und im zweiten Feld für die Menge der verliehenen Geräte / Artikel.

Verleihtage
Sollten keine Verleihtage mit der Berücksichtigung von Faktoren verwendet werden, so stellen Sie das erste Feld bitte auf <LEER>.
Für die Berechnung der Zeilensumme wird der bei den Verleihtagen hinterlegte Faktor berücksichtigt. Genauso wird für die Berechnung der Gesamtsumme der beim jeweiligen Verleihtag hinterlegte Faktor mitgerechnet.
Gegebenenfalls müssen Sie Ihre Reports anpassen.
Anzeige des Preisdialogs
Wenn Sie Verkaufspositionen mit Artikeln erfassen, wird Ihnen der Preisdialog angezeigt. Der Hintergrund ist, dass üblicherweise bei der Neuanlage einer Position in einem Verkaufsbeleg (Angebot bis Rechnung) eine Menge von einem Stück vorgeschlagen wird. Dies bewirkt, dass automatisch bereits eine Verkaufspreisermittlung für ein Stück erfolgt. Wird nun die Menge geändert, so ergibt eine erneute Preisberechnung, dass eigentlich ein anderer Preis ausgewählt verwendet werden sollte. Es könnte auch sein, dass der bereits eingegebene Preis trotzdem der von Ihnen gewünscht ist. Aus diesem Grunde erscheint der Preisdialog.
Dieses Verhalten ist bei Änderungen in den Verkaufspositionen durchaus erwünscht. Bei der Neuanlage kann dies, je nachdem ob von Ihnen gedanklich schon ein Preis eingegeben wurde oder nicht, verwirrend sein. Wir haben daher eine Funktion geschaffen, mit der der Mengenvorschlag abgeschaltet werden kann. Um den Mengenvorschlag abzuschalten setzen Sie bitte den Parameter VK_STANDARD_MENGE auf 0. Dadurch wird erreicht, dass die erste Preisberechnung erst nach Ihrer Erfassung der gewünschten Menge erfolgt und somit wird die erste Preisfindung ohne Änderungsinfo durch den Preisdialog durchgeführt.
Schnelle Erfassung von einer Liste von Artikeln
Wir empfehlen für die schnelle Positionserfassung den Einsatz von Barcodescannern. Barcodescanner können für Lieferscheine und Rechnungen eingesetzt werden.
Rabatte andrucken
Der Andruck von Rabatten auf den Bewegungsmodulen ist meist von den bedienten Kundengruppen abhängig. Daher kann der Andruck von Rabatten für Kunden in den Kundenkonditionen aktiviert bzw. deaktiviert werden.
Gegebenenfalls darf ein Kunde grundsätzlich Rabatte sehen, jedoch nicht für alle Artikelgruppen. Dafür können Sie in den Artikelgruppen “keine VK-Rabatte” drucken setzen. Selbst wenn beim Kunden das Andrucken der Rabatte aktiviert ist, wird, wenn bei der Artikelgruppe dies angehakt ist, trotzdem der Rabatt nicht angedruckt.
Anzahl der Nachkommastellen
Die Anzahl der Nachkommastellen können Sie über Parameter festlegen.
Parameter | Bereich | max. Stellen |
|---|---|---|
PREISERABATTE_UI_NACHKOMMASTELLEN | allgemein | 4 |
PREISERABATTE_UI_NACHKOMMASTELLEN_EK | Einkauf | 6 |
PREISERABATTE_UI_NACHKOMMASTELLEN_WE | Wareneingang | 6 |
PREISERABATTE_UI_NACHKOMMASTELLEN_VK | Verkauf | 4 |
Gegebenenfalls ändern sich durch die Parameteränderung die Zeilensummen, sodass es zu einer Warnung zur Gesamtsumme kommt. Wir empfehlen, die Preise aller offenen Belege unmittelbar nach der Änderung der Nachkommastellen neu zu berechnen.
Zeilensummen in der Anzeige sind immer auf zwei Nachkommastellen gerundet.
Auf allen Belegen werden die Preise in der von uns gelieferten Ausführung mit zwei Nachkommastellen angedruckt. Die Mengen mit drei Nachkommastellen. Wird nun für Ihre Installation die Anzahl der Nachkommastellen verändert, so müssen auch die Formulare entsprechend angepasst werden. Wird diese Anpassung nicht durchgeführt, so werden die Werte nach der definierten Stellenanzahl abgeschnitten und nicht gerundet.
Abmessungen und Dimensionen
Durch aktivieren des Parameters DIMENSIONSERFASSUNG_VK steht die Erfassung von Abmessungen in den Verkaufsbelegen zur Verfügung. Wenn die durch den Artikel definierte Mengeneinheit eine Dimension (1-3) hinterlegt hat, können die Abmessungen und die Stückzahl dieser Abmessungen erfasst werden. Die Abmessungen werden immer in mm angegeben.
Dies ist ausschließlich eine Rechenhilfe, die beim Feldwechsel aus der Dimensionenerfassung die Verkaufsmenge aktualisiert. Umgekehrt wird eine Änderung der Verkaufsmenge nicht in die Abmessungen übertragen.
Für Handeingaben gibt es diese Rechenhilfe nicht.
Diese Umrechnung ist für m (Meter) und mm (Millimeter) in allen drei Dimensionen vorgesehen.

Blech mit Dimensionen
Berechnete Position für Verpackungskosten
Gegebenenfalls möchten Sie die Verpackungskosten als prozentualer Aufschlag auf den Nettowert der Lieferung berechnen. Wir haben daher im Modul Kunde → Reiter Konditionen die Erfassung der Verpackungskosten in % geschaffen. Voraussetzung für die Nutzung der Verpackungskosten ist auch, dass in den Parametern der Parameter VERPACKUNGSKOSTEN_ARTIKEL definiert ist.
Wenn Sie einen Verkaufsbeleg für eine Rechnungsadresse mit hinterlegten Verpackungskosten erfassen, wird beim Aktivieren der Wert des Verpackungskostenartikels als Belegnettosumme errechnet und am Ende des Beleges hinzugefügt. Eine Übernahme vom Auftrag in den Lieferschein ist nicht vorgesehen, vor allem um bei Teil- bzw. abweichenden Lieferungen die jeweils zum Rechnungswert passenden Verpackungskosten errechnen zu können.
Um bestimmte Artikel aus der Berechnung der Transportkostenpauschale auszunehmen, wird dafür im Artikel die Eigenschaft Werbeabgabepflichtig (Reiter Sonstiges) verwendet. Alle Artikel, bei denen Transportkostenfrei gesetzt ist, werden bei der Berechnung der Transportkostenpauschale NICHT berücksichtigt.
Bilder in Positionen einfügen
Hinter nahezu allen Positionsarten können Bilder hinterlegt werden. Bei der Erfassung der Belegposition kann durch Klick auf das Bild Icon in die Bildverwendung gewechselt werden. Hier steht ein einfacher Editor zur Verfügung, mit dem Bilder in Ihre Belege eingefügt werden können.
Um ein neues Bild einzufügen, stehen folgende Möglichkeiten zur Verfügung:
Ziehen Sie eine Bilddatei in das mittlere leere Feld. Hier wird anhand des Dateityps (Extension) erkannt, welches Dateiformat gegeben ist und damit auch die Art, des Bildes auf diesen Dateityp gesetzt. Bitte beachten Sie, dass nur die definierten Grafikformate übernommen werden können. Also PNG, JPG, GIF, TIFF.
Wählen Sie die Art des Bildes aus, z.B. PNG, so kann ein Bild über den Dateiauswahldialog (Klick auf Datei) ausgewählt werden
Wenn Sie aus einem anderen Programm ein Bild in die Zwischenablage gelegt haben, so kann durch Klick auf das Zwischenablagesymbol, direkt neben der Art, dieses Bild 1:1 übernommen werden.
Wenn Sie eine Datei auf den Neu-Button ziehen, so wird automatisch angenommen, dass Sie ein weiteres Bild für diese Position mit erfassen möchten. D.h. damit ist es wie wenn Sie auf Neu geklickt hätten und dann das Bild z.B. auf die Art gezogen hätten.
Um das Bild zu löschen und danach ein neues einzufügen, klicken Sie auf den Radiergummi. Um den gesamten Bildeintrag zu löschen, verwenden Sie bitte das rote X. Für die Löschvorgänge gibt es kein Undo, ein gelöschtes Bild ist unwiederbringlich weg.
Da mit diesem Bild-Zusatz durchaus mehrere Bilder hinter einer Position hinterlegt werden können, können Sie mit den blauen Pfeilen, bzw. der Auswahlbox bestimmen, welches Bild Sie nun gerade bearbeiten. Zusätzlich kann die Reihung durch die senkrechten blauen Pfeile gesteuert werden.
Mit Neu wird ein weiteres Bild am Ende eingefügt. Mit der Auswahlbox kann die links rechts Ausrichtung des Bildes in Bezug auf die Formulardefinition gesteuert werden.
Um ein bestehendes Bild zu ersetzen, ziehen Sie einfach auf das bestehende Bild das neue gewünschte Bild. Somit wird das Alte durch das Neue ersetzt.
Ob zur Position ein Bild hinterlegt ist, wird durch ein unterschiedliches Aussehen des Mediasymbols signalisiert.
Icon | Modul | Bedeutung |
|---|---|---|
 | Anzeigemodus | Kein Bild hinterlegt. Es wird der schmale Filmstreifen angezeigt. |
 | Anzeigemodus | Bild hinterlegt. Der Filmstreifen nutzt den ganzen Platz des Buttons. |
 | Bearbeitungsmodus | Kein Bild hinterlegt. Schmaler farbiger Filmstreifen. |
 | Bearbeitungsmodus | Bild hinterlegt. Der Filmstreifen nutzen den ganzen Platz des Buttons und ist grün hinterlegt. |
