Zahlung
Verwenden Sie den Reiter Zahlung, um den Zahlungseingang einer Ausgangsrechnung bzw. den Zahlungsausgang einer Eingangsrechnung zu dokumentieren.
Zahlungsarten
Es stehen vier Zahlungsarten zur Verfügung
Zahlung auf eine Bankverbindung.
Bar
Gegenverrechnung mit einer Eingangsrechnung
Rechnungsausgleich durch eine Gutschrift
Um Zahlungsbuchungen der verschiedenen Zahlungsarten durchführen zu können, müssen zuerst die Verbindungen der Zahlungsarten Bank und Bar definiert werden.
Zahlungsart Bank
Grundsätzlich muss im Modul Partner, unterer Modulreiter Bank die gewünschte Bank definiert sein.
Nun können Sie im Modul Finanzbuchhaltung im unteren Reiter Bank Ihre Bankverbindungen definieren. Die Bank muss einem entsprechenden Sachkonto zugeordnet werden. Definieren Sie also vorher die Sachkonten für jede Ihre Bankverbindungen im richtigen Buchungskreis.
Nachdem Sie nun Ihre Bankverbindungen definiert haben, können Sie im Modul Systemdaten, unterer Modulreiter Mandant, oberer Modulreiter Lieferkonditionen die üblicherweise für die Zahlungsbuchungen verwendete Bank hinterlegen.
Welche Bank für eine neue Zahlung vorgeschlagen wird, kann unter System, unterer Modulreiter Mandant, oberer Modulreiter Vorbelegungen, Bereich Allgemein, Bankverbindung definiert werden.
Zahlungsart Bar
Für die Zahlungsart Bar muss zumindest ein Kassabuch definiert werden. Das Kassenbuch wird im Modul Finanzbuchhaltung, unterer Modulreiter Kassenbuch definiert. Für jedes Kassenbuch wird ein korrespondierendes Sachkonto benötigt.
Zahlungsart Gegenverrechnung
Verwenden Sie die Zahlungsart Gegenverrechnung, wenn Sie eine Ausgangsrechnung mit einer Eingangsrechnung ausgleichen möchten. Gehen Sie dazu in die Ausgangsrechnung, verwenden Sie als Zahlungsart Gegenverrechnung und wählen Sie dann die Eingangsrechnung aus, mit der Sie die Rechnung ausgleichen wollen. Diese kann auch teilbezahlt sein. Zusatzkosten werden in der Auswahl nicht angeführt.
Beim Speichern wird automatisch eine gegengleiche Buchung in den Zahlungen der entsprechenden Eingangsrechnung gemacht. Daher ist die Buchung der Gegenverrechnung aus Sicht der Eingangsrechnung nicht möglich.
Zahlungsart Gutschrift
Verwenden Sie die Zahlungsart Gutschrift, um Rechnungen durch Gutschriftsbeträge auszugleichen. Um den Ausgleich einer Ausgangsrechnung durch eine Gutschrift zu buchen wird diese "Zahlung" bei der Ausgangsrechnung hinterlegt.
Wählen Sie die durch die Gutschrift auszugleichende Rechnung, wechseln Sie in den Reiter Zahlungen und nach Klick auf Neu wählen Sie die Zahlungsart Gutschrift aus. Nun klicken Sie auf den Knopf Gutschrift und wählen die Gutschrift mit der diese Rechnung ausgeglichen wird aus. Wählen Sie nur offene Gutschriften aus. Durch diesen Vorgang wird die Gutschrift automatisch auf bezahlt gesetzt. Gegebenenfalls muss die Rechnung noch auf vollständig erledigt gesetzt werden.
Wurde für eine Rechnung teilweise eine Gutschrift ausgestellt, so buchen Sie zuerst die Gutschrift in die Zahlung und danach erst den vom Kunden erhaltenen Betrag. So sehen Sie sofort, ob der Kunde tatsächlich den vereinbarten Betrag bezahlt hat.
Zahlungsart Wechsel
Die Zahlungsart Wechsel ist mit HELIUM 5 nicht möglich.
Wenn Sie Wechsel abbilden möchten, so legen Sie ein passendes Bankkonto an und verbuchen Sie die Zahlung der Rechnung auf dieses Konto. Die tatsächlich offenen Wechsel sehen Sie dann beim entsprechenden Konto.
Zahlungsart Vorauszahlung
Um die Zahlungsart Vorauszahlung zu verwenden, benötigen Sie die integrierte Finanzbuchhaltung.
Erstellen Sie eine neue manuelle Buchung im Modul Finanzbuchhaltung als Umbuchung Bank an Debitor. Beachten Sie bitte, dass eine Zahlung immer als steuerfrei zu definieren ist.
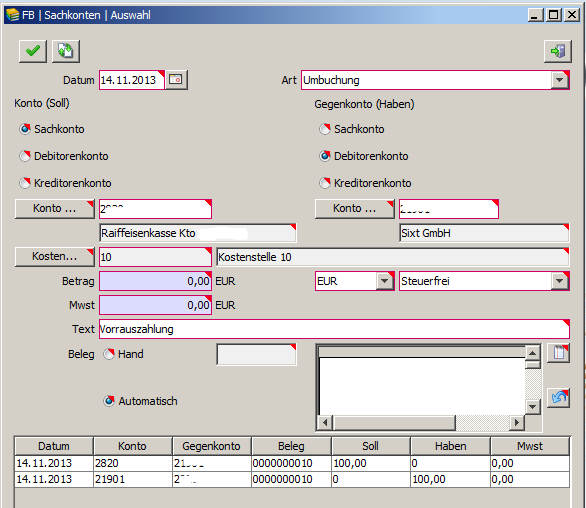
Nun erstellen Sie in der Eingangsrechnung eine neue Zahlung mit der Art Vorauszahlung. Mit Klick auf den Button Vorauszahlung erhalten Sie eine Liste aus den "Offenen Posten" mit Buchungsart Umbuchung des jeweiligen Kreditors.
Wählen Sie die gewünschte Buchung aus und bestätigen mit Enter / Doppelklick. Nun wird eine neue Zahlung der Rechnung erfasst. Ist die Vorauszahlung höher als der Rechnungsbetrag wird der Rest als neue Vorauszahlungs-Umbuchung gebucht und der Saldo bleibt am Debitorenkonto erhalten.
Um die manuelle Buchung zu korrigieren, die schon als Vorauszahlung bei einem Beleg hinterlegt ist, gehen Sie bitte wie folgt vor: Wechseln Sie in den Reiter Zahlungen beim entsprechenden Beleg. Nun löschen Sie die Zahlung der zu ändernden Vorauszahlung. Im Anschluss kann die Umbuchung z.B. im Kreditorenkonto bearbeitet werden. Korrigieren Sie die Buchung und erfassen die Zahlung beim Beleg nochmals neu.
Weitere Eingabefelder der Zahlung
Auszug
Bei einer Zahlung über die Bank werden in aller Regel diese Zahlungen in den Kontoauszügen der Bank dokumentiert. Damit Sie eine eindeutige Zuordnung der Zahlung zur Buchung auf Ihrem Bankkonto haben, geben Sie hier die Kontoauszugsnummer mit dem die Zahlung durchgeführt wurde an.
Gerade wenn auch das Modul integrierte Finanzbuchhaltung verwendet wird, so achten Sie darauf, dass die Kontoauszugsnummern chronologisch fortschreitend sind und exakt die Kontoauszugsnummern Ihrer Bank-Kontoauszüge widerspiegeln. Eine Vergabe von Kontoauszugsnummern z.B. in Form eines Datums, noch dazu in deutscher Schreibweise ist dafür völlig ungeeignet.
Sollten Sie Kontoauszüge ohne laufenden Kontoauszugsnummern erhalten, z.B. bei Internetbanking, so drucken Sie z.B. die jeweils verbuchten Bankbelege aus und vergeben diesen manuell eine aufsteigende Auszugsnummer.
Nur damit erhalten Sie eine entsprechende Übersicht über das jeweilige Bankkonto.
Skonto
Der Skontobetrag bleibt immer offen. Auch wenn ein Kunde eine Rechnung mit Skonto bezahlt, so sehen Sie in der Darstellung unter Offen den nicht bezahlten Betrag. Zugleich wird darunter der Erledigt Status der Rechnung mit dem Haken bei Erledigt angezeigt. Obwohl der Kunde den Betrag unter offen weniger bezahlt hat, haben Sie die Rechnung als erledigt akzeptiert. Der Vorteil ist, dass Sie immer sehen um wieviel weniger der Kunde tatsächlich bei dieser Rechnung bezahlt hat.
Wenn in der Definition der Zahlungsziele (System, Mandant, Zahlungsziel) sowohl Skontotage als auch Skontoprozente definiert sind, so werden bei der Bezahlung einer Rechnung auch die entsprechenden skontierbaren Beträge angezeigt. Durch Klick auf Übernehmen in der entsprechenden Skontozeile wählen Sie den skontierten Betrag als Zahlbetrag aus. Da Sie damit die Rechnung als vollständig bezahlt akzeptieren, wird automatisch der Haken bei Erledigt vorbesetzt, sodass die Zahlung nur mehr gespeichert werden muss.
Ist im Zahlungstext zwar ein Skonto angeführt, aber werden keine skontierbaren Beträge vorgeschlagen, so sind in der Definition des Zahlungszieles entweder der Skontoprozentsatz oder die Skontotage nicht angegeben. Ergänzen Sie bitte diese Daten.
Skonto bei Rechnung mit Gutschrift
Wenn als letzte Zahlung einer Rechnung eine Gutschrift eingetragen wird und der verbliebene Rest als Skonto ausgebucht werden sollte, erhalten Sie eine Fehlermeldung.
Erledigen Sie eine Rechnung mittels Skonto während einer Gutschriftszahlung als Durchläufer, indem Sie den Betrag entweder direkt als "Bank" auf das Skontokonto buchen oder indem Sie "Bank" als das Durchläuferkonto angeben und das Durchläuferkonto gegen den Skontoaufwand ausgleichen.
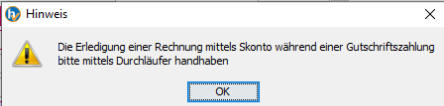
Skonto bei Eingangsgutschriften
Wenn Sie von Ihrem Lieferanten eine Rechnung mit einem Zahlungsziel mit Skonto und eine Gutschrift zur Rechnung erhalten, empfehlen wir, das Skonto bei der Zahlung der Eingangsrechnung und auch bei der Eingangsgutschrift zu berücksichtigen. Damit der negative Skontoertrag automatisch verbucht werden kann, muss der Zahlungsausgleich zwischen der Eingangsrechnung und der Eingangsgutschrift über ein Durchläuferkonto gebucht werden. Gehen Sie dazu wie folgt vor:
Legen Sie eine Bankverbindung Durchläufer an.
Buchen Sie den tatsächlich gegenverrechneten Betrag gegen das Durchläuferkonto.
Erledigen Sie die Rechnung und verbuchen Sie damit den negativen Skontoertrag.
Ändern Sie die Eingangsgutschrift auf die Eingangsrechnungsart Eingangsrechnung, belassen Sie aber den negativen Rechnungsbetrag. Gleichen Sie nun die Eingangsrechnungsgutschrift entsprechend gegen das Durchläuferkonto aus.
Geben Sie als Kontoauszugsnummer der Buchung in das Durchläuferkonto die ER Nummer der ursächlichen Eingangsrechnung an, damit Sie im Durchläuferkonto den Zusammenhang sehen.
Kommentar
Für Dokumentationszwecke, um die Buchungen auch zu einem späteren Zeitpunkt noch nachvollziehen zu können, gibt es die Möglichkeit einen Kommentar zur Zahlung und der Splittbuchung zu erfassen. Der Kommentar wird in den Modulen der Eingangsrechnung und Ausgangsrechnung und auch in der Integrierten Finanzbuchhaltung von HELIUM 5 angezeigt.
Sie können den Kommentar durch einen Klick auf den Textblock erfassen, wenn Sie im Bearbeiten der Buchungszeile sind. Sobald hier ein Eintrag besteht, wird das Icon grün gefärbt. In der Liste der Zahlungseinträge und der Finanzbuchhaltung wird in der Spalte Kommentar ein Haken gesetzt, wenn ein Kommentar zu der Zeile besteht. Wenn Sie den Mauszeiger über die Buchung bewegen, wird der Eintrag angezeigt.
Allgemeines
Erfassung von Kreditkartenzahlungen
Eine Kreditkartenzahlung ist wie die Zahlung von einem anderen Bankkonto zu erfassen. Legen Sie in den Bankverbindungen (Modul Finanzbuchhaltung) eine weitere Bank an und buchen Sie die Zahlungen auf diese Bank. Als Kontoauszugsnummer geben Sie die laufende und aufsteigende Abrechnungsnummer des Kreditkarteninstitutes an.
Haben Sie auch das Modul integrierte Finanzbuchhaltung, so wird der Kontoausgleich Kreditkartenkonto gegen Bank mit der Abbuchung von Ihrem Bankkonto gebucht. Hier sind entsprechend zwei Kontoauszugsnummern anzugeben.
Erfassung der Zahlung einer Gutschrift
Im Modul Gutschrift gibt es den Reiter Zahlungen, sowohl für Eingangsgutschriften als auch für Ausgangsgutschriften.
Da Gutschriften in aller Regel durch eine Rechnung ausgeglichen werden, muss dieser Ausgleich in der Rechnung verbucht werden. Um die Zahlung einer Gutschrift zu erfassen gehen Sie in die Rechnung, die mit der Gutschrift ausgeglichen wird und wählen hier in der Zahlung die Zahlungsart Gutschrift. Damit wird automatisch in der Gutschrift eine entsprechende gleichlautende Zahlungsbuchung hinterlegt.
Ausbuchen von nicht bezahlten Rechnungen
Gegebenenfalls müssen Sie Rechnungen ausbuchen, die nicht bezahlt wurden. Sie können diese als Skontoaufwand / -erlös oder als Forderungsausfall buchen.
Ausbuchen als Skontoaufwand / -erlös
Wählen Sie bei der Rechnung den oberen Modulreiter Zahlungen. Legen Sie eine neue Zahlung an, wählen Sie die Zahlungsart Bank, wählen Sie Ihre übliche Bank aus, geben Sie als Auszugsnummer entweder die aktuelle Auszugsnummer oder Auszugsnummer 0 an. Geben Sie nun den (Zahl-)Betrag mit 0 ein und haken Sie das Erledigt an.
Nun klicken Sie auf speichern und bestätigen die Meldung mit Ja. Damit ist die Rechnung, ohne Zahlung als Erledigt verbucht.
Bei einer Anbindung der HELIUM 5 Buchhaltung wird der Differenzbetrag als Skontoaufwand/-erlös verbucht.
Ausbuchen als Forderungsausfall
Legen Sie eine Bankverbindung mit dem Kontonamen Forderungsausfall an. Die Bankverbindung zeigt auf das Sachkonto Forderungsausfall.
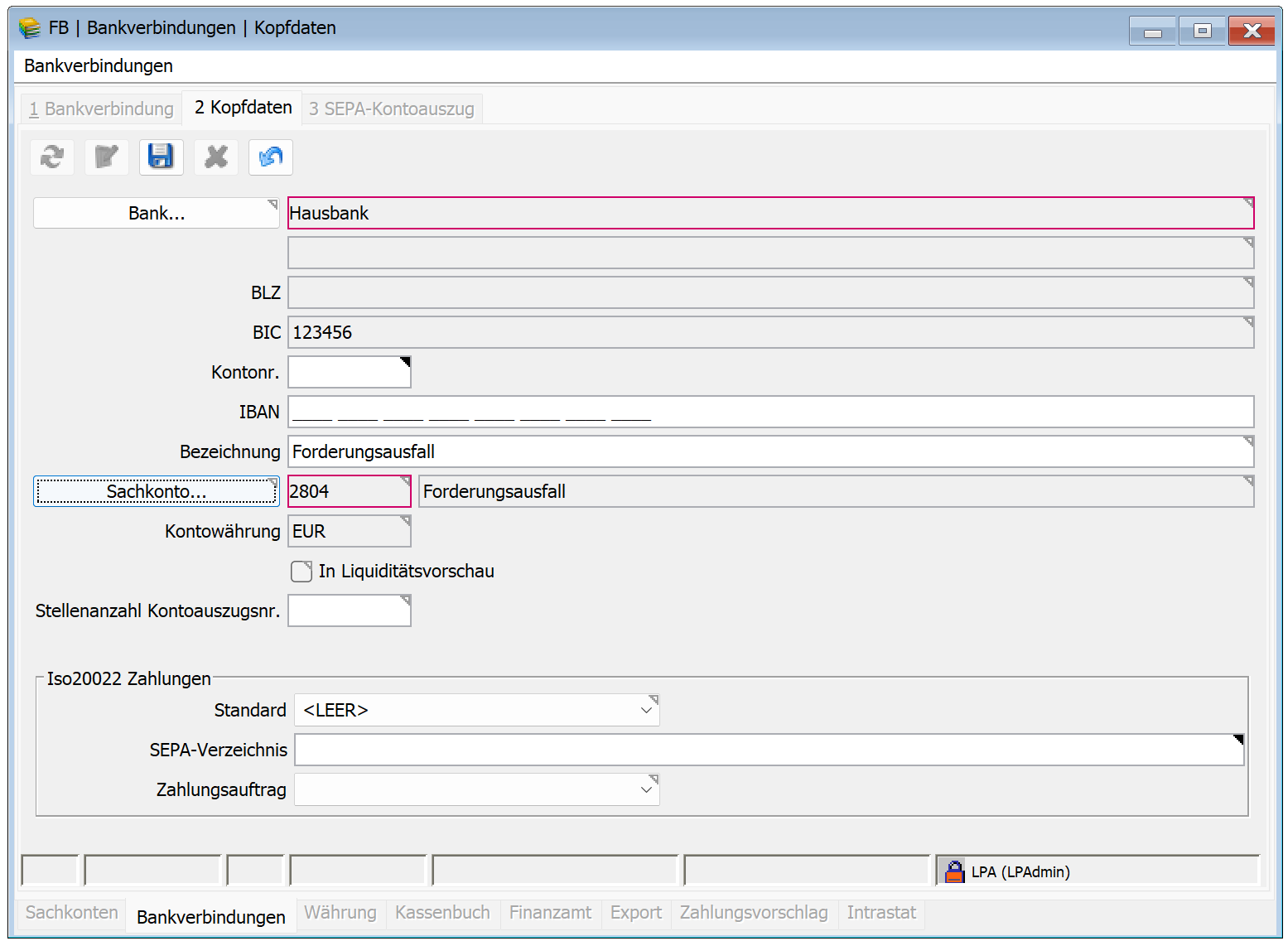
Bankverbindung Forderungsausfall
Nun buchen Sie auf die Bankverbindung Forderungsausfall die "Zahlung", also den offenen Betrag, der nicht bezahlt wurde. Somit ist die Rechnung ebenfalls als vollständig bezahlt eingetragen und damit erledigt und der Forderungsausfall (die uneinbringliche Forderung) wurde auf das entsprechende Konto verbucht.
Diese Vorgehensweise ist für HELIUM 5 Anwender OHNE integrierter Finanzbuchhaltung die einfachste Vorgehensweise. Anwender mit integrierter Finanzbuchhaltung gehen wegen der richtigen Buchung der Umsatzsteuer wie folgt vor:
Legen Sie das Sachkonto Forderungsausfall an. Dieses Sachkonto ist im Kontokreis der Erlöse anzuordnen.
Legen Sie eine Artikelgruppe an, die als Konto das Sachkonto Forderungsausfall hinterlegt hat.
Legen Sie einen Artikel z.B. Forderungsausfall an, der als Artikelgruppe oben definierte Artikelgruppe hinterlegt hat Stellen Sie diesen Artikel auf nicht lagerbewirtschaftet. Gegebenenfalls verstecken Sie diesen Artikel oder hinterlegen eine entsprechende Sperre, sodass er im täglichen Geschäft nicht versehentlich verwendet wird.
Erstellen Sie nun eine Gutschrift, Gutschriftsart Wertgutschrift, in der der Wert des Forderungsausfalls mit dem Artikel Forderungsausfall dargestellt wird. Schreiben Sie in die Gutschrift warum Sie diese rein interne Gutschrift erstellen.
Aktivieren Sie die Gutschrift.
Bezahlen Sie nun die Rechnung(en) durch diese Gutschrift
Damit wurde die Umsatzsteuerreduktion anhand der Gutschrift gebucht und beide Belege, Rechnung als auch Gutschrift sind erledigt. Durch die Einordnung des Sachkontos in den Kontenkreis Erlöse reduziert sich ihr Erlös. Einzig die Darstellung in der Artikelstatistik auf dem Artikel, den Sie zwar zu einem Betrag verkauft haben, für den Sie aber keinen tatsächlichen Erlös erzielt haben, fehlt.
Automatische Erfassung von Zahlungen, SEPA
Information zur automatischen Erfassung von Zahlungen finden Sie im Kapitel Kontoauszüge importieren.
Information zur Erstellung von SEPA Lastschriften finden Sie im Kapitel SEPA Lastschriftverfahren.
Zahlung einer nicht kontierten Eingangsrechnung speichern
Die Buchung einer Zahlung auf eine nicht kontierte Eingangsrechnung ist nicht zulässig, da alle mit der Kontierung verbundenen Buchungen damit ebenfalls nicht richtig erfolgen können. Daher sind auch die Knöpfe für neu usw. deaktiviert.
Um eine Eingangsrechnung bezahlen zu können, muss diese kontiert sein. Sollten Sie nach der Zahlung einer Eingangsrechnung feststellen, dass diese anders zu kontieren ist, so kontieren Sie diese um.
Ist eine Eingangsrechnung noch nicht zur Zahlung freigegeben, so nutzen Sie bitte die Funktion der Freigabe / Prüfung einer Eingangsrechnung. Erfassen Sie diese vollständig, geben diese aber nicht frei.
