Web Preisupdate Findchips
Der Webdienst von Findechips wurde eingestellt. Eine Neueinrichtung nach dieser Dokumentation nicht nicht mehr möglich. Details zu anderen Schnittstellen finden Sie im Bereich Schnittstellen.
Für die Einkaufsangebotsstückliste steht ab der Version 9591 die Zusazfunktion "Web Preis Update" für Findchips zur Verfügung. Mit dem Web Preisupdate unterstützt HELIUM 5 Sie bei dem Abgleich von Preisen und Mengen mit Ihren Lieferanten.
Sie benötigen die Lizenz WEB_BAUTEIL_ANFRAGE.
Diese Schnittstelle baut auf dem verfügbaren WebService für FindChips (http://www.findchips.com/) auf. HELIUM 5 fragt die Daten von der API des WebService Anbieters an, gegebenenfalls über einen Proxy. Die Funktion kann auf einzelne Arbeitsplätze eingeschränkt werden. Es ist nicht erforderlich, dass sich der HELIUM 5 Server mit der API des WebService-Anbieters verbindet, ein Client reicht aus.
Einrichtung und Ausführen der Schnittstelle zu Findchips
Um mit FindChips kommunizieren zu können, benötigen Sie einen API Key von FindChips. Tragen Sie den API Key im System → Parameter → FINDCHIPS_APIKEY ein. Gegenebenfalls kann mit dem Parameter HTTP_PROXY ein Proxy für die Abfrage definiert werden.
Die Abfragen werden in ihren Ergebnissen in der HELIUM 5 Datenbank in Bezug auf die jeweilige Einkaufsangebotsstückliste gespeichert und stehen für weitere Auswertungen der jeweiligen Einkaufsangebotsstückliste zur Verfügung. Um den Assistenten für die Webabfrage aufzurufen, markieren Sie die abzufragenden Positionen der Einkaufsangebotsstückliste. Danach klicken Sie auf den Button Weltkugel, wodurch die ausgewählten Positionszeilen in verdichteter Form in die Webabfrage übernommen werden.
Bekannte Lieferanten
Beim ersten Öffnen wird noch nichts angezeigt. Lieferanten von FindChips, die eine Zuordnung zu Ihren Lieferanten haben, werden unter bekannten Lieferanten angezeigt. Der Haken “Weblieferant” zeigt an, ob der Lieferant als Weblieferant für dieses Einkaufsangebot definiert wurde. Haken setzen bzw. entfernen ist im Assistenten möglich, jedoch wirkt es sich nicht direkt in den bereits abgerufenen Ergebnissen aus, sondern wird erst bei einer neuen Abfrage mit berücksichtigt.
Neue Lieferanten
Beim ersten Öffnen wird noch nichts angezeigt. Lieferanten von FindChips, die zwar für Ihre Anfrage benötigt werden, jedoch noch keine Zuordnung zu Ihren Lieferanten haben, werden unter neuen Lieferanten angezeigt.
Positionen
In den Positionen werden Ihre selektierten Positionen aus dem Einkaufsangebot angezeigt. Gleiche Artikel werden automatisch verdichtet. Über die Radio-Buttons kann man alle Positionen abfragen oder nur die selektierten.
Spalte Suchtext
Zu jeder Position kann ein eigener Suchtext definiert werden. Mit diesem Suchtext wird der Artikel bei FindChips gesucht.
Spalten Preis und Lieferant
Hier werden die Daten des Bauteils eingetragen, das der Benutzer bei den gefundenen Bauteilen übernommen hat. Diese Daten werden in die Einkaufsangebotposition importiert.
Bedeutung der Farben
weiß: noch keine Abfrage durchgeführt
orange: Ergebnisse gefunden
rot: keine Ergebnisse gefunden
grün bzw. türkis: Bauteil übernommen, Preis und Lieferant gefüllt
Gefundene Bauteile
Im Bereich “Gefundene Bauteile” werden die Bauteile angezeigt, die zur markierten Position gefunden wurden.
Es wird der Preis angezeigt, der zur benötigten Menge der Position passt bzw. die geringste verfügbare Menge des Bauteils. Die Preise werden in die Mandantenwährung umgerechnet. Um unbekannte oder noch nicht definierte Währungen zu sehen, werden die Währungen mit angezeigt. Wir empfehlen, ausschließlich Bauteile mit EUR-Preisen zu übernehmen.
Die Ergebnisse werden nach den eingestellten Weblieferanten gereiht. Mit Klick auf ein gefundenes Bauteil kommt darunter eine Combobox der Mengenstaffel und ein Button zum Übernehmen in die Position, mit dem selektierten Preis aus der Combobox. Mit einem abschließenden Klick auf "Weiter" des Assistenten werden alle ausgewählten Ergebnisse (jene mit übernommenen Preis) in die Einkaufsangebotspositionen importiert.
Vorgehen bei der Suche
Es wird eine Anfrage pro Position gesendet. Dafür werden die in HELIUM 5 eingetragenen Daten in folgender Reihenfolge herangezogen:
Suchstring. Ihre manuelle Sucheingabe zur Position
Herstellerbezeichnung aus der Position
Lieferantenartikelnummer aus Artikellieferant
Artikelbezeichnung. Die Artikelbezeichnung wird zerlegt. Ist beim Suchstring etwas eingegeben, so hat dies Vorrang vor allen anderen Feldern. Ändern Sie den Suchstring, falls keine brauchbaren Ergebnisse gefunden wurden und starten Sie die Abfrage neu.
Die besten Ergebnisse finden Sie mit der Herstellerartikelnummer. Diese können Sie z.B. beim intelligenten Stücklistenimport importieren.
Zuordnung der Lieferanten
Im Fenster links unten werden die noch unbekannten Lieferanten angezeigt. Um diese zuzuordnen, klicken Sie auf den Knopf Zuordnung und wählen aus Ihrem Lieferantenstamm den entsprechenden Lieferanten aus. Dadurch wechselt der Lieferant in das obere Fenster und ist ein bekannter Web-Lieferant. Hier muss nun noch angehakt werden, ob für diese Abfrage der Lieferant berücksichtigt werden sollte oder nicht. Dies geschieht, indem Sie in der Spalte Weblieferant einen entsprechenden Haken setzen.
Definition von allgemein gültigen Lieferanten
Wenn Sie Ihr erstes Einkaufsangebot mit den entsprechenden Lieferanten bearbeitet haben, so haben Sie eine Liste von Lieferanten, von denen Sie normalerweise einkaufen. Um diese nicht für jedes neue Einkaufsangebot neu definieren zu müssen, deklarieren Sie in den Angebotsstücklisten → Grunddaten unter “Weblieferant” Ihre üblicherweise zu berücksichtigenden Weblieferanten.
Auswahl der Artikel
Klicken Sie das erste gefundene Bauteil an, in unserem Beispiel BC337. Sie erhalten im unteren Feld die möglichen Lieferanten. Haben Sie zusätzlich “Nur Weblieferanten” angehakt, so werden nur die Ergebnisse der gewünschten Lieferanten angezeigt. Zusätzlich kann mit dem Beschreibungsfilter nach bestimmten Texten in der erhaltenen Beschreibung gefiltert werden, damit Sie möglichst exakt das richtige Bauteil finden.
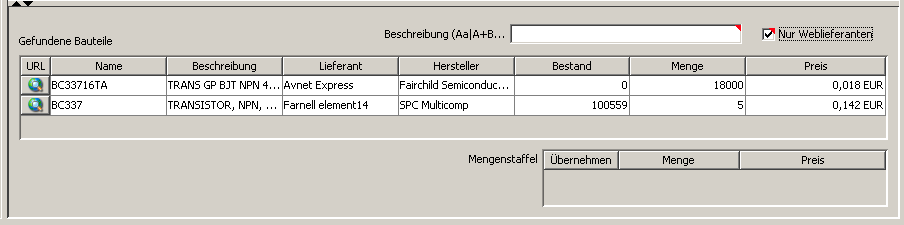
Beispiel Artikelauswahl
Im Screenshot sehen Sie bereits Unterschiede. Zum Zeitpunkt dieser Abfrage hatte Farnell noch 100.559 Stück auf Lager, Avnet hatte nichts lagernd. Der Preis bei Farnell beginnt bereits bei 5 Stück, wohingegen Sie bei Avent mindestens 18.000 Stück einkaufen müssen. Wenn Sie auf die Zeile mit dem Lieferanten Farnell klicken, sehen Sie unten die Mengenstaffel. Damit das Auffinden des richtigen Bauteils etwas leichter möglich wird, können Sie oben (Gewählte Menge) die Mengenstaffel (aus dem Kopf der Einkaufsangebotsstückliste) auswählen, auf deren Basis die Preis- und Mengenanzeige erfolgen soll. In unserem Beispiel werden 3 Stück BC337 pro Baugruppe benötigt, der dazu passende Preis ist die Staffel mit 25 Stück. Im unteren Feld werden die Mengenstaffeln und deren jeweiligen Stückpreise der Position für die gewählte Zeile angezeigt. Durch einen Klick auf den grünen Haken wird der Preis in die passende Position der Angebotsstückliste übernommen.
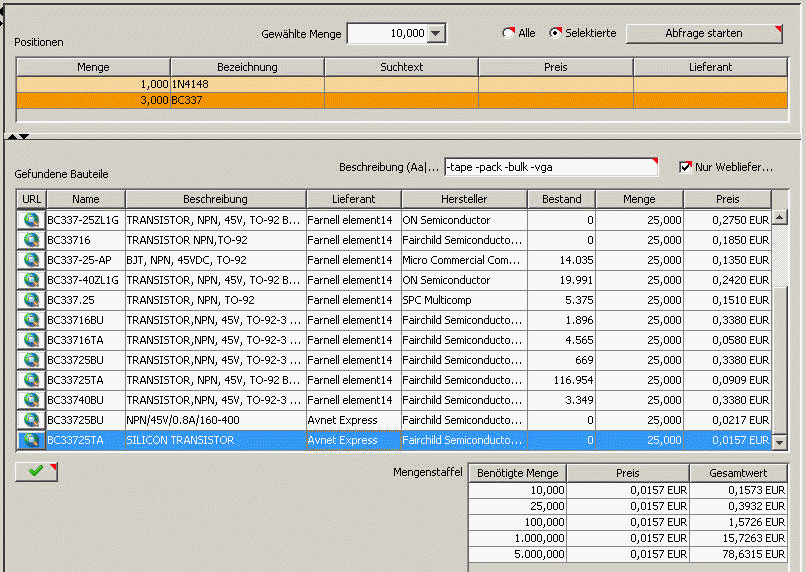
Beispiel Auswahl Mengenstaffel
Dass für eine Position bereits ein Lieferantenbauteil mit Preis ausgewählt wurde, wird durch eine blaue Zeile angezeigt (hellblau wenn nicht ausgewählt und dunkelblau wenn ausgewählt). Durch Klick auf die URL wird das hinter der Information liegende Datenblatt des Herstellers im Browser angezeigt. Damit haben Sie einen raschen Zugang zu technischen Informationen, um das richtige Bauteil für Ihren Bedarf zu verwenden.
Sind alle Positionen definiert, klicken Sie auf weiter, um die Daten in die Einkaufsangebotsstückliste zu übernehmen.
Arbeiten Sie sich Schritt für Schritt vor. Gleich im ersten Anlauf einige hundert unterschiedliche Positionen abzufragen, wird nicht sehr effizient sein. Unsere Empfehlung lautet hier in 10er Schritten die Auswahl zu treffen.
Verbindung testen
Um die Verbindung einzurichten und zu testen, legen Sie eine Einkaufsangebotsstückliste an und geben z.B. hier nur eine Position mit einer Handeingabe z.B. 1N4148 an. Nun markieren Sie die Zeile und klicken auf die Webabfrage.
Wenn Sie kein Ergebnis erhalten, bleibt die Zeile weiß. Prüfen Sie in zwei Schritten:
Überprüfen Sie den API Key und Proxy.
Prüfen Sie das Clientlog unter Hilfe → Info → Clientlog anzeigen. Dort finden Sie Details, warum die Abfrage nicht durchgeführt werden konnte.
Sie sollten ein Ergebnis wie im Screenshot erhalten. Die orange hinterlegte Zeile und die Liste der neuen Lieferanten zeigen Ihnen, dass Sie für die Abfrage auf die Diode viele Ergebnisse erhalten haben.
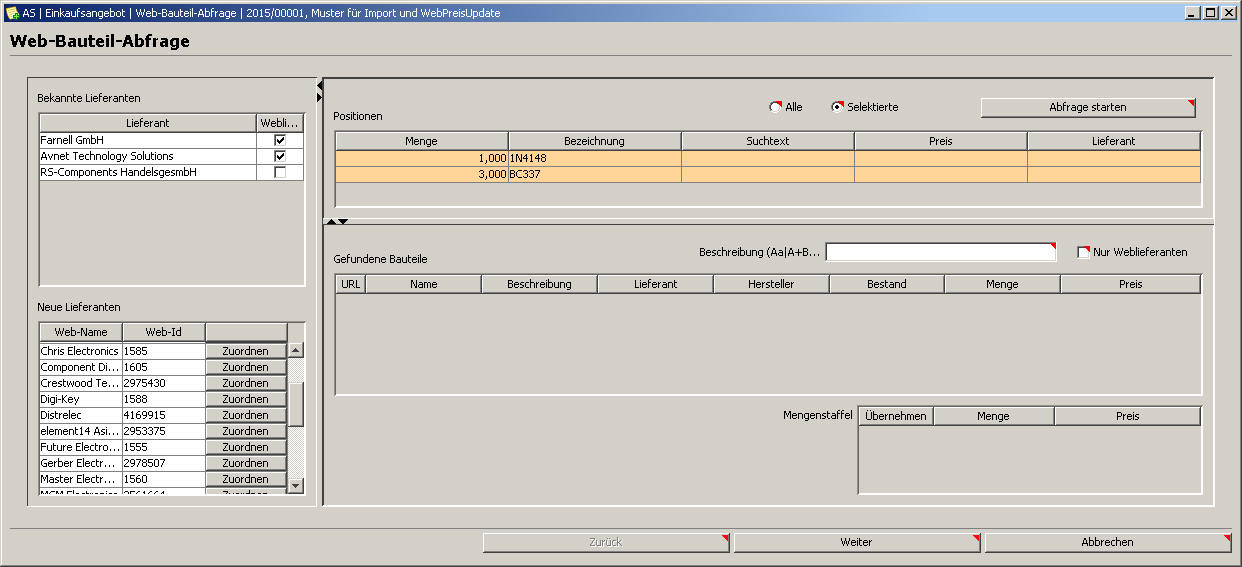
Testanfrage
Im nächsten Schritt ordnen Sie die Lieferanten zu. Für Lieferanten, die Sie zwar von FindChips erhalten, aber nicht verwenden möchten haben Sie zwei Möglichkeiten:
nicht zuordnen
zu einem Dummy-Lieferanten (z.B. “NICHT VERWENDEN”) zuordnen.
Preise bei verschiedenen Anbietern anfragen
Wenn Sie einen Drittanbieter wie Octopart oder Luminovo verwenden, um Verfügbarkeiten und Marktpreise zu ermitteln, empfehlen wir einen der folgenden Wege:
Öffnen Sie das Modul Stückliste, wählen Ihre Stückliste und → Druck der Ausgabestückliste unter Angabe der gewünschten Losgröße inklusive Unterstücklisten einbinden. Das Ergebnis kopieren Sie in die Zwischenablage. Speichern Sie es in dem Format ab, das Ihr Diensteanbieter benötigt. Hier haben Sie den benötigten Gesamtbedarf, den aktuellen Lagerstand und die aktuelle Verfügbarkeit neben den genauen Artikelangaben in den Feldern enthalten
Öffnen Sie das Modul Angebotsstückliste und wählen Sie den unteren Reiter Einkaufsangebotsstückliste. Hier steht neben dem intelligenten Stücklistenimport im Druck ebenfalls der aktuelle Lagerstand und die aktuelle Verfügbarkeit für die zugewiesenen Artikel zur Verfügung.
