Update des Servers
Ab Version 18152 wird Java 11 für den Client benötigt. Laden Sie am besten den Oneclick-Client herunter und installieren Sie Ihren Client neu.
Alternativ finden Sie eine detaillierte Anleitung unter HELIUM 5 - Installationsanleitung Java.
Im Folgenden beschreiben wir, wie Sie Ihren HELIUM 5 Server aktualisieren können. Das Update wird auf Ihrem HELIUM 5 Server ausgeführt. Innerhalb der HELIUM 5 Dateistruktur auf Ihrem Server befindet sich ein Ordner update, zum Beispiel:
C:\helium_v\updateGehen Sie in diesen Ordner.
Für die Installation oder ein Update benötigen Sie gegebenenfalls höhere Systemrechte auf Ihrem Gerät.
Bitte halten Sie sich genau an die Anleitung. Die Verwendung des Update-Tools erfolgt auf eigene Gefahr.
Machen Sie das erste Update mit uns gemeinsam und lassen Sie sich alle erforderlichen Schritte zeigen.
Vorbereitung
Einstellungen überprüfen
Überprüfen Sie die Einstellungen in der Datei update.properties. Die Datei liegt im Update-Ordner.
Stellen Sie sicher, dass Sie die korrekten FTP-Einstellungen verwenden:
ftp_server = ftps://release.microtech.de
ftp_user = helium5
ftp_password = **********
ftp_port = 222
ftps_implicit_mode = false
Das FTP-Passwort erhalten Sie über unseren Support.
Stellen Sie sicher, dass der richtige Datenbankname eingetragen ist:
db_name = LP
bzw. bei Update eines Testsystems
db_name = LP_TEST.
Herunterladen
Öffnen Sie eine Kommandozeile und navigieren Sie in den Ordner mit dem Namen update. Geben Sie folgenden Befehl ein und drücken Sie Enter.
java -jar hvserverupdater.jar nur_herunterladenWählen Sie die gewünschte Version aus. Die aktuelle Version ist markiert, sodass Sie ausschließlich Enter klicken müssen, wenn Sie die aktuelle Version installieren möchten.
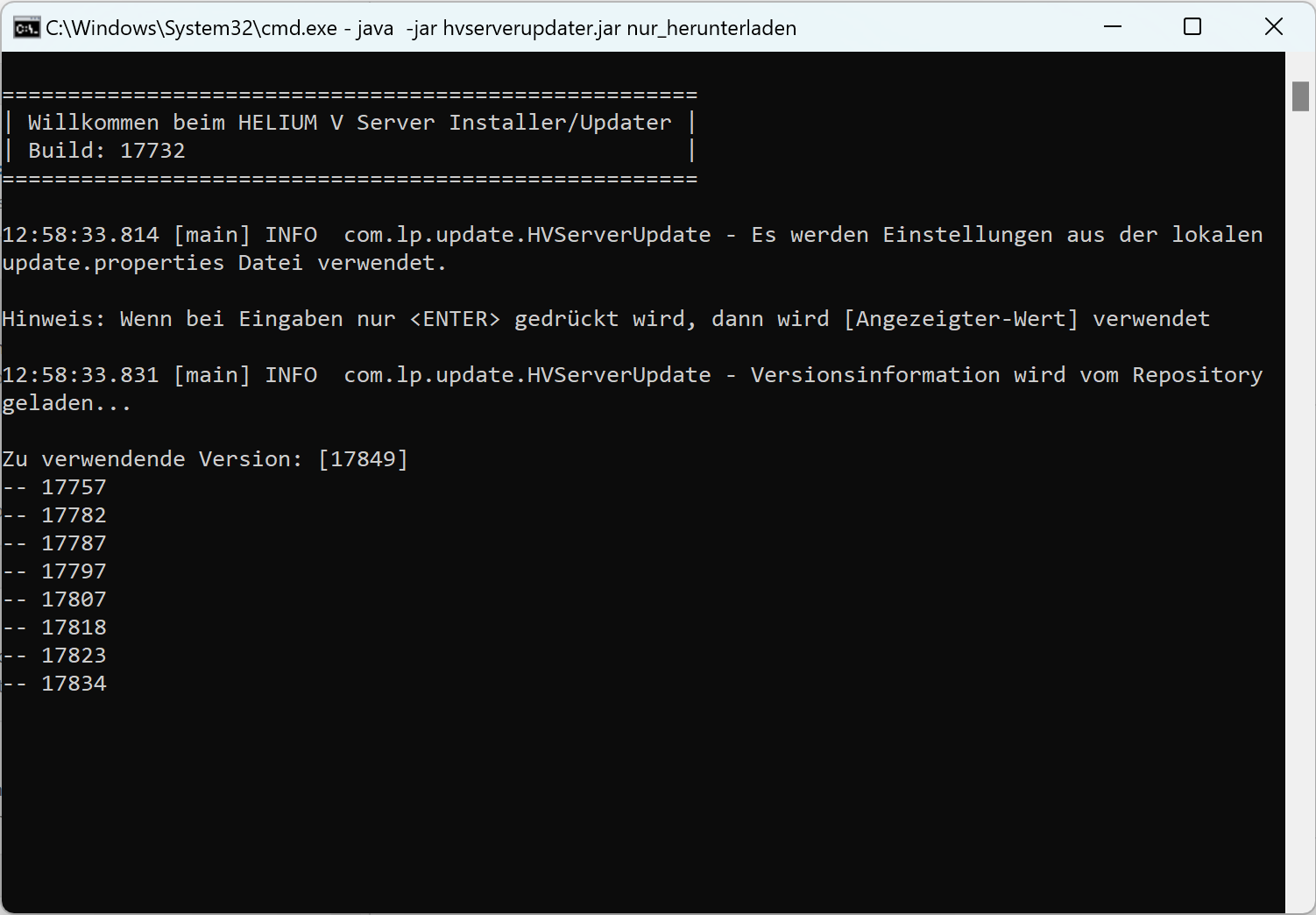
Version wählen
Sie können das Update im Hintergrund laufen lassen und nebenbei weiter arbeiten. Sobald der Download abgeschlossen ist, lesen Sie eine Erfolgsmeldung in der Kommandozeile.
Das Herunterladen dauert eine Weile. Laden Sie das Update schon am Vortag herunter.
Dienste beenden
Informieren Sie alle Benutzer, dass ein Update installiert wird. Planen Sie 30 Minuten Zeit ein. Während des Updates steht HELIUM 5 nicht zur Verfügung.
Beenden Sie alle HELIUM 5 Dienste.
Für Windows Server sind dies der HELIUM V Applikationsserver (Wildfly) und gegebenenfalls der Dienst HELIUM V Apache Tomcat. Sie stoppen die Dienste über den Tab für Dienste im Taskmanager.
Für Linux Server sind dies der Service wildfly und gegebenenfalls der Service Apache Tomcat. Sie stoppen die Dienste mit dem Befehl systemctl stop.
systemctl stop wildfl
systemctl stop hvtomcatDatensicherung
Machen Sie eine Datensicherung Ihrer HELIUM 5 Umgebung. Eine Datensicherung besteht aus einem Datenbankbackup und der Sicherung Ihrer Reports und Skripte.
Sichern Sie das Verzeichnis für Reports und Skripte. Sie finden das Verzeichnis in der HELIUM 5 Verzeichnisstruktur auf Ihrem Server unter dem Pfad:
wildfly-12.0.0.final\server\heliumZum Beispiel:
C:\helium_v\wildfly-12.0.0.final\server\heliumSichern Sie den gesamten Ordner.
Erstellen Sie ein Backup Ihrer Datenbank. Wir empfehlen, das Backup der Datenbank zu erstellen, wenn alle Benutzer abgemeldet sind und keine HELIUM 5 Dienste mehr laufen.
Backup Microsoft SQL Server Datenbank
Öffnen Sie das SQL Server Management Studio. Melden Sie sich an und wählen Sie Ihre Datenbanken aus. Erstellen Sie pro Datenbank eine Backupdatei über Rechtsklick → Sichern.
Info:
Weitere Informationen zum Thema finden Sie in der Online-Hilfe von Microsoft.
Backup PostgreSQL Datenbank
Wenn Sie das Programm PGAdmin installiert haben, melden Sie sich an und wählen Sie Ihre Datenbanken aus. Erstellen Sie pro Datenbank eine Backupdatei über Rechtsklick → Sichern.
Wenn PGAdmin nicht installiert ist, erstellen Sie die Sicherung über die Kommandozeile. Sie benötigen dafür den Installationspfad von PostgreSQL.
Vorgehen in Windows
Befehl für Windows, wenn Sie PostgreSQL 10 installiert haben:
"C:\Program Files\PostgreSQL\10\bin\pg_dump.exe" -Fc -h localhost -U postgres --verbose -f LP.backup LPVorgehen für Linux
Loggen Sie sich zunächst per ssh ein und werden Sie bei Bedarf “root” mit sudo -s. Wechseln Sie in den Ordner, in den das Backup gespeichert werden soll. Führen Sie dann folgenden Befehl für die Sicherung aus:
pg_dump -Fc -h localhost -U postgres --verbose -f LP.backup LPGegebenenfalls benötigen Sie ein Datenbankpasswort. Sie erhalten das Datenbankpasswort über unseren Support.
Installieren
Die Installation des Updates wird über die Kommandozeile ausgeführt. Öffnen Sie eine Kommandozeile und navigieren Sie in den Ordner mit dem Namen update. Geben Sie folgenden Befehl ein und drücken Sie Enter.
java -jar hvserverupdater.jar ohne_ftpWählen Sie die gewünschte Version aus. Die aktuelle Version ist markiert, sodass Sie ausschließlich Enter klicken müssen, wenn Sie die aktuelle Version installieren möchten.
Sie müssen die Prüfung der Konfigurationsdatei bestätigen. Prüfen Sie den angezeigten Inhalt und stellen Sie insbesondere sicher, dass der Datenbankname korrekt ist. Bestätigen Sie mit Enter.
Eventuell erhalten Sie Rückfragen, die Sie mit Enter beantworten können.
Warten Sie, bis das Update fertig installiert ist. Sie lesen eine Erfolgsmeldung in der Kommandozeile.
Nachbereitung
Dienste starten
Starten Sie die beendeten Dienste wieder.
Für Windows Server sind dies der HELIUM V Applikationsserver (Wildfly) und gegebenenfalls der Dienst HELIUM V Apache Tomcat. Sie starten die Dienste über den Tab für Dienste im Taskmanager.
Für Linux Server sind dies der Service wildfly und gegebenenfalls der Service Apache Tomcat. Sie starten die Dienste mit dem Befehl systemctl start.
systemctl start wildfl
systemctl start hvtomcatDer Dienst für den Applikationsserver benötigt etwa 2 Minuten, bis er vollständig gestartet ist.
Sie können über folgende URL prüfen, ob der RestAPI-Dienst gestartet ist, wobei Sie HELIUM_SERVER durch den Namen oder die IP Ihres Servers ersetzen:
http://HELIUM_SERVER:8280/restapi/services/rest/api/v1/system/ping
Clients updaten
Sobald Sie sich an einem Client anmelden, werden Sie gefragt, ob Sie ein Update installieren möchten. Bestätigen Sie dies, um automatisch ein Clientupdate zu erhalten.
Sollte das automatische Update nicht möglich sein, können Sie den Client manuell installieren. Information dazu finden Sie im Kapitel Installation des Clients.
Wartungsaufgabe Sperren lösen
Gegebenenfalls bestehen Datensatzsperren, zum Beispiel aufgrund eines ungeplanten Programmendes. Öffnen Sie einen HELIUM 5 Client und melden Sie sich mit höchstmöglichen Rechten an. Stellen Sie sicher, dass sich alle anderen Benutzer abgemeldet haben.
Öffnen Sie System → unterer Reiter Gesperrt → oberer Reiter 1 Gesperrt. In der Regel ist diese Liste leer. Sollten sich Einträge in der Liste befinden, obwohl alle Benutzer abgemeldet sind, löschen Sie die vorhandenen Einträge über das X.
