Installation des Clients
Für die Installation des Clients müssen Sie den Client von folgender Seite herunterladen:
http://HELIUMV_SERVER:8080/helium-install/
Ersetzen Sie in der URL “HELIUMV_SERVER” durch den vollständigen Namen Ihres HELIUM 5 Servers.
Gegebenenfalls ist Ihr HELIUM 5 Server unter seinem Namen nicht erreichbar. Verwenden Sie dann anstelle des Namens die IP-Adresse (zum Beispiel 192.168.123.123).
Für die Installation oder ein Update benötigen Sie gegebenenfalls höhere Systemrechte auf Ihrem Gerät.
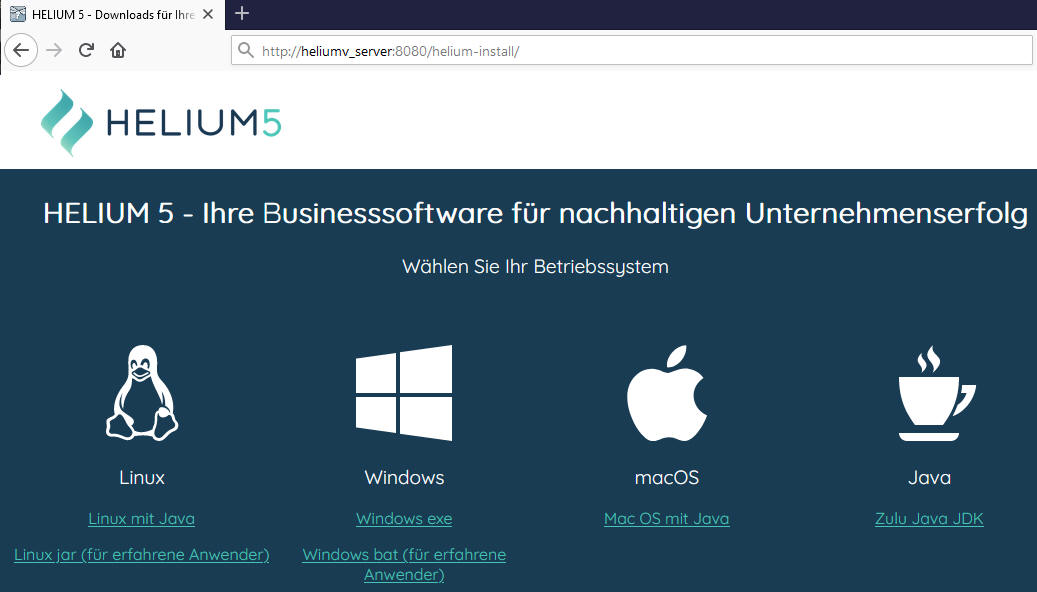
Downloadseite für den Client
Windows
Empfohlene einfache Installation
Wählen Sie bitte den Windows-Download aus. Bestätigen Sie den Download durch Klick auf Speichern. Starten Sie nach Abschluss des Downloads die heruntergeladene heliumv-client.exe, bestätigen Sie bei Bedarf mit Ausführen. Folgen Sie der Menüführung.
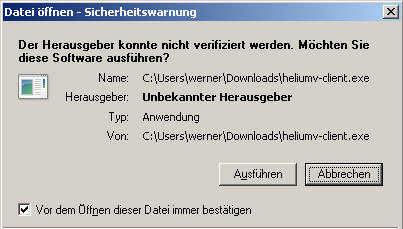
Ausführen klicken

Sprache wählen
Sollte die folgende Meldung erscheinen, so wählen Sie bitte Schließe automatisch die Anwendungen.
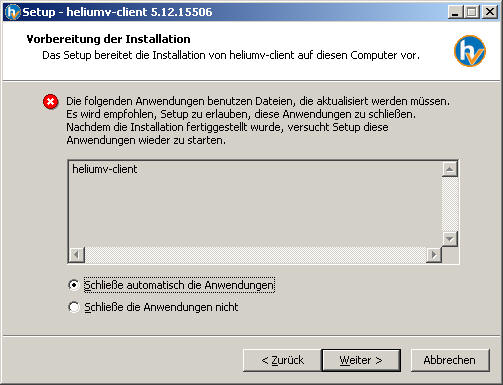
Sollte nachfolgende Meldung erscheinen, starten Sie bitte Ihren Rechner neu. Beim Neustart werden eventuell hängende Prozesse beendet.
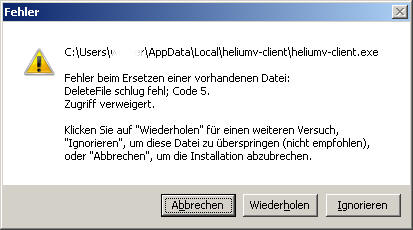
Nun erfolgt die Installation an deren Ende Sie zur Angabe des Server-Namens Ihres HELIUM V Servers aufgefordert werden. Geben Sie hier den bekanntgegebenen Servernamen ein.
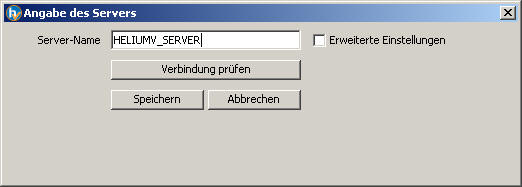
Bitte prüfen Sie dann, ob eine Verbindung hergestellt werden kann, durch Klick auf Verbindung prüfen. Es muss der dargestellte grüne Haken erscheinen, anderenfalls Sie keine Verbindung zum eingetragenen Server haben.

Nachdem der grüne Haken angezeigt wurde, klicken Sie auf Speichern. Damit ist die Installation abgeschlossen und Ihr HELIUM V Client kann gestartet werden.
Für einen erneuten Start Ihres HELIUM V Clients, wurde am Desktop ein entsprechendes Icon abgelegt.
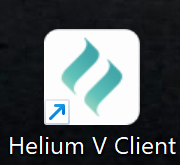
Installation für erfahrene Anwender
Sollten Sie einen zweiten Client, zum Beispiel für Ihr Testsystem, installieren wollen, benötigen Sie die Installation für erfahrene Anwender. Installieren Sie in diesem Fall zuerst die benötigte Java Runtime von Zulu. Starten Sie danach erst die Installation des Clients.
Linux
Wählen Sie bitte den Linux-Download aus. Bestätigen Sie den Download durch Klick auf Speichern. Starten Sie nach Abschluss des Downloads die heruntergeladene Datei, bestätigen Sie bei Bedarf mit Ausführen. Folgen Sie der Menüführung.
Daran erscheint der Anmeldedialog für Ihren HELIUM 5 Server (Screenshots siehe oben). Tragen Sie bitte hier die Adresse Ihres HELIUMV_SERVER ein und klicken anschließend auf Verbindung. Es muss dann daneben ein Blatt mit einem grünen Haken kommen. Nun Speichern Sie diese Einstellungen ab und es wird der eigentliche HELIUM 5 Client gestartet. Melden Sie sich hier nun mit Ihrem HELIUM 5 Benutzer an.
Empfehlung Kunststoff-Look
Wir empfehlen, Linux Clients im Kunststoff-Look zu starten. Passen Sie dafür die Startdatei lpclientpc.sh an.
#\!/bin/sh
cd /home/ubuntu/helium_v
java -Xms128m -Xmx256m -XX:PermSize=64m -XX:MaxPermSize=256m -Djava.naming.factory.initial=org.jnp.interfaces.NamingContextFactory -Djava.naming.provider.url=jnp://localhost:2099 -Dloc=de_AT -jar lpclientpc.jar --laf-Kunststoff $*MacOS
Wählen Sie bitte den Download für MAC OSX aus und laden Sie die Datei herunter. Diese befindet sich nun wie üblich in Ihrem Download-Verzeichnis. Entpacken Sie diese bitte. Die entpackte HELIUM V Client Datei ziehen Sie bitte auf Ihren Desktop / Schreibtisch.
Für den ersten Start drücken Sie bitte die Ctrl Taste und starten den HELIUM V Client mit einem Doppelklick.
Es kommt nun eine Warnung. Klicken Sie bitte nun auf öffnen. Je nach der exakten Version Ihres MAC kann sein, dass Sie den HELIUM V Client beim ersten Mal direkt im Finder öffnen mit einem Doppelklick starten müssen und in dem folgenden Dialog das Öffnen der Datei bestätigen müssen.
Daran erscheint der Anmeldedialog für Ihren HELIUM V Server (Screenshots siehe oben). Tragen Sie bitte hier die Adresse Ihres HELIUMV_SERVER ein und klicken anschließend auf Verbindung. Es muss dann daneben ein Blatt mit einem grünen Haken kommen. Nun Speichern Sie diese Einstellungen ab und es wird der eigentliche HELIUM V Client gestartet. Melden Sie sich hier nun mit Ihrem HELIUM V Benutzer an.
Eventuell sehen Sie die folgende Fehlermeldung.
Fehlermeldung:
Du hast nicht die benötigten Zugriffsrechte, um das Programm “heliumv-client” zu öffnen.
Wenn diese Fehlermeldung kommt, so wurde die Installation ohne der oben durchgeführten Freigabe durchgeführt. Bitte starten Sie die Installation mit gedrückter Ctrl-Taste.
Verwendung von Java
Für HELIUM 5 ist eine Java Runtime notwendig. Für den Fall, dass Sie auf Ihrem Client unterschiedliche Java Versionen verwenden müssen, muss der den Client aufrufende Batch (C:\Programme\helium_v\lpclientpc.bat) um die absolute Pfadangabe der richtigen Javaruntime (JRE) erweitert werden.
Beispiel:
start C:\Programme\Java\jre1.6.0_05\bin\javaw.exe -Xms128m
Anmerkung für MAC OS X Anwender. Diese Version wird mit dem Betriebssystem mitgeliefert.
Fehlerbehebung
Server nicht erreichbar
Sollte bei der Installation versehentlich ein falscher Servername bzw. eine falsche IP-Adresse eingegeben worden sein, so muss diese direkt in der Definitionsdatei geändert werden. Sie finden die Datei im Benutzerverzeichnis im Unterverzeichnis .heliumv unter dem Namen parameter.properties. Bearbeiten Sie diese Datei mit einem Editor oder löschen Sie sie. Starten Sie dann Ihren HELIUM 5 Client erneut. Damit erscheint die Abfrage nach der Serververbindung.
Sie finden in Windows die Datei unter C:\Users\Benutzername\.heliumv\parameter.properties.
Updateinstallation startet immer wieder von vorn
Wenn der Client gestartet wird, so wird geprüft, ob die Client-Version mit der Serverversion zusammenstimmt. Ist dies nicht der Fall so kommt die Frage nach der Aktualisierung des Clients. Hier ist wichtig, dass der Client in das gleiche Verzeichnis aktualisiert wird, von dem aus auch Ihr HELIUM 5 Client gestartet wird. Erfolgt die Aktualisierung in ein anderes Verzeichnis, so wird auch der von Ihnen gestartete Client nicht aktualisiert, und damit erscheint wiederum die Frage.
Wir raten daher immer den vorgeschlagenen Pfad bei der Installation zu verwenden. Dieser ist für die Windowsinstallationen in aller Regel c:\Programme\helium_v.
Javaw nicht gefunden
Eventuell kommt es zur Fehlermeldung “Javaw nicht gefunden”. In diesem Fall muss die Environment-Variable Path erweitert werden. Gegebenenfalls benötigen Sie höherer Systemrechte.
Suchen Sie nach “Umgebungsvariablen”. Klicken Sie unten rechts im Fenster auf “Umgebungsvariablen…”.
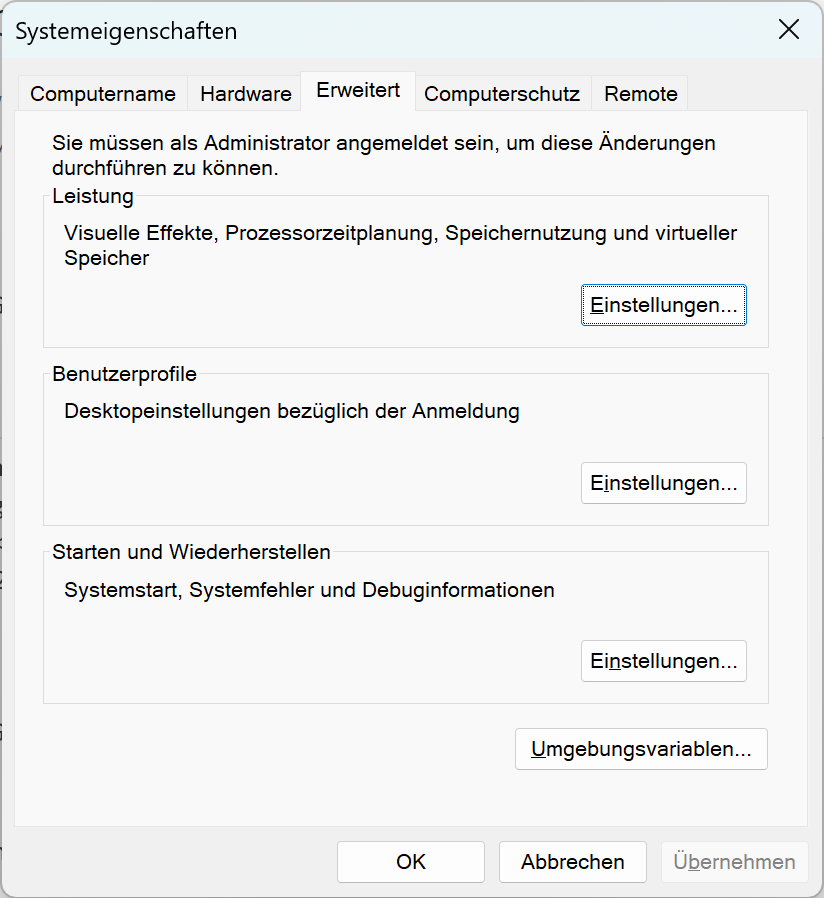
Umgebungsvariablen öffnen.
Wählen Sie im unteren Block Systemvariablen die Variable Path aus und klicken Sie auf Bearbeiten…
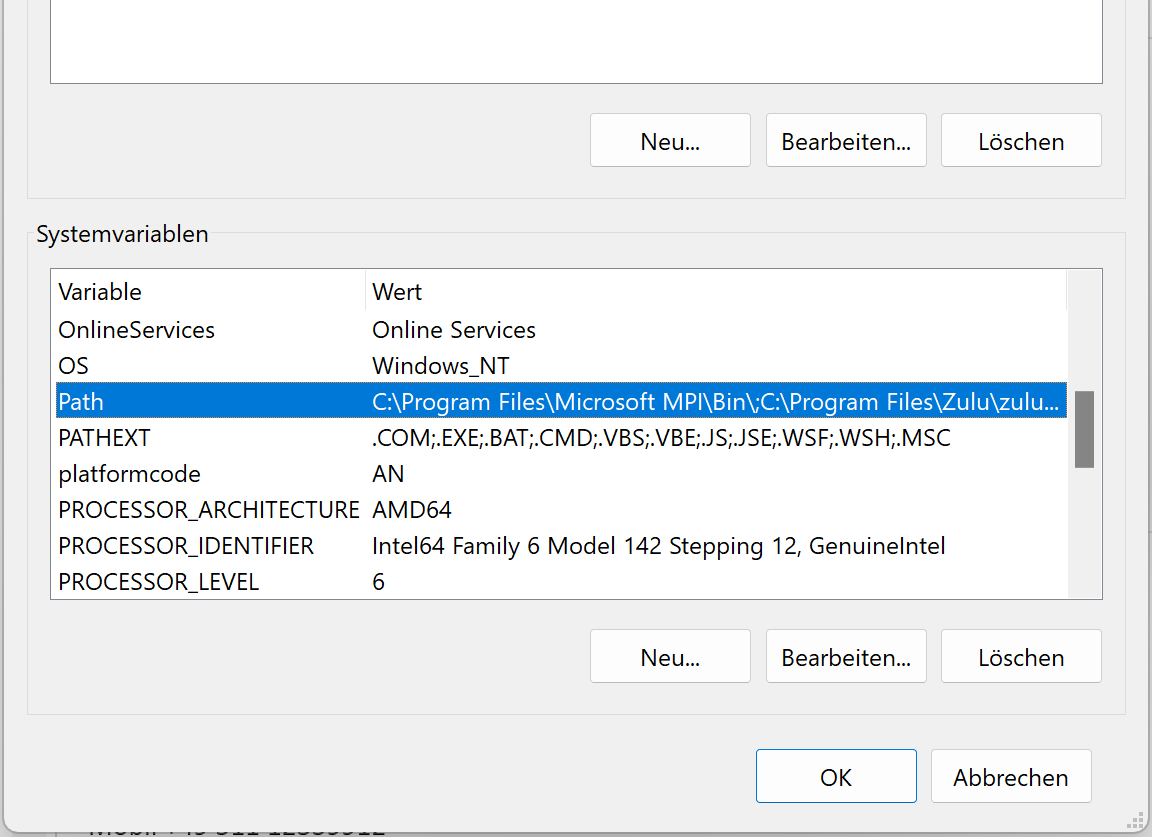
Path auswählen
Fügen Sie einen neuen Eintrag hinzu. Der Pfad muss zu Ihrem Java-bin-Verzeichnis führen. Ihr Java-Bin Verzeichnis finden Sie z.B. mit Hilfe des Windows-Explorers unter c:\Programme\Java\JRE?\Bin.
Speichern Sie Ihre Änderungen und starten Sie Ihren HELIUM 5 Client neu.
Fehlermeldung zu Schriftarten
Gegebenenfalls erhalten Sie auf einem Liunx Client folgende Fehlermeldung:
com.lp.editor.LpEditor.setJasperReport(LpEditor.java:1770)] - FontName "Arial"
in default-font-element in JasperReport "dreispalter" not found
Dies bedeutet, dass der von HELIUM 5 in allen Formularen verwendete Font Arial auf dem Clientsystem nicht installiert ist. Bitte installieren Sie diesen nach.
Die Fonts können am Ubuntu-System wie folgt nachinstalliert werden:
sudo apt-get install msttcorefonts
sudo fc-cache -fvZugriff über VPN
Wichtig ist, dass die in der Hilfe unter System beschriebenen Portadressen von Ihrer VPN Verbindung durchgeroutet werden. Einziger Unterschied zur Verbindung im Lan ist, dass üblicherweise die Server IP Adresse direkt eingetragen werden muss, da üblicherweise die Namensauflösung nicht über die VPNs drübergezogen wird. Es muss dies entweder bei der Clientinstallation angegeben werden. Alternativ können Sie dies auch direkt im Clientaufruf anpassen.
Diesen Aufruf finden Sie in Windows-Systemen in der Regel unter c:\programme\Helium_V\lpclientpc.bat. Sie finden hier einen Eintrag ...=jnp://servername:2099...... . Anstelle des Servernamens tragen Sie bitte die IP-Adresse Ihres HELIUM V Servers ein.
