Projekte
Sie finden das Projektmodul im Verkaufsbereich. Die Projektverwaltung kann sowohl für eine einfache Projektplanung als auch als einfaches CIC-Tool (Customer Interaction Center) verwendet werden. Für eine komfortable Projektübersicht steht die Projektklammer zur Verfügung, Details finden Sie im Abschnitt Projektklammer.
Vorbereitung
Bevor Sie die Projekte verwenden können, benötigen Sie grundlegende Einstellungen. Sie finden die Einstellungen im Modul Projekte → unterer Reiter Grunddaten.
Kategorie
Die Projektkategorie dient dazu, Ihre Projekte zu gruppieren und zu unterteilen.
Typ
Der Projekttyp gibt an, von welcher Form das Projekt ist und wie es zu behandeln ist.
Status
Definieren Sie die Projektstatus, die für Sie relevant sind. Der Status für jedes neue Projekt ist Angelegt. Der Status für jedes abgeschlossene Projekt ist Erledigt oder Storniert. Der Status offen signalisiert, dass an dem Projekt gearbeitet wird. Der Status Getestet ist nach Erledigt angesiedelt.
Definieren Sie, welche Status als Erledigt gelten. Setzen Sie dazu den Haken bei Erledigt.
Statusicons
Im Modul System → unterer Reiter Sprache → oberer Reiter Status können Sie pro Status ein eigenes Icon vergeben. Icons müssen die Größe 16x16 Pixel haben. Beenden Sie Ihren HELIUM 5 Client und starten Sie ihn neu, um die geänderten Icons zu sehen.
Historyart
Für jedes Projekt können Historyeinträge angelegt werden, um den Projektverlauf zu dokumentieren. Definieren Sie die Arten, die ein Historyeintrag haben kann.
Besondere Bedeutung haben alle Historyarten, für die Zieltermin aktualisieren angehakt ist. Der Zieltermin des Projekts wird auf den angegebenen Termin verschoben, wenn ein Historyeintrag dieser Art angelegt wird.
Über den Parameter NACHFASSTERMIN_AUS_PROJEKT_AKTUALISIEREN steuern Sie darüber hinaus den Nachfasstermin in den verknüpften offenen Angeboten. Ist der Parameterwert 1 und ist der aktuell bearbeitete Detaileintrag der jüngste, so wird für die offenen Angebote des Projekts automatisch der Nachfasstermin auf den Zieltermin des Projektes gesetzt.
Erledigungsgrund
Damit Sie bei Projektende dokumentieren können, warum das Projekt beendet wurde, definieren Sie vorab die Erledigungsgründe.
Bereich
Der Bereich dient dazu, Ihre Projekte zu gruppieren und zu unterteilen. In der Projektübersicht können Sie nach dem Bereich filtern.
Projekt mit Artikel, Artikel eindeutig und Pflichtfeld
Wenn Sie den Haken Projekt mit Artikel setzen, erhalten Sie in den Projektkopfdaten die Möglichkeit einer Artikelauswahl. Der Artikel ist ein Pflichtfeld, wenn Sie den Haken setzen. Setzen Sie zusätzlich den Haken Artikel eindeutig, muss pro Projekt ein anderer Artikel vergeben werden.
Im Modul Artikel finden Sie die zugehörigen Projekte in Info → Projekt.
Um in der Artikelauswahlliste anzuzeigen, ob es zugehörige Projekte gibt, haken Sie bei beim Projektstatus (als) Sperre im Artikel anzeigen an.
Zuordnung zur Dokumentenablage
Für die Projekte steht sowohl in der Auswahl als auch in den Details die Dokumentenablage zur Verfügung.
Um die Trennung zwischen den Bereichen transparent zu machen, finden Sie pro Bereich einen Ordner in der Dokumentenablage.
Beachten Sie die Zuordnung der Dokumentenablage bei der Umbenennung von Bereichen. Die Dokumente können unter Umständen nach der Umbenennung nicht mehr gefunden werden.
Verkaufsfortschritt
Definieren Sie Ihre Verkaufsfortschrittsstufen. Wir empfehlen bis zu 10 Stufen für die Darstellung des Vertriebstrichters. Details finden Sie im Abschnitt Vertriebsprojekte.
Zusätzlich müssen Sie den Parameter PROJEKT_MIT_UMSATZ auf den Wert 1 stellen.
Beispiel: Sie möchten Ihre Vertriebsvorgänge über die Projekte abwickeln und legen deshalb folgende Grunddaten an:
Kategorie: Anruf, Mail, Empfehlung, Gekaufter Lead, Veranstaltung, Webseit
Typ: Akquise, Anfrage, Empfehlung, Partner, Angebot, Auftrag, Todo
Historyart: Anfrage, Onlinepräsentation, Telefonat, E-Mail, Besuch, Workshop, Angebot, Auftrag
Erledigungsgrund: Auftrag erteilt, An Mitbewerb verloren, Kontakt verloren, Zu teuer, Verschoben
Bereich: Verkaufschance, Marketing, Partner
Verkaufsfortschritt: E 0% - Akquise - Neu, D 10 % - Anfrage - Lead, C 25% - Qualifiziert Qppty, C 30% - Präsentation und Angebot - Oppty, B 50% - Entscheidungsphase - Oppty, A 90% - mündliche Zusage - Auftrag, A 100% - Auftrag - Auftrag
Projekte anlegen
Legen Sie ein neues Projekt über das Neu-Icon an.
Alternativ können Sie ein neues Projekt anlegen, indem Sie eine E-Mail aus Ihrem Posteingang auf die Projekt-Auswahlliste ziehen und fallen lassen. Der Absender wird als Partner und Ansprechpartner eingetragen. Der Inhalt der E-Mail wird als Projekttext eingetragen. Die E-Mail wird in der Dokumentenablage abgelegt.
Kopfdaten
Wählen Sie in den Kopfdaten eine Kategorie und einen Bereich aus. Rechts neben dem Bereich definieren Sie, ob das Projekt abgerechnet wird oder nicht. Die Verrechenbarkeit dient ausschließlich zu Ihrer Information und hat keine weiteren Auswirkungen.
Bestimmen Sie, ob das Projekt freigegeben ist. Freigegeben hat keine Programmfunktion, sondern dient Ihrer internen Information.
Vergeben Sie einen Projekttitel und wählen Sie einen Projekttyp aus.
Geben Sie einen Erzeuger an. Der Erzeuger ist derjenige, der das Projekt anlegt. Geben Sie außerdem einen Mitarbeiter an. Der Mitarbeiter ist derjenige, der das Projekt bearbeitet.
Wählen Sie einen Partner aus. Wählen Sie dazu den Kunden oder den Lieferanten, für den Sie dieses Projekt durchführen. Sie können Ihre eigene Adresse verwenden, um ein internes Projekt darzustellen.
Erfassen Sie unter Umsatz geplant optional den geplanten Umsatz in Ihrer Mandantenwährung.
Erfassen Sie unter Wahrscheinlichkeit optional das Potential oder auch die Umsatzwahrscheinlichkeit dieses Projektes.
Geben Sie eine Priorität an. Wir haben fünf Prioritätsstufen vorgesehen, wobei automatisch die mittlere Priorität (3) bei neuen Projekten vorgeschlagen wird.
Geben Sie einen Projektstatus an. Zu Beginn des Projekts wird der Projektstatus auf Angelegt gesetzt.
Optional können Sie eine Aufwandsschätzung in Stunden eintragen.
Geben sie einen Zieltermin an. Der Zieltermin ist der Termin, zu dem Ihr Projekt voraussichtlich abgeschlossen sein wird. Der Zieltermin wird automatisch mit einem Termin in der Zukunft vorbesetzt. Wie weit dies in der Zukunft sein soll, kann unter System → Parameter → PROJEKT_OFFSET_ZIELTERMIN eingestellt werden. Zusätzlich kann dieser Termin abhängig von der Historyart mit dem im Projektdetail angegebenen Termin automatisch übersteuert werden.
Geben Sie Projektdetails ein, um das Projekt genauer zu beschreiben.
Cockpit
Im Reiter Cockpit werden alle mit dem gewählten Projekt direkt oder indirekt verknüpften Belege angezeigt. Beim Aufruf des Projektcockpits ist der gesamte Projektbaum eingeklappt. Somit wird in den Themen nur die Wurzel, das gewählte Projekt angezeigt. Durch Klick auf das Plus bei Projekt wird die nächste Ebene aufgeklappt. Durch die weitere Öffnung des Baumes werden die Module angezeigt, bei denen entsprechende Daten vorhanden sind.
Wenn Sie nun die Dokumente zu einem Beleg sehen möchten, so klicken Sie auf die entsprechende Version und es wird im rechten Fenster das abgelegte Dokument des jeweiligen Beleges angezeigt. Wenn Sie den eigentlichen Beleg ausgewählt haben, kann mit dem Klick auf den GoTo Button direkt in das jeweilige Modul gesprungen werden.
Steuern Sie über den Parameter PROJEKT_COCKPIT_DEFAULT_EINGEKLAPPT, ob die Details beim Öffnen des Cockpits aufgeklappt oder zugeklappt sein sollen.
Details / Historyeintrag
Projektdetails werden ebenfalls Historyeinträge genannt. Fügen Sie neue Projektdetails über das Neu-Icon hinzu. Alternativ können Sie neue Projektdetails über Drag und Drop einer E-Mail erzeugen, wenn Sie sich im Reiter Details befinden. Der textliche Inhalt der E-Mail wird in den Textinhalt des Details eingetragen. Die E-Mail wird in der Dokumentenablage abgelegt.
Durch Klick auf das Löschen-Icon können Projektdetails entfernt werden. Ein Benutzer kann ausschließlich seine eigenen Projektdetails entfernen. Das Entfernen von Projektdetails anderer Benutzer ist nicht möglich.
Queue
In der Projektübersicht können Sie das gewählte Projekt in die Queue des zugeordneten Mitarbeiters aufnehmen. Alle Projekte, die dem angemeldeten Mitarbeiter zugeordnet sind, finden Sie im Reiter Queue.
Telefonzeiten
Im Reiter Telefonzeiten finden Sie alle Telefonzeiten, die für das gewählte Projekt erfasst wurden. Mit dem GoTo Button können Sie in die Telefonzeit springen.
Istzeitdaten
Mit dem Reiter Istzeitdaten haben Sie eine Auswertungsmöglichkeit über alle zu dem Projekt erfassten Zeiten. Sie können nach Personal, nach Artikelnummer der erfassten Zeit oder nach Datum auswerten.
Zeitbuchungen
Im Reiter Zeitbuchungen finden Sie eine Auflistung über alle zu dem Projekt erfassten Zeiten. Mit dem GoTo Button können Sie in die Zeiterfassung springen. Die Auflistung enthält keine Summen.
Projektverlauf
Mit dem Projektverlauf erhalten Sie eine Übersicht über alle dem Projekt zugeordneten Vorgänge und Belege. Mit dem GoTo Button können Sie in einen Beleg springen.
Techniker
Verwenden Sie die Technikerzuordnung, um Projekte nur für bestimmte Personen sichtbar zu schalten. Alle Personen, die als Techniker hinterlegt sind, können das Projekt sehen. Personen, die nicht als Techniker hinterlegt sind, sehen das Projekt nicht.
Benutzer, die das Recht PROJ_DARF_ALLE_SEHEN haben, dürfen unabhängig vom Techniker alle Projekte sehen.
Verknüpfung
Mit der Projektverknüpfung können Sie eiene Projekthierarchie schaffen. Über den Reiter können sowohl übergeordnete als auch untegeordnete Projekte definiert werden.
Der Projektbaum, in dem sich das jeweilige Projekt befindet, kann im Reiter Verknüpfung durch Klick auf das Druckersymbol dargestellt werden. Das Ausgangsprojekt des Projektbaumes ist in der Baumstruktur farblich hervorgehoben.
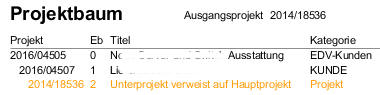
Projektbaum
Projekt in Angebot und Auftrag nachtragen
Projekte können in angelegten Aufträgen und Angeboten nachgetragen werden.
Bezieht sich ein Auftrag auf ein Angebot, so muss das Projekt im Angebot hinterlegt werden, damit das Projekt im Auftrag angezeigt wird. Die Zuordnung eines Projekts im Auftrag ist in diesem Fall nicht möglich.
Projektanzeige
Umsatz und Wahrscheinlichkeit anzeigen
Stellen Sie den Parameter PROJEKT_MIT_UMSATZ auf 1, damit der geplante Umsatz und die Wahrscheinlichkeit als eigene Spalten in der Projektauswahlliste angezeigt werden.
Alle Projekte, offene Projekte, meine Projekte
Verwenden Sie den Menüpunkt Ansicht, um die Auswahlliste zu filtern.
Alle Projekte
Wenn der Ansichtsfilter Alle Projekte gewählt ist, werden alle Projekte, die der angemeldete Benutzer sehen darf, angezeigt. Alle Projekte beinhaltet bereits erledigte Projekte.
Alle offenen Projekte
Wenn der Ansichtsfilter Alle offenen Projekte gewählt ist, werden alle offenen Projekte, die der angemeldete Benutzer sehen darf, angezeigt. Offene Projekte sind alle Projekte, die nicht erledigt sind.
Meine Projekte
Wenn der Ansichtsfilter Meine Projekte gewählt ist, werden alle Projekte des angemeldeten Benutzers angezeigt. Bereits erledigte Projekte sind eingeschlossen.
Projekte des angemeldeten Benutzers sind alle Projekte, bei denen der Benutzer bei mindestens einer der drei folgenden Stellen hinterlegt ist:
Mitarbeiter in den Kopfdaten des Projekts
Wird durchgeführt von in einem Projektdetail ohne Berücksichtigung des Erledigungsstatus
Techniker im Reiter Techniker.
Meine offenen Projekte
Wenn der Ansichtsfilter Meine offenen Projekte gewählt ist, werden alle offenen Projekte des angemeldeten Benutzers angezeigt. Offene Projekte sind alle Projekte, die nicht erledigt sind.
Alle ohne Storniert
Wenn der Ansichtsfilter Alle ohne Storniert gewählt ist, werden alle Projekte, die der angemeldete Benutzer sehen darf, angezeigt. Bereits erledigte Projekte sind eingeschlossen. Projekte mit dem Projektstatus Storniert werden nicht angezeigt.
Bedeutung der Farben
In der Projektauswahlliste wird mit Farben die Zeit und der Queue Status signalisiert.
Grün bedeutet, dass bereits Zeit auf das Projekt erfasst wurde.
Violett bedeutet, dass das Projekt in der Queue (Arbeitsvorratsliste) des zugewiesenen Mitarbeiters eingetragen ist.
Orange bedeutet, dass sowohl bereits Zeit auf das Projekt erfasst wurde als auch das Projekt in der Queue (Arbeitsvorratsliste) des zugewiesenen Mitarbeiters eingetragen ist.
Filtermöglichkeiten
Über die vorhandenen Filtermöglichkeiten hinaus können Sie bis zu drei eigene Filterkriterien hinzufügen. Klicken Sie dafür das Filter-Icon und fügen Sie das Filterkriterium mit dem grünen Plus-Icon hinzu.
Für Textfilter können Sie wählen, ob Ihr Argument enthalten (Gleich-Zeichen) oder ausgeschlossen (zwei spitze Klammern) sein soll. Für Zahlenfilter stehen darüber hinaus größer gleich und kleiner gleich zur Verfügung.
Alle eingetragenen Filterkriterien werden mit einem logischen UND verknüpft. Je mehr Kriterien Sie eintragen, desto weniger Ergebnisse werden Sie erhalten. Die Suche nach ähnlichen Texten oder Entweder-oder-Verknüpfungen der Filterkriterien sind nicht möglich.
Journale und Auswertungen
Journal Alle Projekte
Mit dem Journal Alle Projekte erhalten Sie eine Übersicht im PDF-Format über alle Projekte. Sie können die Projekte vorab filtern. Sie können bei Bedarf die Summe der erfassten Zeiten pro Projekt ausgeben.
Journal Alle detailliert
Mit dem Journal Alle Projekte erhalten Sie eine Übersicht im PDF-Format über alle Projekte inklusive der Details (Historyeinträge). Sie können die Projekte vorab filtern.
Journal Alle offenen Projekte
Mit dem Journal Alle offenen Projekte erhalten Sie eine Übersicht im PDF-Format über alle offenen Projekte zu einem Stichtag. Der Stichtag bezieht sich auf das Anlagedatum der Projekte. Alle Projekte, die vor dem Stichtag angelegt wurden und noch nicht erledigt sind, werden aufgeführt. Sie können die Projekte vorab filtern.
Journal Alle erledigten Projekte
Mit dem Journal Alle erledigten Projekte erhalten Sie eine Übersicht im PDF-Format über Projekte, die in dem angegebenen Zeitbereich erledigt wurden. Sie können die Projekte nach einem Erlediger filtern.
Journal Aktivitätsübersicht
Mit dem Journal Aktivitätsübersicht erhalten Sie eine Übersicht im PDF-Format über alle Detailänderungen an Ihren Projekten. Sie können die Auswertung auf einen Zeitbereich einschränken. Sie erhalten eine Auswertung über Telefonate, Arbeiten und Aktionen, die in dem gewählten Zeitbereich durchgeführt wurden.
Projektstatistik
Sie finden die Projektstatistik unter Info → Statistik. Die Projektstatistik bezieht sich auf das von Ihnen ausgewählte Projekt. Sie erhalten eine Übersicht über alle Warenbewegungen, die sich auf dieses Projekt beziehen.
Wird aktueller Stand angehakt, so werden nur Seriennummernartikel gedruckt, deren Gesamtmenge ungleich 0,00 ist. Damit erhalten Sie:
eine Übersicht über alle Bewegungen der Artikel auf einem Projekt
die Anzeige über den aktuell beim Kunden für dieses Projekt installierten Seriennummernstand
Zusätzlich können Filter auf die verschiedenen Bereiche (Einkauf, Verkauf, Fertigung) eingerichtet werden.
Journal Projektforecast
Für das Journal Projektforecast muss Ihr Parameter PROJEKT_MIT_UMSATZ auf 1 gestellt sein.
Mit dem Journal Projektforecast erhalten Sie eine Übersicht über alle offenen Projekte zum Stichtag mit den Umsätzen und Wahrscheinlichkeiten und einer daraus berechneten Prognose, welche Umsätze Sie voraussichtlich in den nächsten drei bzw. sechs Monate ab dem Stichtag machen werden.
Der Projektforecast ist eine Stichtagsauswertung. Der Stichtag ist mit dem aktuellen Datum vorbelegt.

Projektforecast
Projekt als Maschinenbuch und für die Planung
Maschinenbuch und Historie
Sie können ein Projekt als Maschinenbuch oder für Ihre Planung verwenden. Alle Angebote, Aufträge, Reparaturen etc. werden dem Projekt zugeordnet. Sie erhalten damit einen Überblick über die Projekthistorie. Verwenden Sie dazu die Drucke im Cockpit bzw. im Projektverlauf.
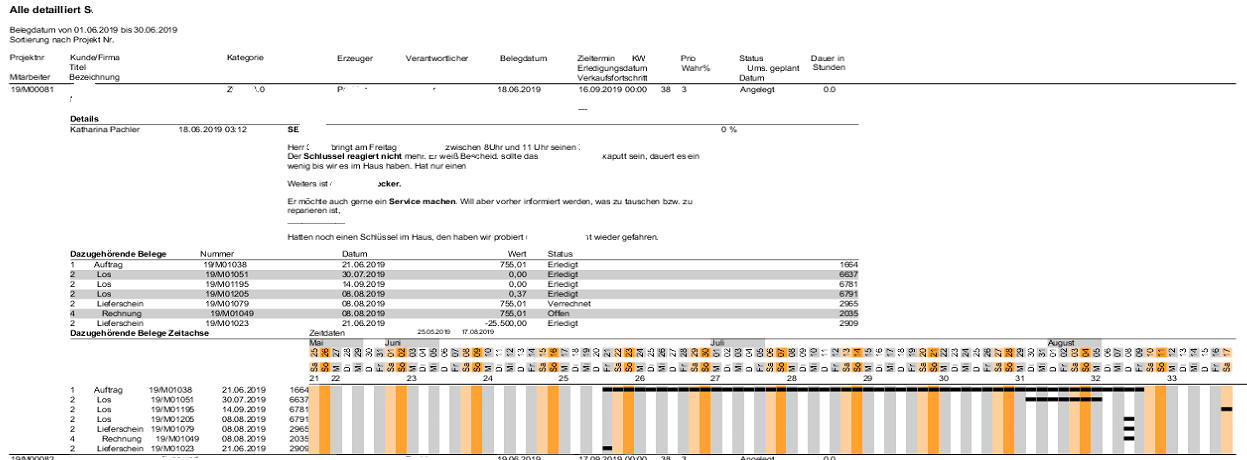
Projektverlauf
Projektverlauf mit Gantt für die Planung
Sie können das Projektmodul verwenden, um eine Übersicht in Stunden und Minuten über die Termine und die Auslastung zu erhalten. Verwenden Sie die Projektdetails als Meilensteine. Hinterlegen Sie beim jeweiligen Detail = Meilenstein, wer (wird durchgeführt von), wann womit (Titel) beginnen sollte und wie lange (Dauer in Std.) dies dauern wird. Mit dem Journal offene Projekte mit der Reportvariante Gantt erhalten Sie eine entsprechende zeitliche Darstellung wie sich dieser Projektverlauf darstellt.
