Kapazitätsanzeige
Wir verwenden “grafische Auslastungsplanung” als weiteren Begriff.
Die grafische Auslastungsplanung (Kapazitätsplanung) steht zur terminlichen Steuerung der Fertigung zur Verfügung. Mit ihr können die Arbeitsgänge der Fertigungsaufträge im Browser mit der Maus terminiert und verteilt werden. Es können alle HTML5 fähigen Browser verwendet werden.
Die Geschwindigkeit von Datenabruf, Aufbau der Grafiken und dem Speichern der geänderten Arbeitsgänge hängt von der Leistungsfähigkeit der beteiligten Rechner ab. Wir empfehlen Bildschirme mit mindestens 1920 x 1080 Pixel.
Das Verschieben der Arbeitsgänge kann nur an einem Arbeitsplatz von einer Person gemacht werden, damit keine Überschneidungen passieren.
Beim Start werden nach der Anmeldung die Daten per WebService Schnittstelle vom HELIUM 5 Server geholt und mittels Browser-App dargestellt. Nun können Sie die Arbeitsgänge mit der Maus sowohl zeitlich als auch zwischen den Maschinen verschieben.
Ab dem Abruf der Daten findet aus Geschwindigkeitsgründen keine Interaktion mehr mit dem HELIUM 5 Server statt. Wenn in der Zwischenzeit Lose storniert oder erledigt werden oder neue Lose oder Arbeitsgänge hinzukommen, so wird dies erst nach dem nächsten Refresh dargestellt. Beim Speichern der verschobenen Arbeitsgangtermine werden eventuell nicht mehr änderbare Daten erkannt und es wird eine entsprechende Hinweisliste ausgegeben. In diesem Falle gehen wir davon aus, dass die von Ihnen durchgeführte Planung überprüft wird.
Verwenden Sie einen Browser aus der folgenden Liste.
Firefox Version 36.x
Google Chrome Version
Safari Version
Intern Explorer Version 11. Bitte achten Sie unbedingt darauf dass Javascript in den Sicherheitseinstellungen freigeschalten ist.
Für die Auslastungsplanung wird eine eigene Client-Lizenz benötigt.
Bedienung
Start der grafischen Auslastungsplanung
Wählen Sie Ihren bevorzugten HTML5 Browser und geben Sie in die Adressleiste http://HELIUMV_SERVER:8280/hvcapacity/ ein. Ersetzen Sie bitte HELIUMV_SERVER durch den Namen des bei Ihnen installierten HELIUM 5 Servers.
Nun erscheint der Anmeldedialog. Geben Sie bitte Ihren Benutzernamen und Kennwort ein und klicken Sie anschließend auf anmelden. Nun werden die Daten geladen, was durch den Fortschrittsbalken angezeigt wird. Je nach Menge der zu verarbeitenden Daten erscheint nach einigen Sekunden oder Minuten die grafische Auslastungsplanung.
Bedienelemente
Im oberen Bereich können das Datum und der zu bearbeitende Zeitraum gewählt werden. Mit Speichern können die geänderten Arbeitsgänge in Ihre HELIUM 5 Datenbank zurückgeschrieben werden, bzw. mit Rückgängig können einzeln die verschobenen Arbeitsgänge wieder an ihren ursprünglichen Platz zurückgesetzt werden. Durch einen Klick auf Account (rechts oben) kommen Sie in den Abmelde-Dialog.
Bitte beachten Sie, dass die Anmeldung mit der grafischen Auslastung so wie jeder HELIUM 5 Client als ein Benutzer in Ihrem Benutzerzähler zählt. Melden Sie sich daher immer entsprechend ab, wenn die grafische Auslastungsplanung nicht benötigt wird.
Beim Start der grafischen Auslastung wird das aktuelle Datum vorgeschlagen. Um das Startdatum zu ändern, klicken Sie mit der Maus in das Datumsfeld und wählen Sie das gewünschte Datum. Wenn Sie eine Übersicht über die in der letzten Woche noch nicht vollständig abgeschlossenen Arbeitsgänge bekommen möchten, geben Sie ein Datum in der Vergangenheit ein.
Wird während der Planung der Betrachtungszeitraum geändert, so werden die bisher geplanten Daten verworfen.
Verschieben der Arbeitsgänge
Um einen Arbeitsgang zu verschieben, klicken Sie den Arbeitsgang mit der linken Maustaste an und schieben ihn auf die neue Position. Um einen Arbeitsgang auf eine andere Maschine zu verschieben, ziehen Sie den Arbeitsgang in die jeweilige Zeile der Maschine. Ob die Produktion mit der gewählten Maschine fachlich möglich ist, wird von Ihnen entschieden. Hier gibt es keine programmierten Einschränkungen.
Sollte ein Arbeitsgang am Beginn des jeweiligen Tages eingereiht werden, so drücken Sie Shift, bevor Sie die Maustaste loslassen.
Nach dem Verschieben erscheint in der Regel ein Fenster. Damit kann definiert werden, wie die Nachfolger mitverschoben werden sollen. Um die nach dem soeben verschobenen Arbeitsgang gereihten Arbeitsgänge dieses Loses seriell hinter dem soeben verschobenen Arbeitsgang einzureihen, haken Sie bitte Nachfolger ebenfalls verschieben an. Ist der Arbeitsgang der letzte Arbeitsgang des Loses, kann das Losendedatum auf das geplante Ende des Arbeitsganges gesetzt werden. Dafür haken Sie Das Losendedatum setzen an. Ist der Arbeitsgang der erste Arbeitsgang des Loses, kann das Losbeginndatum auf den geplanten Beginn des Arbeitsganges gesetzt werden. Dafür haken Sie Das Losbeginndatum setzen an.
Die Verschiebung des Losbeginndatums hat Auswirkungen auf die Beschaffung des mit dem Los reservierten Materials.
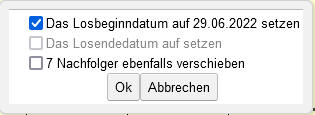
Die Reihung der Arbeitsgänge innerhalb des Tages wird unter Versatz MS, im unteren Modulreiter offene AGs abgespeichert. Ein Umreihen, eine Veränderung dieses Wertes wirkt entsprechend für die Anzeige der Tagesauslastung. Das bedeutet, in der Regel wird die Reihenfolge durch die grafische Auslastungsanzeige gegeben.
Maschinenzeitmodelle
Es wird ein Tag immer mit der gleichen Breite dargestellt. Die tatsächlich verfügbaren Maschinenstunden für den jeweiligen Kalendertag hängen für jede Maschine vom hinterlegten Maschinenzeitmodell ab. Weitere Information finden Sie im Kapitel Maschinenzeiterfassung. Das bedeutet, dass die Balkenbreite des Arbeitsganges massiv variieren kann, da sich diese Breite ja aus den verfügbaren Stunden ergibt.
Für den Bereich der noch nicht Maschinen zugeordneten Arbeitsgänge, wird ein Zeitmodell von 8 Stunden je Kalendertag inklusive Samstag, Sonntag und Feiertag angenommen, da diese Arbeitsgänge eingeplant werden müssen.
Da es sehr viele Kombinationsmöglichkeiten in der Reihenfolge von Arbeitsgängen gibt, haben wir keine Verriegelungen vorgenommen. Es werden nur sehr grobe Überschreitungen von Terminen angezeigt.
Markieren aller Arbeitsgänge eines Loses
Klicken Sie einen der Arbeitsgänge an und klicken Sie dann auf die angezeigte Losnummer. Nun werden alle Arbeitsgänge das Loses farblich hervorgehoben. Zusätzlich werden die Verbindungslinien zwischen den Arbeitsgängen dargestellt und der Beginn des ersten Arbeitsgangs mit einem grünen Rechteck und das Ende des letzten Arbeitsgangs mit einem roten Rechteck dargestellt.
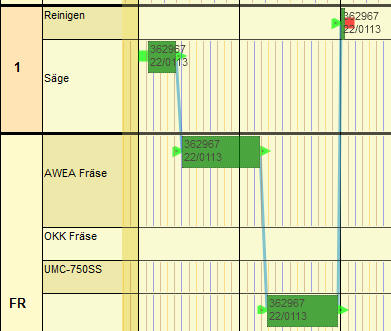
Farben
Farben und Markierungen | Bedeutung |
|---|---|
grün | normale Darstellung |
blau | Dieser Arbeitsgang hätte in der Vergangenheit, also vor dem Beginn der Darstellung, bereits begonnen werden sollen. |
rot | Dieser Arbeitsgang überschreitet den Finaltermin des zugehörigen Kundenauftrages. |
schraffiert | Dies bedeutet, dass die Sollarbeitszeit bereits überschritten ist. Die Länge des schraffierten Balkens zeigt an, um wie viel die Sollzeit bereits überschritten ist. |
gepunktete Umrandung | Dies bedeutet, dass der Arbeitsgang gegenüber dem original Zeitpunkt bereits verschoben wurde. Wird die Planung gespeichert, so wird der Starttermin des Arbeitsganges verändert. |
Anzeige der Maschinengruppen
Am linken Rand wird die interne Nummer der Maschinengruppe angezeigt. Um die Bezeichnung zu sehen, bewegen Sie die Maus direkt auf die interne Nummer und warten kurz. Es wird der Name als Tooltip angezeigt. Bitte beachten Sie, dass die Anzeige einzelner Maschinengruppen in der Definition der Maschinengruppe deaktiviert werden kann.
Höhe der Maschinen
Mit der Höhe wird die Auslastung und gegebenenfalls Überlastung der Maschinen signalisiert. Ist eine Maschine so verplant, dass keine Überlast gegeben ist, so ist diese nur eine Zeile hoch (so wie Stanze bzw. Trockenanlage). Sind jedoch terminliche Kollisionen, so werden die überlappenden Arbeitsgänge übereinander dargestellt und die Höhe der Maschine als auch der gesamten Maschinengruppe wird entsprechend größer. Wenn alle Maschinen im gewählten Zeitraum richtig eingeplant sind, so hat jede Maschine nur die Höhe von einer Zeile.
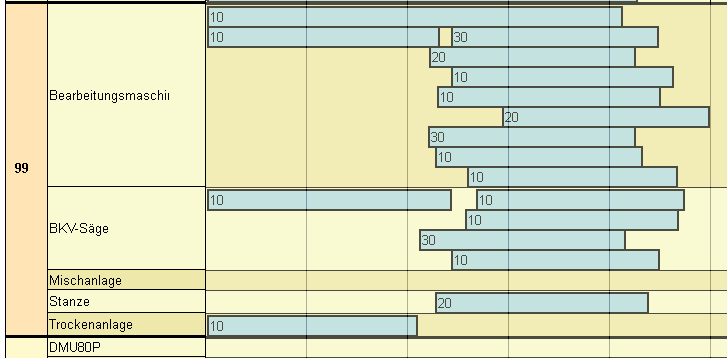
Auslastung und Überlastung
Daten zu den Arbeitsgängen
Bewegen Sie die Maus über einen Arbeitsgang. Nach ca. einer Sekunde erscheinen weitere Details zu diesem Arbeitsgang.
Name | Bedeutung |
|---|---|
Los | |
Stückliste | |
Artikel | Artikelnummer der Tätigkeit |
Tätigkeit | Beschreibung der Tätigkeit |
Dauer [min] | Offset (innerhalb des Tages) |
Verfügbar [min] | Verfügbare Arbeitszeit (der Maschine) für den ersten Tag des Arbeitsganges anhand des zu diesem Tag gültigen Maschinenzeitmodells |
geplanter Beginn | Geplantes Startdatum für den Arbeitsgang |
aktueller Beginn | Tatsächliches Startdatum für den Arbeitsgang |
Tag | Offset zur Darstellung |
PlanItemId | Interne Verwaltungsnummer |
Arbeitsgänge aus der Auslastungsplanung ausschließen
Definieren Sie eine eigene Maschinengruppe, welche nicht in der Auslastungsplanung angezeigt wird, indem Sie den Haken setzen. Nun definieren Sie eine Maschine, welche Mitglied dieser Maschinengruppe ist und hinterlegen diese Maschine bei den Arbeitsgängen, die nicht angezeigt werden sollten.
Arbeitsgänge außerhalb des angezeigten Bereiches schieben
Arbeitsgänge können im gewählten Zeitbereich frei hin und her bewegt werden. Der im Browser angezeigte Bereich ist gegebenenfalls kleiner. Um nun einen Arbeitsgang aus diesem Zeitraum hinauszuschieben, ziehen Sie den Arbeitsgang an den rechten Rand. Wenn Sie damit sehr nahe an den Rand kommen, bewegt sich das Fenster selbsttätig nach links bzw. rechts, sodass Sie den Arbeitsgang, im gewählten Zeitbereich einlasten können.
Arbeitsablauf
Mit der Einplanung starten
Wählen Sie zu Beginn 2-3 Maschinen, die bei Ihnen im Unternehmen die Auslastung bestimmen. Es sind dies die Maschinen, an denen es sich immer staut, die nie ausfallen dürfen. Verplanen Sie diese Maschinen optimal.
Sind die Maschinen verplant, so ergibt sich in der Regel der Ablauf an den anderen Maschinen von selbst. Für die Steuerung der Mitarbeiter nutzen Sie auch im Modul Los, unterer Reiter offene AGs, das Journal Maschinen + Material für die jeweilige Maschine / Maschinengruppe. Damit erhalten Ihre Mitarbeiter eine gute Übersicht über die von Ihnen geplanten Arbeitsgänge auf den jeweiligen Maschinen.
Erledigen Sie alle alten Arbeitsgänge, die in der Vergangenheit übersehen bzw. vergessen wurden.
Planen Sie Reservearbeitsgänge oder Reservelose in der Zukunft z.B. Ende des Jahres, Ende des Quartals.
Neue Lose einplanen
In der Regel steuert der Kundentermin, wann welches Los fertig sein sollte. Daraus ergibt sich anhand der in der Stückliste hinterlegten Durchlaufzeit der Beginntermin des Loses. Zum Beginntermin des Loses muss der erste Arbeitsgang begonnen werden.
Für die Staffelung der weiteren Arbeitsgänge empfehlen wir, dass der Arbeitsgangversatz pro Arbeitsgang auf mindestens einen Tag gestellt wird. So haben Sie einen möglichen Ablauf der Fertigungsschritte. Werden nun neue Lose angelegt, so sieht man bei der Aktualisierung der Anzeige, an welchen Maschinen es zu Kollisionen kommt, weil die Zeilenhöhe der Maschine(n) größer als eine Arbeitsganghöhe ist. Damit haben Sie die benötigte Information.
Für das einlasten neuer Lose, genauer der Einplanung des zeitlichen Versatzes der Arbeitsgänge, hat sich die Aktivierung des Firmenzeitmodells mit dem Parameter AUTOMATISCHE_ERMITTLUNG_AG_BEGINN bewährt. Damit werden die Arbeitsgänge innerhalb eines Loses seriell hintereinander eingeplant.
Störungen und Verspätungen erkennen
Werden Arbeitsgänge nicht wie geplant erledigt, sondern zu spät, so sieht man, dass Arbeitsgänge hängen bleiben. Das bewirkt wiederum, dass sich die Höhe der Maschinenzeile verändert und erhöht. Es wird sichtbar, dass es hier zu zeitlichen Überschneidungen kommt. Zusätzlich werden Arbeitsgänge, die vor dem aktuellen Tag bereits erledigt werden hätten sollen, in hellblau dargestellt.
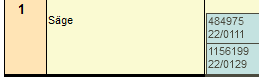
Liste noch nicht zugeordneter Arbeitsgänge
Alle angelegten Arbeitsgänge sind im Modul Los, unterer Modulreiter offene AG (Arbeitsgänge) sichtbar.
Hier können einzelne Maschinen und Maschinengruppen oder die Übersicht über alle offenen Arbeitsgänge eines bestimmten Zeitbereiches oder auch alle ausgedruckt werden. Die Arbeitsgänge, die keiner Maschine zugeordnet sind, werden als letztes ausgedruckt.
Reihenfolge der Maschinengruppen
Die Maschinengruppen sind aufsteigend nach ihrer internen Nummer (IId) sortiert. Die angezeigte 2-stellige Zahl ist die Identifikationsnummer der 1. Maschine der Maschinengruppe.
Sollzeiten und Istzeiten
Abhängig vom Parameter Auslastungszeitenberechnung werden Sollzeit mit der vollen Sollzeit (=0) oder mit der laut Fortschrittsfaktor errechneten Sollzeit (=1) in die Auslastungsanzeige übernommen. Bitte beachten Sie, dass die Erfassung des Fortschrittes in % erfolgt und üblicherweise bei der Buchung am Zeiterfassungsstift wenn 100% Fortschritt gescannt werden, wird dieser Arbeitsgang als fertig angenommen. Bitte beachten Sie, dass trotzdem auch 0-Zeiten übernommen werden.
Prinzipiell wird die Dauer (Länge) des AGs in der Auslastungsanzeige mit Soll-Zeit abzgl. Ist-Zeit berechnet. Ist die Differenz negativ, so wird der AG schraffiert. Ist der Parameter AUSLASTUNGSZEITENBERECHNUNG auf 1, so wird der Fortschritt des AGs mit einberechnet in dem dieser Prozentsatz von der zuvor berechneten Differenz abgezogen wird.
