Installation und Einrichtung der Android-App
Installation
Vorbereitung
Bevor Sie mit der Installation beginnen, führen Sie folgende Schritte zur Vorbereitung aus.
Verfügbarkeit
Erforderlich ist eine direkte Verbindung zu Ihrem HELIUM 5 Server. Verbindungen intern werden in der Regel per WLAN umgesetzt. Verbindungen von extern meist über die Telefon-Provider und unter Verwendung des https Protokolles aufgebaut. Stellen Sie sicher, dass Ihr HELIUM 5 Server per API im Netz erreichbar ist.
Überprüfen Sie, ob http://IHR_H5_SERVER:8280/ erreichbar ist. Ersetzen Sie IHR_H5_SERVER durch die IP oder den Namen Ihres HELIUM 5 Servers.
Download
Laden Sie die aktuelle Version der HELIUM 5 Mobile App auf Ihr Android-Gerät herunter. Sie erhalten die aktuelle Version auf unserer Webseite zum Download als APK-Datei:
https://www.helium5.com/community/download/
Quellen erlauben
Stellen Sie auf Ihrem Gerät ein, dass Sie die Installation von unbekannten Apps erlauben.
Auf den meisten Geräten finden Sie die Einstellung im Bereich Sicherheit und Datenschutz unter den weiteren Sicherheitseinstellungen. Die Einstellung heißt Unbekannte Apps installieren. Wählen Sie dort die Quelle aus, von der Sie Apps installieren möchten. Für die HELIUM 5 App ist dies Ihr Browser bzw. der Dateimanager.
Installation
Klicken Sie auf den Download und wählen Sie Installieren. Sie werden gegebenenfalls noch einmal gefragt, ob Sie die App tatsächlich installieren möchten. Diese Meldung erhalten Sie, weil Sie die App nicht über den Appstore installieren.
Nachdem die Installation erfolgreich beendet wurde, erhalten Sie den Hinweis "App wurde installiert".
Schalten Sie die Erlaubnis zur Installation von unbekannten Apps wieder aus, um die Gerätesicherheit zu erhöhen.
Einrichtung
Benutzer freischalten
Melden Sie sich an Ihrem HELIUM 5 Client an, um die Nutzung der App und die Rechte zu konfigurieren.
Systemrolle
Gehen Sie im Bereich Extras in das Modul Benutzer → unterer Reiter Systemrolle. Legen Sie eine neue Rolle an und nennen Sie sie zum Beispiel App.
Wechseln Sie in den Reiter 7 HVMA. Fügen Sie hier alle Rechte hinzu. Für die App sind nur die Rechte der HVMA-Lizenz Online erforderlich. Für jedes Recht wird ein Bereich im Menü hinzugefügt. Ob die Funktion ausgeführt werden kann, bestimmen Sie über die Rechte im Reiter 3.
Wechseln Sie in den Reiter 3 Rechte. Fügen Sie hier alle Ausführungsrechte hinzu. Damit Sie alle Funktionen ausführen können, benötigen Sie folgende Rechte:
Lagerrechte
AUFT_AUFTRAG_CUD
AUFT_AUFTRAG_R
BES_BESTELLUNG_CUD
BES_BESTELLUNG_R
BES_WARENEINGANG_CUD
DOKUMENTE_SICHERHEITSSTUFE_99_CU
FERT_DARF_LOS_ERLEDIGEN
FERT_LOS_CUD
FERT_LOS_DARF_ABLIEFERN
FERT_LOS_DARF_ISTMATERIAL_MANUELL_NACHBUCHEN
FERT_LOS_R
LS_AKTIVIEREN
LS_LIEFERSCHEIN_CUD
LS_LIEFERSCHEIN_R
LS_LIEFERSCHEIN_VERSAND
PERS_ZEITEREFASSUNG_CUD
PERS_ZEITERFASSUNG_MONATSABRECHNUNG_DRUCKEN
PERS_ZEITERFASSUNG_R
WW_ARTIKEL_CUD
WW_ARTIKEL_LAGERPLATZ_CUD
WW_ARTIKEL_R
Benutzermandant
Gehen Sie im Bereich Extras in das Modul Benutzer → unterer Reiter Benutzermandant. Fügen Sie für jeden Benutzer, der die App verwenden soll, die im vorigen Schritt angelegte Systemrolle unter HVMA Systemrolle hinzu.
User für die App freischalten
Gehen Sie im Bereich Extras in das Modul Benutzer → unterer Reiter HVMA. Wählen Sie im ersten Reiter den Eintrag Online, der für die Konfiguration der Appuser verantwortlich ist. Gehen Sie weiter auf den zweiten Reiter. Fügen Sie hier alle Benutzer hinzu, die sich an der App anmelden dürfen.
Sie können nur so viele Benutzer hinzufügen, wie Sie lizensiert haben.
App einrichten
Starten Sie die HELIUM 5 App durch Tippen auf das neue Icon.
Für die Einrichtung gehen Sie in das Menü und wählen die Einstellungen im Menübereich Einstellungen. Geben Sie bei API-Server den Namen Ihres HELIUM 5 Servers mit Port bzw. Ihres RestAPI-Servers ein. Überprüfen Sie Ihre Eingaben mit den beiden darunterliegenden Buttons.
Mit dem ersten Butten prüfen Sie die Netzwerkverbindung. Es wird geprüft, ob von Ihrem Gerät aus eine Verbindung zum HELIUM 5 Rest-API Server aufgebaut werden kann. Ist dies nicht möglich, so besteht keine datentechnische Verbindung. Bitte prüfen Sie die entsprechenden Netzwerkparameter, Verbindungswege, etc.
Mit dem zweiten Button wird geprüft, ob die HELIUM 5 Serverkomponente erreichbar ist und ob die Server-IDs zusammenstimmen. Zusätzlich wird die RoundTripZeit als Information über die Verbindungsqualität angegeben. Wird hier ebenfalls ein grüner Haken angezeigt, so ist alles ok. Wird eine gelbe Stopphand angezeigt, so bedeutet dies, dass zwar Ihr HELIUM 5 Server erreichbar ist, dass aber die Identifikation des Server mit der in in Ihrer App hinterlegten Server-ID nicht übereinstimmt, bzw. keine Server-ID eingetragen ist.
Wenn Sie hinter beiden einen blauen Haken mit Text OK sehen, ist die Serververbindung möglich. Gehen Sie ganz unten im Screen auf Speichern.
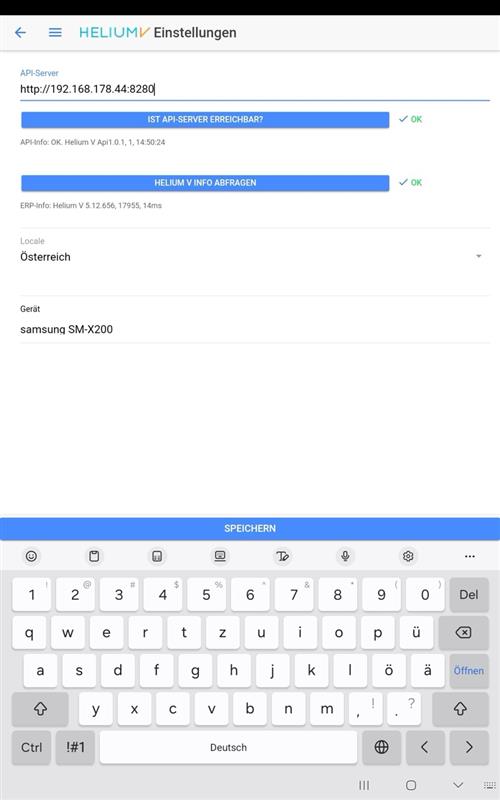
Servereinstellung und Überprüfung der Eingabe
Verwenden Sie die IP statt des Namens, wenn die Verbindung über den Namen nicht funktioniert.
Anmelden
Im letzten Schritt müssen Sie Ihre Anmeldedaten eingeben, um sich zu authentifizieren. Nach dem Speichern der Einstellungen gelangen Sie automatisch zur Netzwerkübersicht. Klicken Sie auf den blauen Button Anmelden.
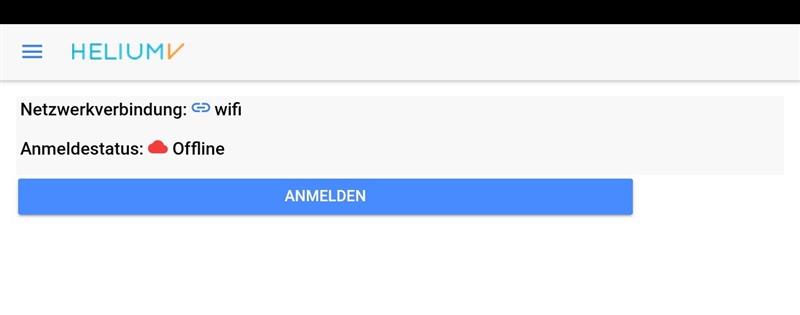
Anmeldebutton
Geben Sie Ihren Benutzernamen und Ihr Passwort ein. Achten Sie in beiden Fällen auf die Groß-/Kleinschreibung.
Drucker einrichten
Konfigurieren Sie gegebenenfalls Drucker für den Druck aus der App heraus.
Legen Sie mit dem Parameter MOBIL_DRUCKERNAME_BEDARFSUEBERNAHME den Namen des Druckers, welcher die Materialbedarfsliste ausdrucken soll. Für den Fall, dass kein Ausdruck erfolgen sollte, oder Sie die Funktion nicht benutzen, geben Sie hier bitte "Nicht Drucken" (ohne den Hochkommas) ein
Für die verschiedenen Etikettenausdruck kann einerseits je Gerät der zu verwendende Drucker eingerichtet werden. Da in aller Regel aber die Drucke auf einen zentralen, vom Server aus erreichbaren Drucker erfolgen sollten, steht dafür der Parameter DEFAULT_MOBIL_DRUCKERNAME_ETIKETT zur Verfügung. Der Parameter DEFAULT_MOBIL_DRUCKERNAME_SEITE wird für den automatischen Ausdruck von Journalen und Formularen, in gleicher Denkweise wie für die Etiketten verwendet.
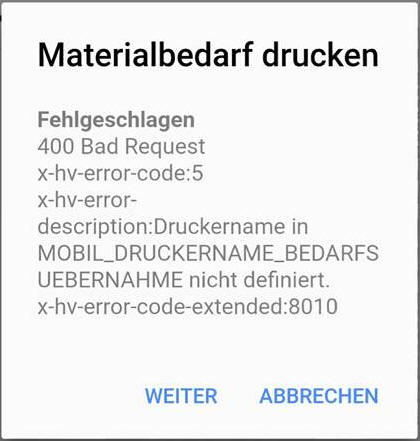
Fehlermeldung Drucker nicht konfiguriert
