IMAP Ablage für Office365
Im Folgenden finden Sie eine Beschreibung zum Einrichten der IMAP Ablage für Microsoft Office 365 Accounts. Die Einrichtung findet in drei Schritten statt. Sie beginnen in Ihrem Office365 Account und vervollständigen die administrativen Arbeiten im zweiten Schritt in HELIUM 5. Den dritten Schritt muss jeder Benutzer für sich selbst ausführen. Bei den Schritten 1 und 2 handelt es sich um einmalige administrative Arbeiten.
Schritt 1: Office365 Administration
Melden Sie sich mit einem Administrator-Account an und wechseln Sie in den Admin-Bereich.
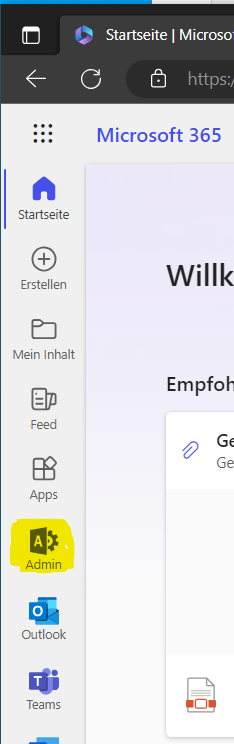
Gelbe Markierung Admin-Bereich
Im Admin Center wählen Sie den Menüpunkt Azure Active Directory aus.
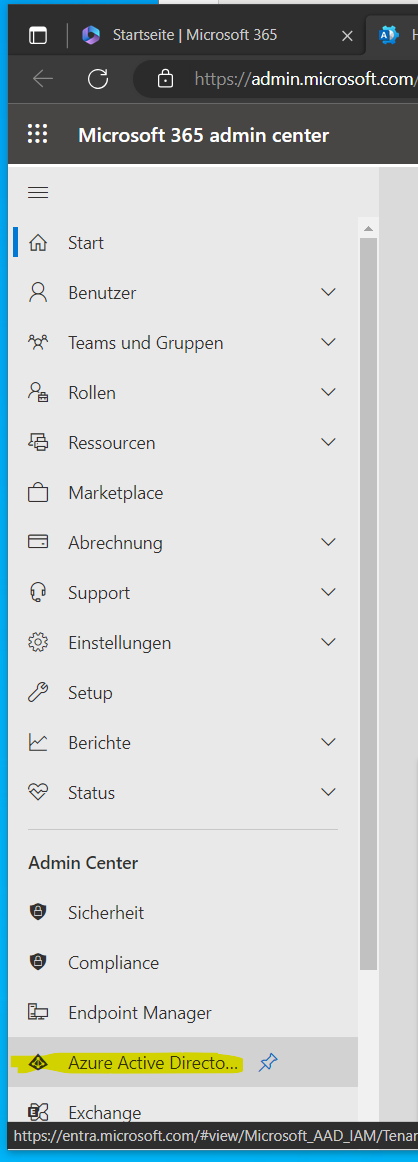
Mandanten-ID ermitteln
In dieser Anzeige für das Azure Active Directory kann die Mandanten-ID in die Zwischenablage kopiert werden. Diese ID wird im HELIUM 5 Parameter IMAPSERVER_MANDANTEN_URL benötigt.
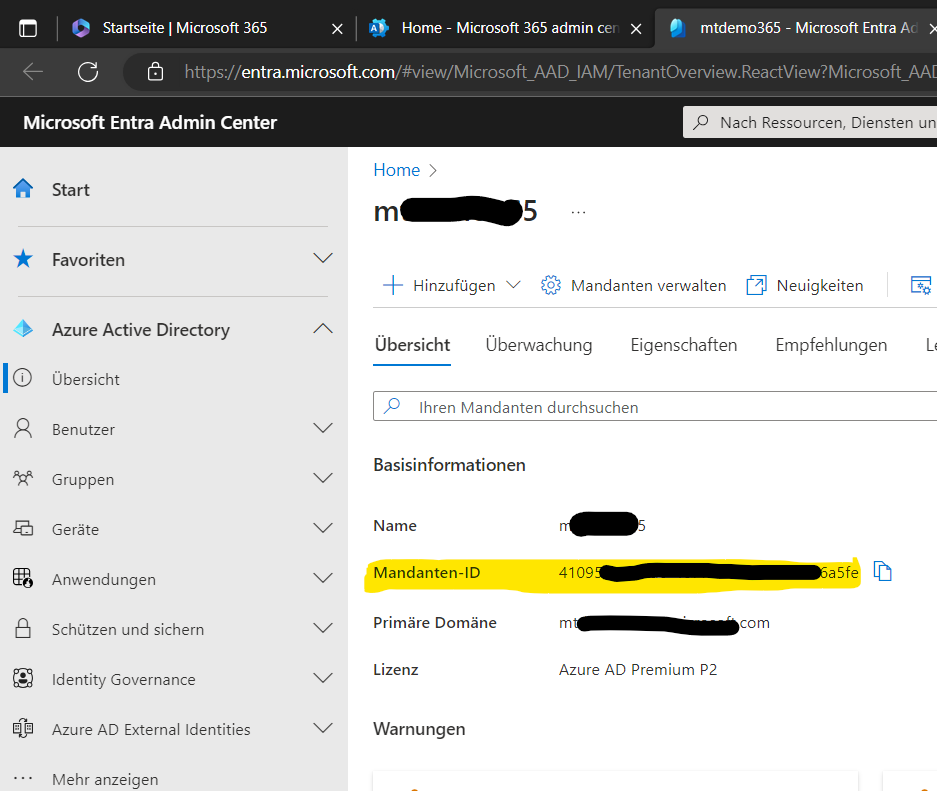
Erstellen der Anwendung / App-Registrierung
Damit der HELIUM 5 Applikationserver Emails in Ihrem Outlook 365 ablegen kann, muss eine Registrierung einer App für den Zugriff auf IMAP erfolgen.
Legen Sie hierzu zuerst die App an. Dazu wechseln Sie im Azure Active Directory im Seitenmenü in das Register “App-Registrierungen” und dort auf den Reiter “Alle Anwendungen”.
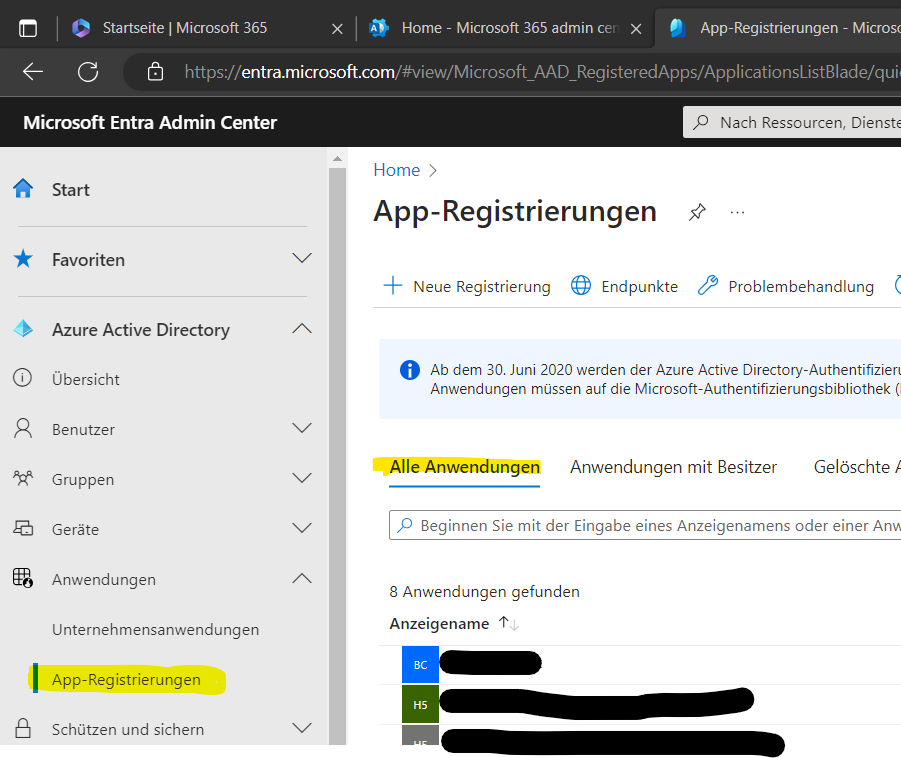
Sie sehen hier alle bereits registrierten Applikationen. Legen Sie nun die App für den HELIUM 5 IMAP Zugriff an, indem Sie auf das Plus für “Neue Registrierung” klicken. Legen Sie pro HELIUM 5 Mandant mit IMAP Ablage eine registrierte App an.
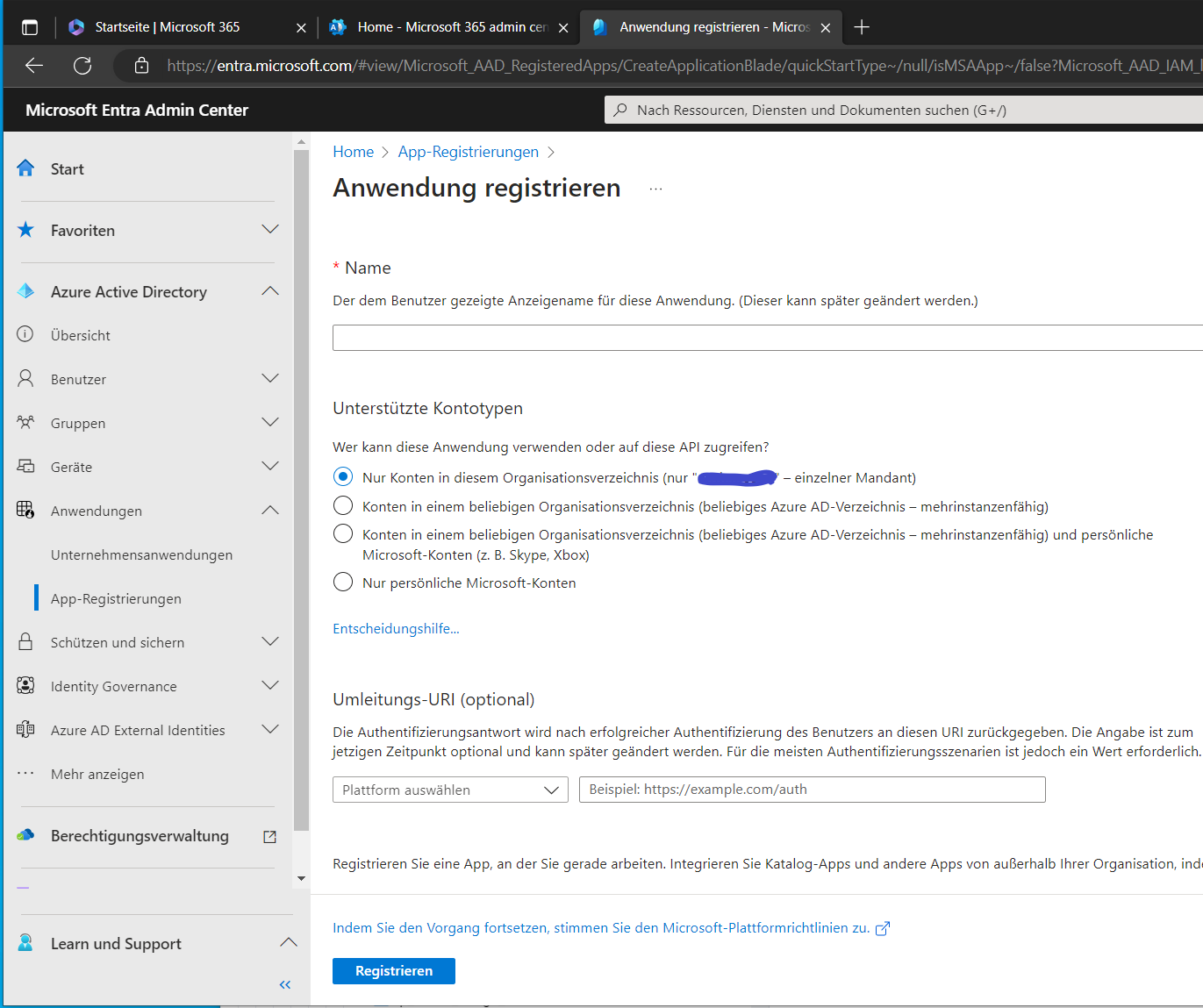
Geben Sie einen für Sie passenden Namen ein, zum Beispiel “HELIUM 5 IMAP Zugriff”. Wählen Sie für die Plattform in der Umleitungs-URI “Öffentlicher Client/nativ…” aus und geben Sie im Feld danach “http://localhost” ein. Die hier angegebene URL wird später im HELIUM 5 Client verwendet, um sich bei der registrierten App authentifizieren zu können. Wählen Sie anschließend die Schaltfläche “Registrieren” aus.
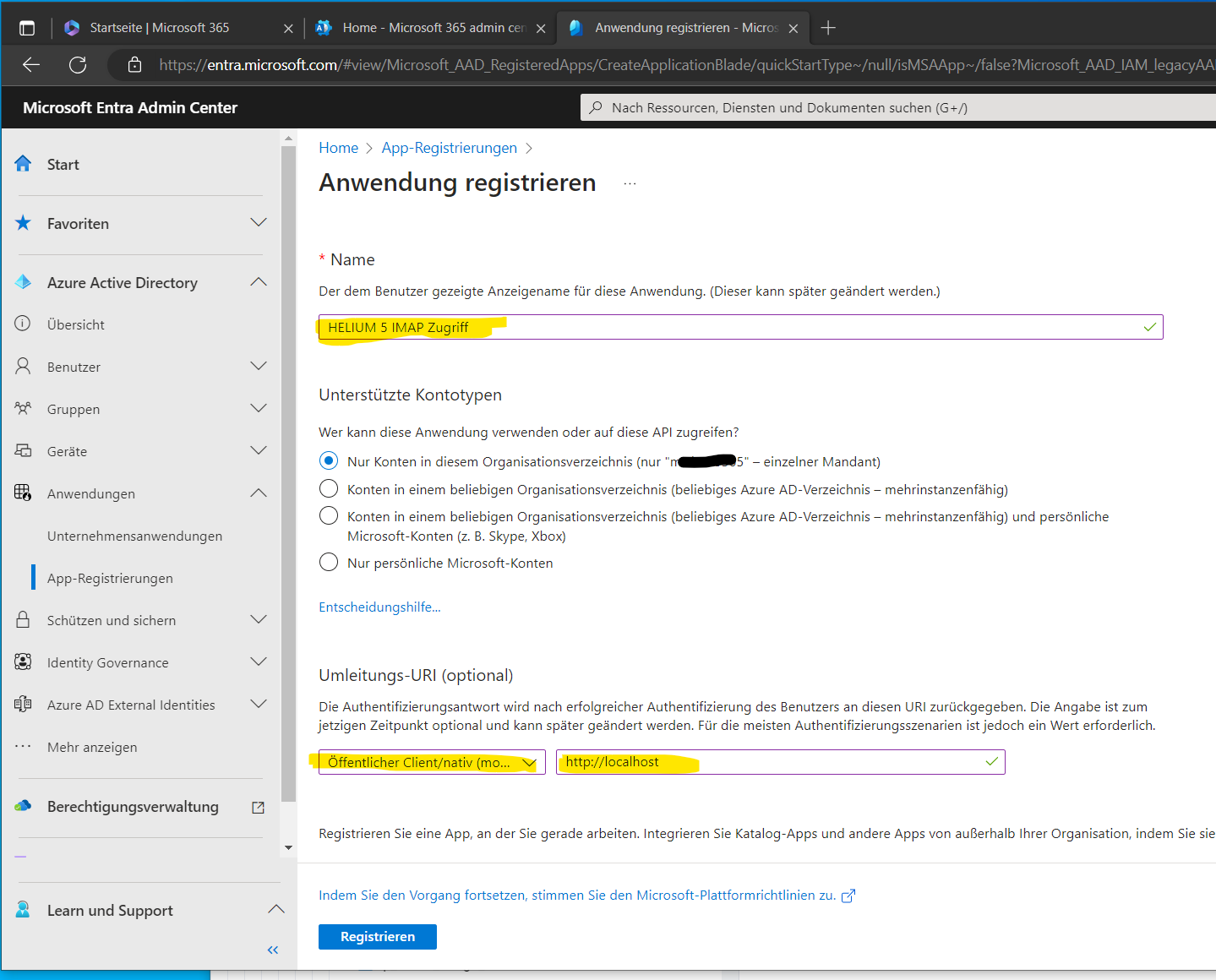
Es wird nun die Übersichtsseite der neu registrierten App angezeigt. Notieren Sie sich dort die Anwendungs-ID (Client), die Sie für den HELIUM 5 Parameter IMAPSERVER_ANWENDUNGS-ID eintragen.
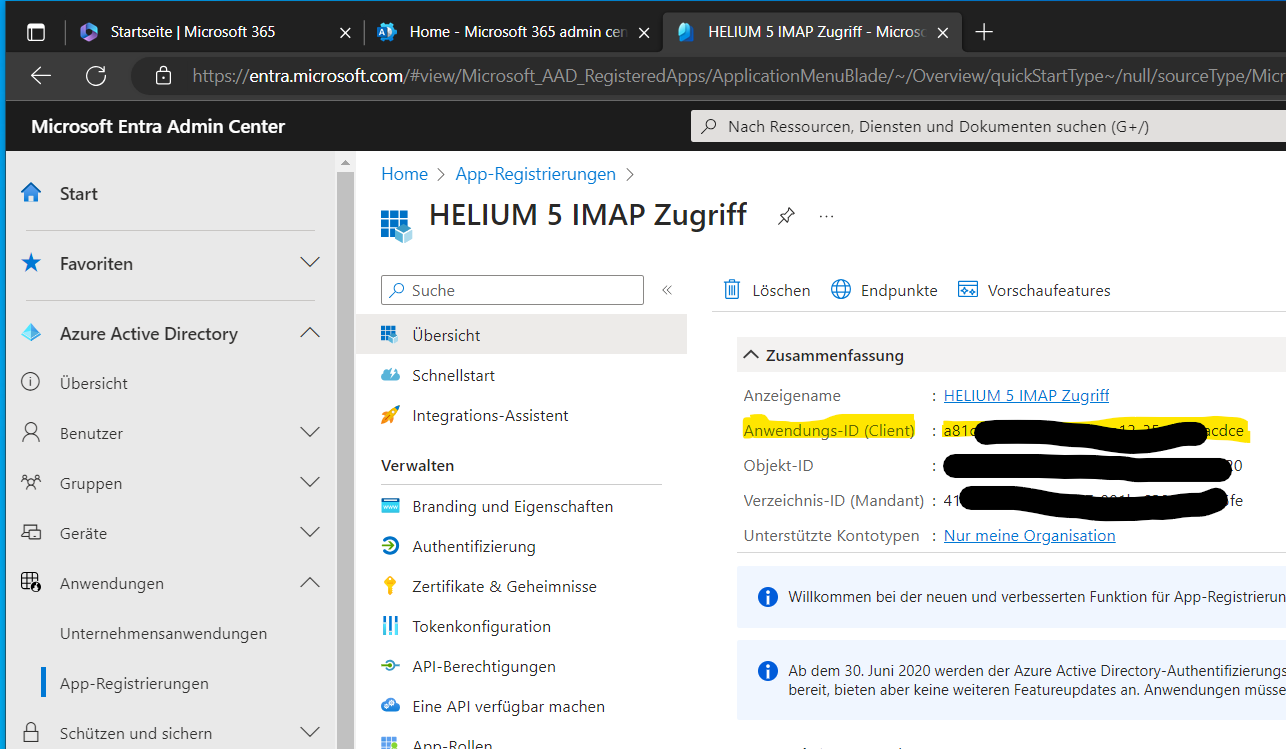
Tipp: Wenn Sie mit der Maus über die Anwendungs-ID fahren, wird auch eine Schaltfläche eingeblendet, mit der Sie die ID in die Zwischenablage kopieren können.
Berechtigung für die App festlegen
Wechseln Sie nun auf den Reiter “API-Berechtigungen” um den Zugriff für diese App auf die IMAP Konten festzulegen.
Anfänglich ist die Berechtigung “User.Read” für “Microsoft Graph” hinterlegt. Wählen Sie “+ Berechtigung hinzufügen” um die IMAP spezifischen Berechtigungen anzulegen. Es wird nun eine Übersichtsseite mit “API-Berechtigungen anfordern” angezeigt.
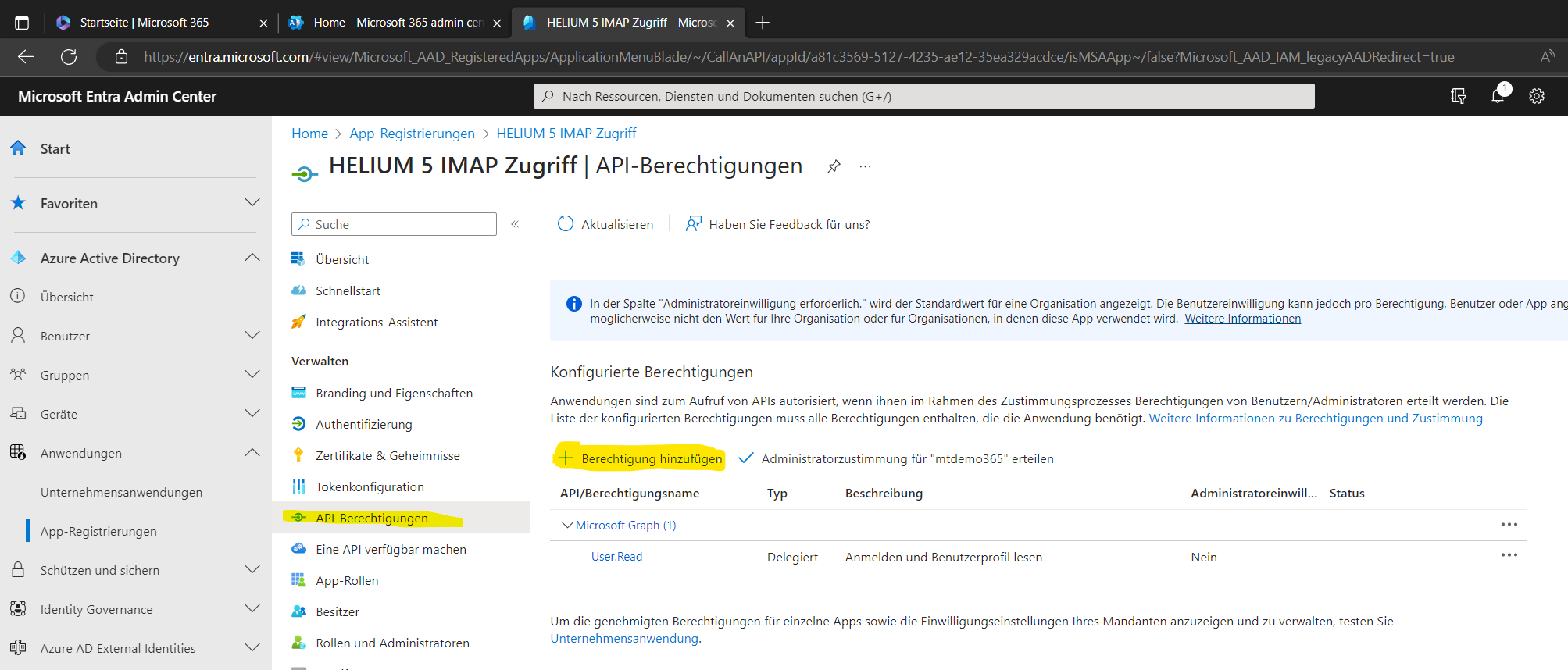
Wählen Sie dort “Microsoft Graph” (obere sehr breite Karte) aus.
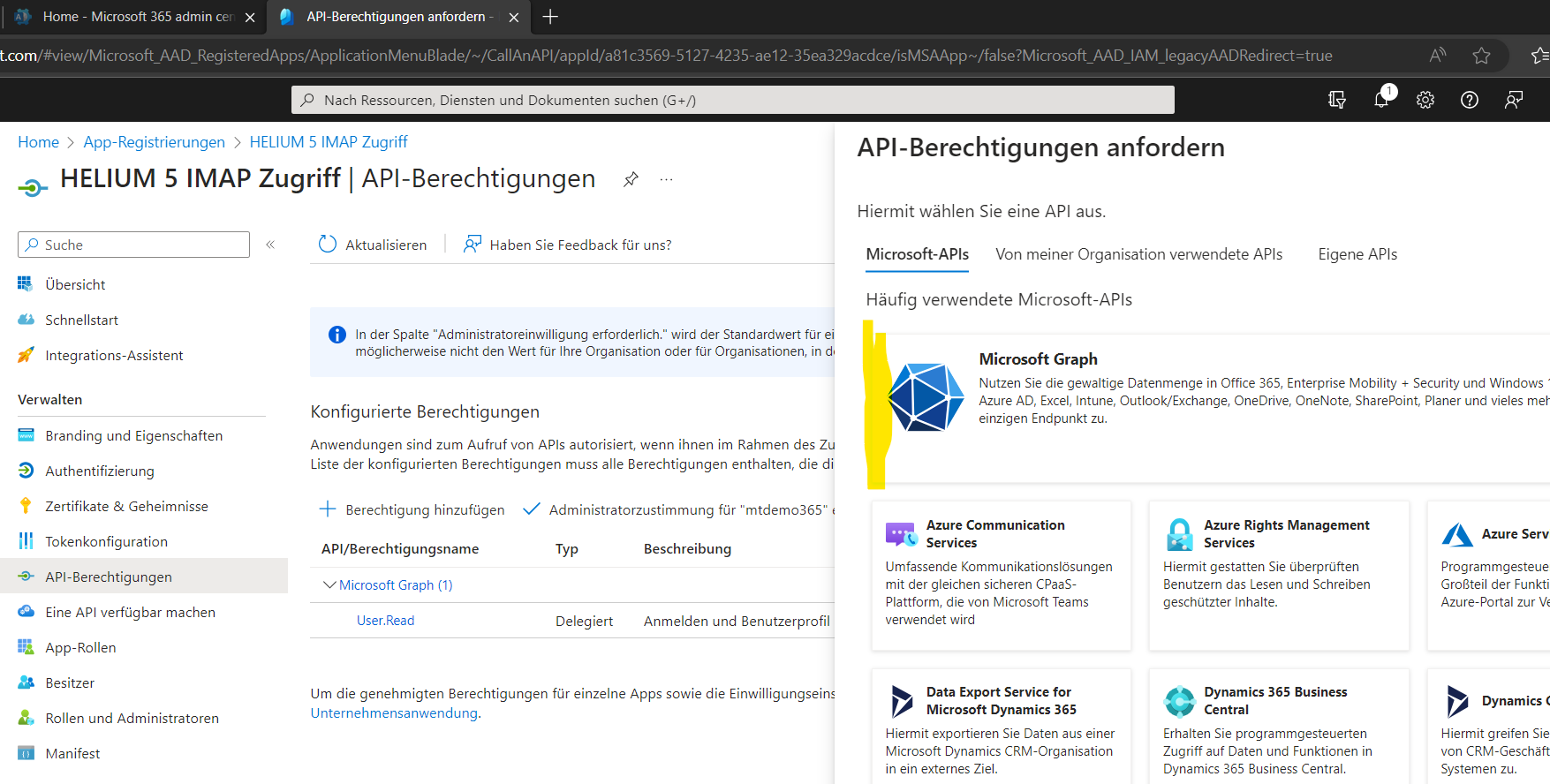
Gelbe Markierung Microsoft Graph
Wählen Sie nun “Delegierte Berechtigung” aus (der HELIUM 5 Applikationsserver meldet sich als Benutzer an um die API - also IMAP - benutzen zu können).
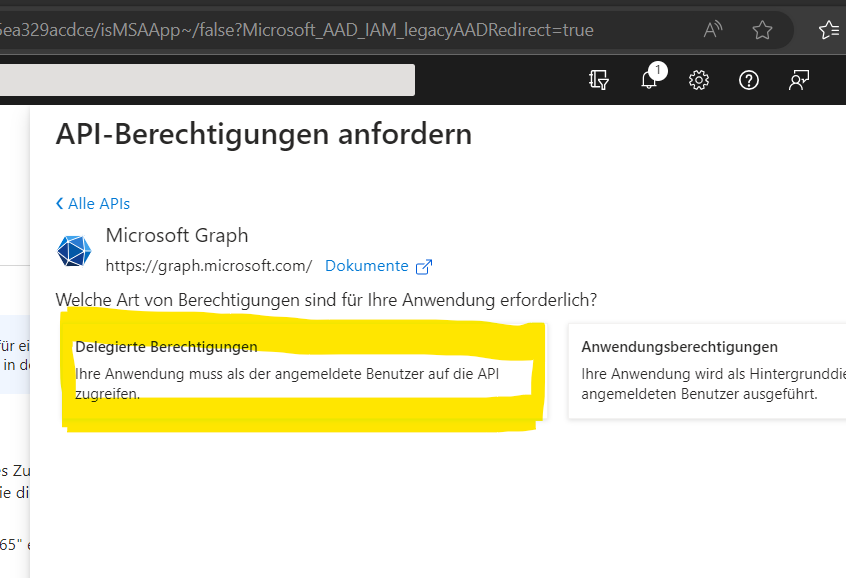
In der nun erweiterten Anzeige können Sie Berechtigungen auswählen. Wählen Sie “offline_access” und “openid” aus. Sie benötigen “offline_access”, um das Token automatisch durch HELIUM 5 aktualisieren zu lassen. Sie benötigen “openid”, damit sich Benutzer über ein Token anmelden können.
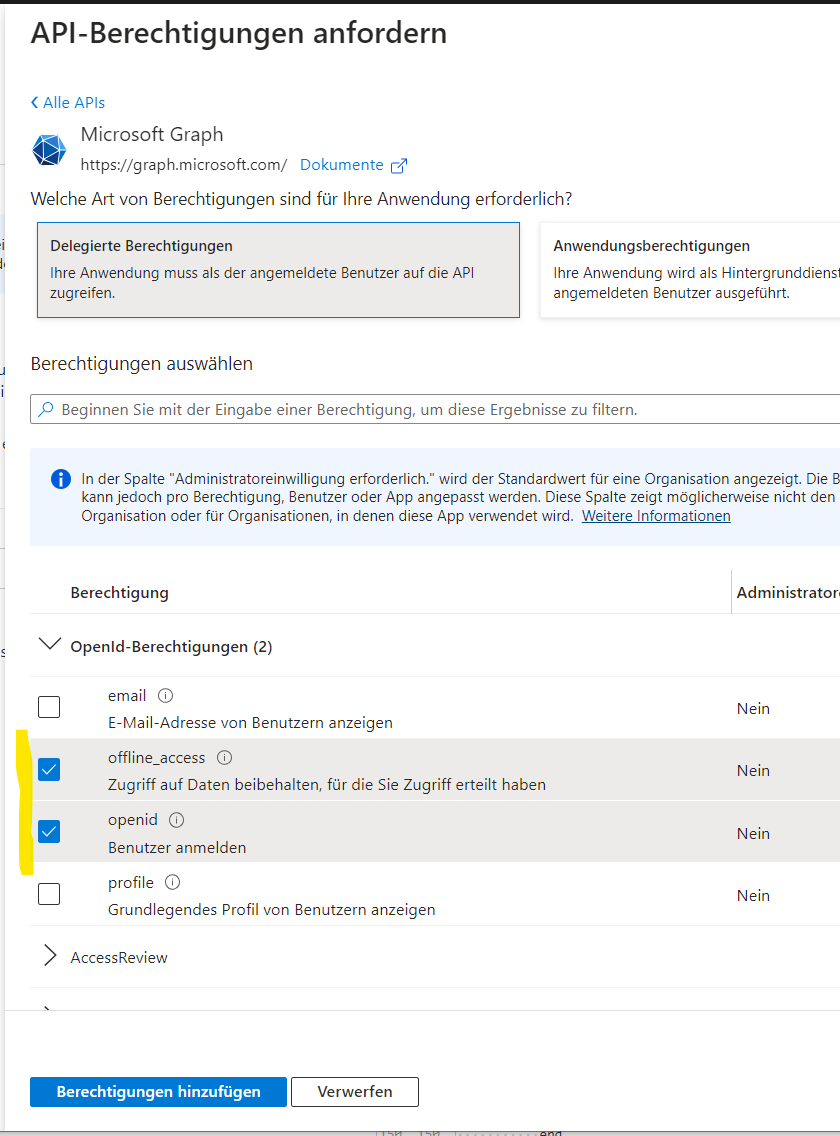
Im Eingabefeld “Berechtigungen auswählen” geben Sie “imap” ein. Darauf erhalten Sie alle Berechtigungen die für IMAP möglich wären. Klappen Sie “IMAP (1)” aus und setzen Sie ein Häkchen bei “IMAP.AccessAsUser.All”
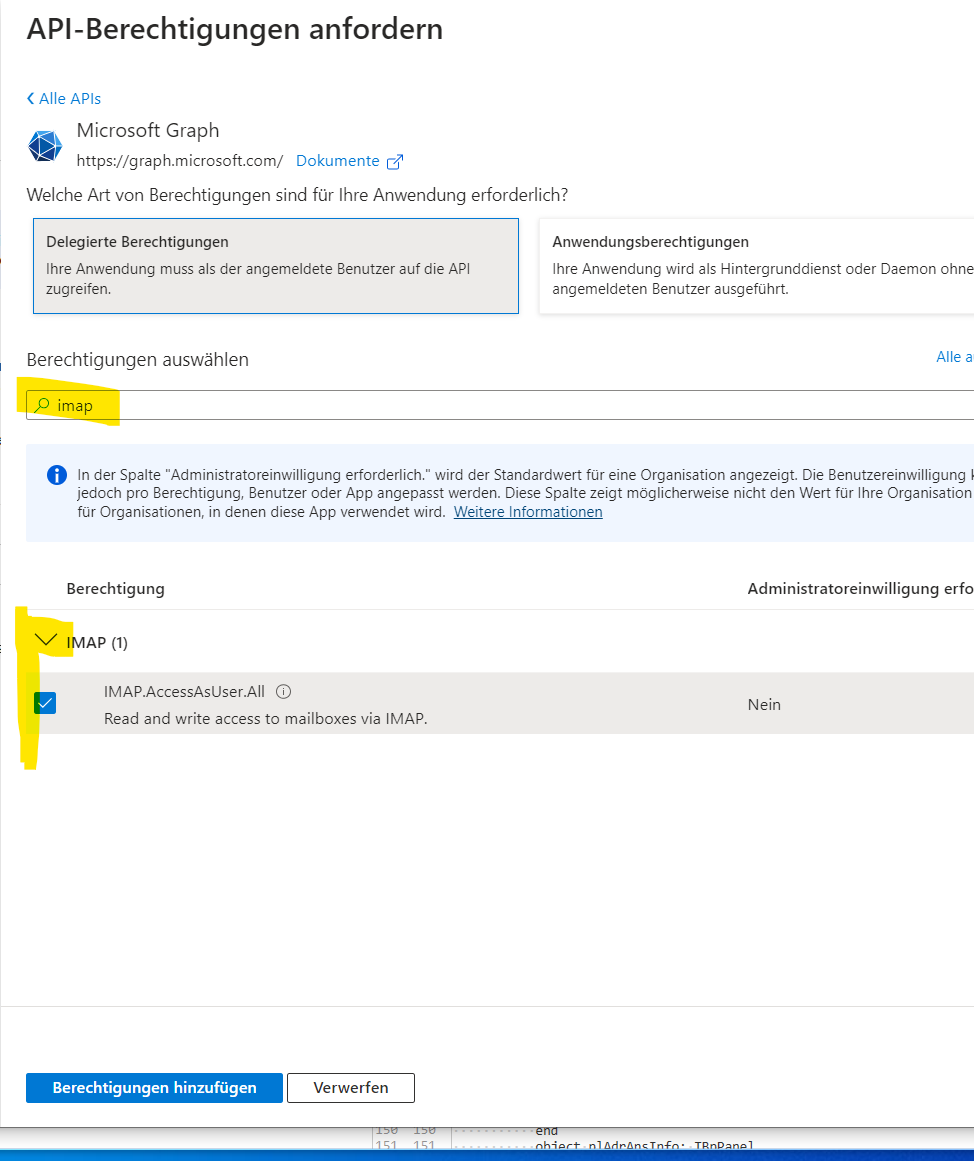
Aktivieren Sie danach die Schaltfläche “Berechtigungen hinzufügen”. Es werden die “Konfigurierten Berechtigungen” angezeigt, die wie folgt dargestellt werden sollten.
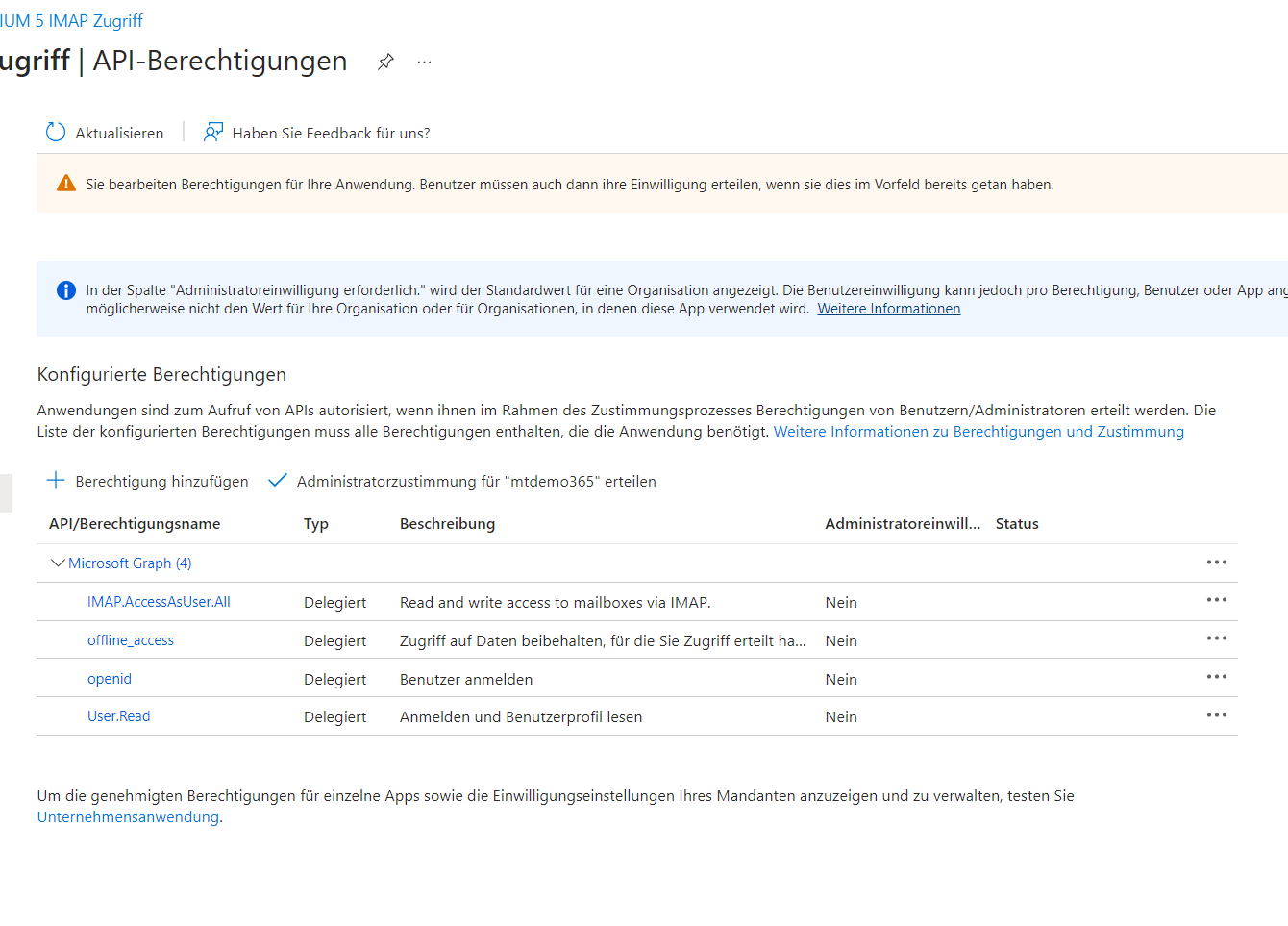
Damit ist die Einrichtung der App auf der Office 365 Seite abgeschlossen.
Schritt 2: HELIUM 5 Einrichtung durch Administrator
Um die IMAP Unterstützung für Office 365 innerhalb HELIUM 5 zu aktivieren, melden Sie sich bitte mittels Administrator Account an und öffnen das Modul System (Extras :: System). Bevor Sie die Einstellungen im Modul System durchführen, stellen Sie bitte sicher, dass die Versandaufträge (Extras :: System :: Versandauftrag) im Postausgang abgearbeitet sind, die Anzeige also keine zu sendenden E-Mails aufweist.
Deaktivieren Sie den E-Mail-Versand, während Sie die IMAP-Ablage einrichten. Gehen Sie dazu im Modul System in den unteren Reiter Automatik. Die Automatikjobs “Mailversand” und “IMAP Ablage” können Sie über die jeweilige Detailseite für die Zeit der Einrichtung deaktivieren, indem Sie den Haken “aktiv” herausnehmen. Dies empfiehlt sich auch, wenn Versandaufträge vorhanden sind, die erst in ein paar Minuten zu versenden sind.
Alternativ können Sie die Zeit bis zum Versand von neuen Versandaufträgen über den Parameter “DELAY_E_MAILVERSAND” erhöhen.
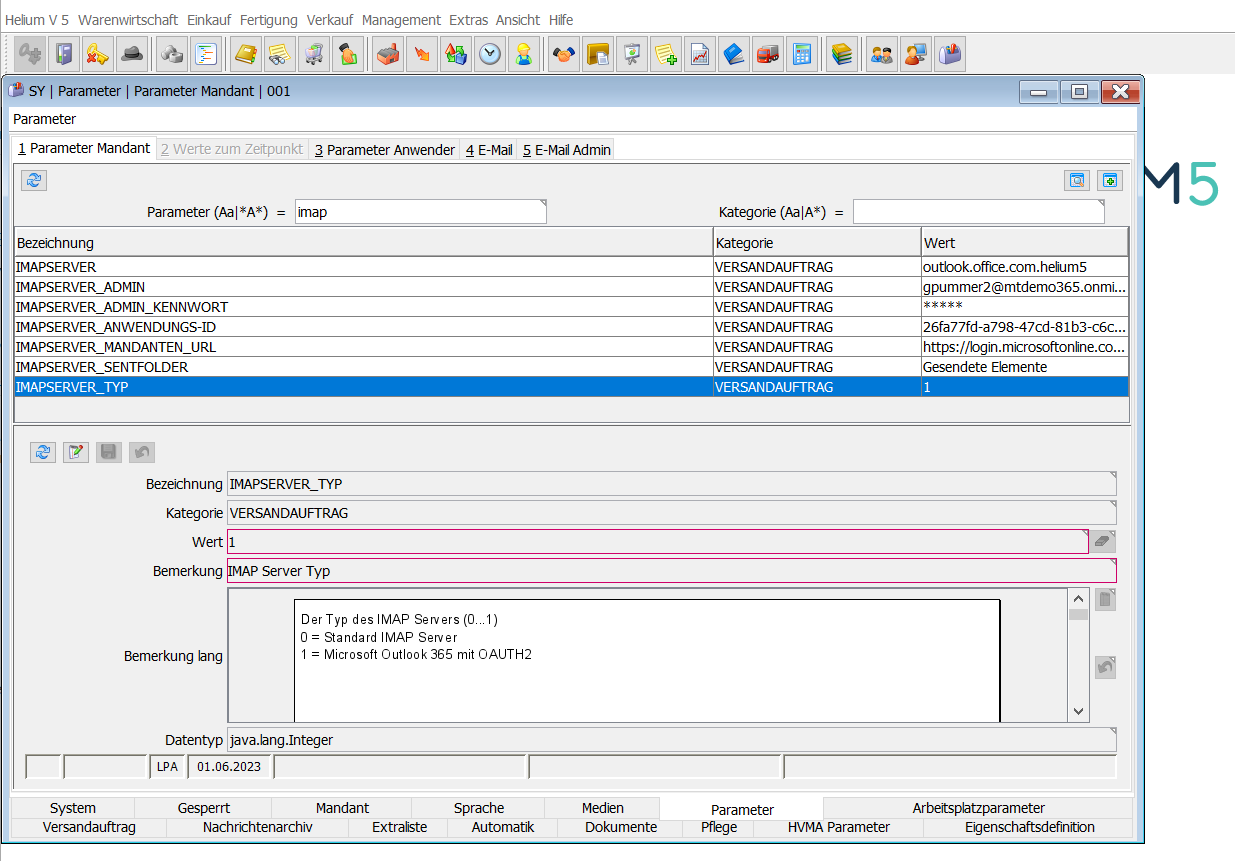
Der Standardwert für den Parameter “IMAPSERVER_TYP” ist 0. Damit können IMAP Server angesprochen werden, die eine Authentifizierung mittels Benutzer und Kennwort zulassen.
Für Office 365 stellen Sie den Parameter “IMAPSERVER_TYP” bitte auf den Wert 1. Mit diesem Wert wird die komplette OAUTH2 Funktionalität für Office 365 innerhalb HELIUM 5 aktiviert. Ein Kennwort - sowohl das IMAPSERVER_ADMIN_KENNWORT, als auch das IMAP-Kennwort im Modul Personal, Reiter Parameter - wird nicht mehr benötigt.
Im Parameter “IMAPSERVER_ANWENDUNGS-ID” hinterlegen Sie bitte die Anwendungs-ID die Sie zuvor auf Office 365 Seite eingerichtet haben.
Für den Parameter “IMAPSERVER_MANDANTEN_URL” hinterlegen Sie bitte den Text “https://login/microsoftonline.com/” + Mandanten-ID + “/”. Ein Beispiel steht Ihnen in der Bemerkung lang zum Kopieren zur Verfügung. Ersetzen Sie “Mandanten-ID” durch die Mandanten-ID Ihres Office 365 Accounts.
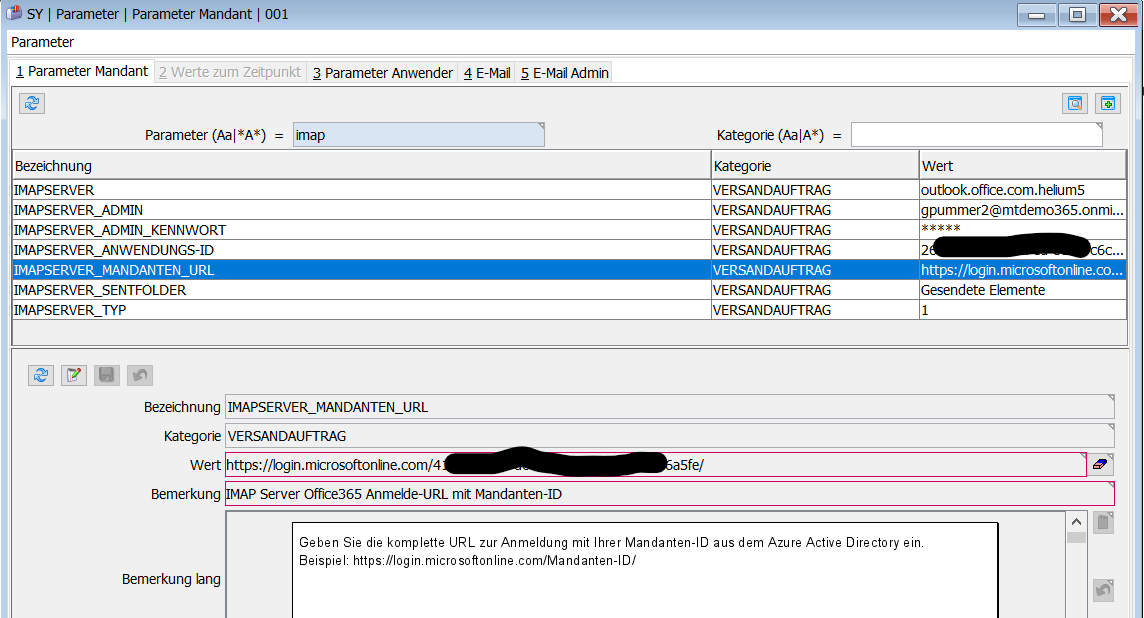
Kontrollieren Sie auch bitte auch die Einstellung “IMAPSERVER”. Sie sollte auf outlook.office.com lauten.
Tipp: Kontrollieren Sie auch den Parameter “IMAPSERVER_SENTFOLDER”. Möglicherweise haben Sie hier bereits einen Wert hinterlegt, dann sollte sich nichts ändern. Bei deutschsprachigen Office 365 Accounts kann es notwendig sein, hier den Wert “Gesendete Elemente” zu hinterlegen.
Bitte stellen Sie den Parameter “MAIL_SERVICE_PARAMETER” auf den Wert 1, sofern dieser Wert noch nicht enthalten ist. Mit diesem werden weitere Reiter freigeschaltet, die für den Administrator des IMAP Accounts notwendig sind. Falls Sie den Wert auf 1 gestellt haben, schließen Sie das Modul System, öffnen es erneut und wechseln in den unteren Reiter Parameter.
Wechseln Sie in den oberen Reiter E-Mail.
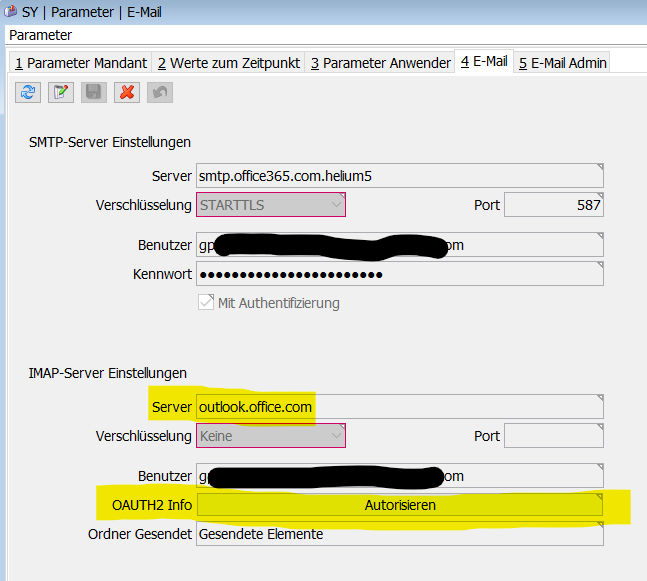
Durch die Aktivierung von IMAPSERVER_TYP = 1 wird für die IMAP-Server Einstellungen nun anstatt dem Kennwort die Information über den OAUTH2 Autorisierungszustand dargestellt. Kontrollieren Sie auch, dass im Feld Server der in den Parametern hinterlegte IMAPSERVER dargestellt wird.
Bitte kontrollieren Sie auch den im Feld Benutzer dargestellten Wert. Im Kontext IMAP und outlook.office.com muss hier eine vollständige EMail-Adresse hinterlegt werden. Unter dem Account dieser EMail-Adresse werden sämtliche IMAP Ablagen durchgeführt.
Autorisierung des IMAP Admin Accounts
Liegt noch keine OAUTH2 Information vor - und damit auch nicht Ihre Zustimmung dafür, dass IMAP verwendet werden darf, wird die Schaltfläche “Autorisieren” dargestellt. Schließen Sie alle Webbrowser-Fenster und klicken Sie auf die Schaltfläche, um den Vorgang zu starten.
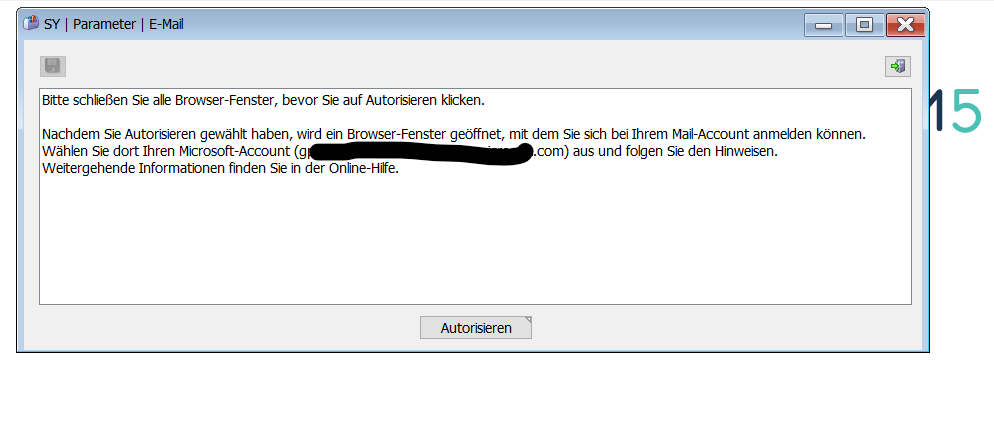
Klicken Sie auf Autorisieren um den tatsächlichen Autorisierungsprozess zu starten. Es öffnet sich ein Webbrowser-Fenster. Folgen Sie den Anweisungen im Webbrowser. Es öffnet sich ein Webbrowser-Fenster, mit dem Sie sich bei Ihrem Microsoft Office 365 Konto mit dem hinterlegten IMAP-Benutzer anmelden. Bitte stellen Sie sicher, dass Sie im Browser jenen Account auswählen, der mit dem im HELIUM 5 hinterlegten IMAP Admin Benutzer übereinstimmt.
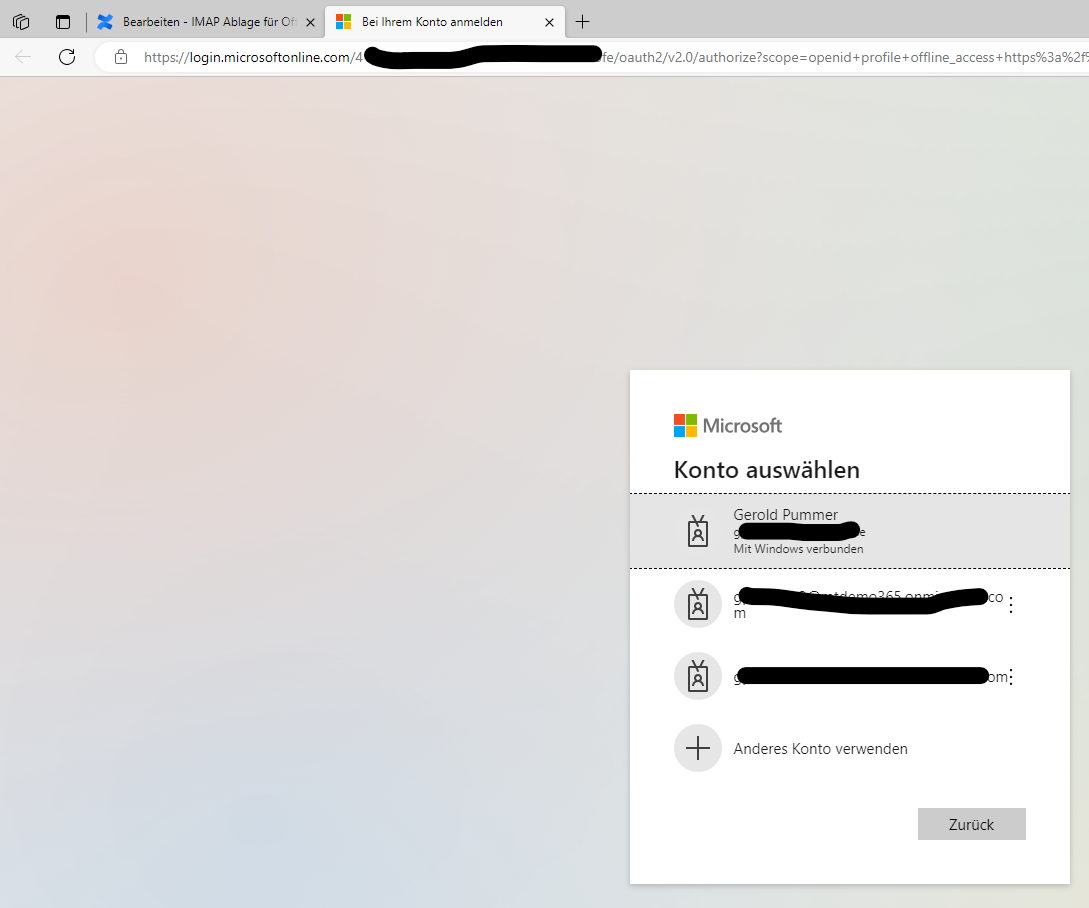
Bei der erstmaligen Autorisierung erhalten Sie den Namen der App. Der Name muss mit jenem Namen übereinstimmen, den Sie als Administrator des Office 365 Accounts angelegt haben. In unserem Beispiel ist dies “HELIUM 5 IMAP Zugriff”. Die angeforderten Berechtigungen werden angezeigt. Wenn diese Informationen übereinstimmen, wählen Sie bitte die Schaltfläche Akzeptieren.
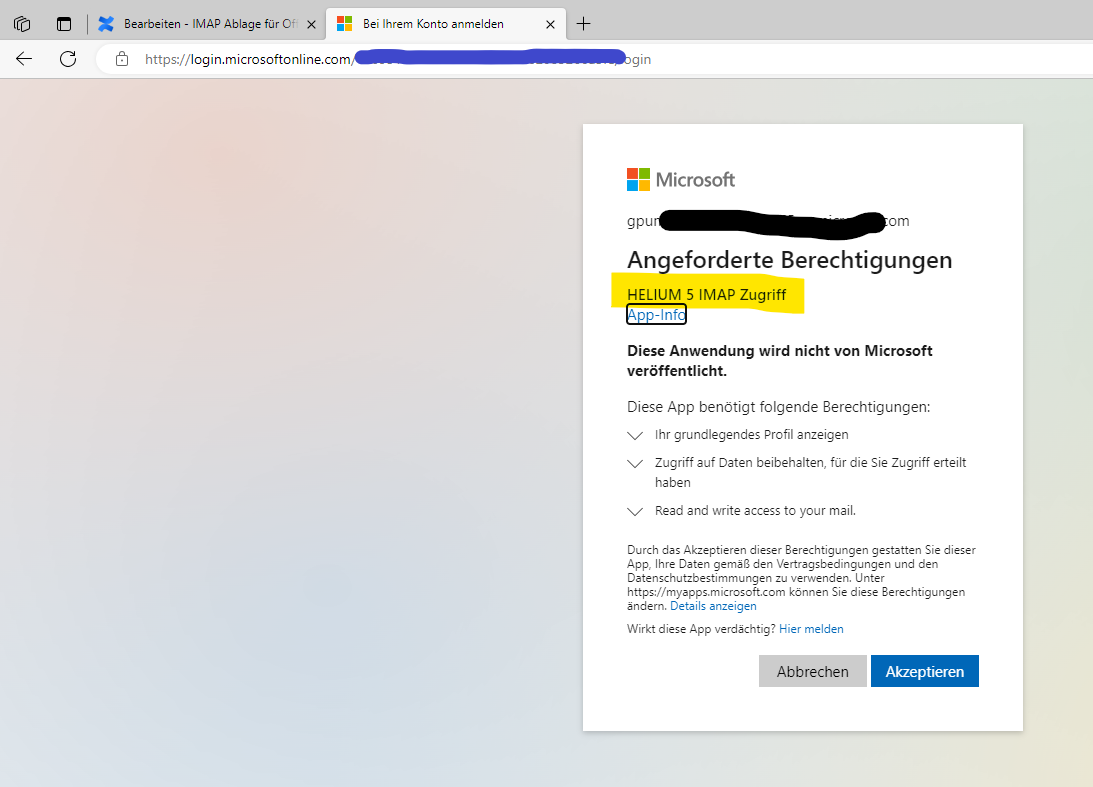
Wenn die Autorisierung erfolgreich beendet wurde, meldet der Web-Browser:
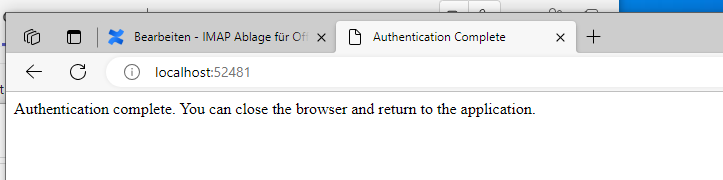
Der HELIUM 5 Client zeigt im gleichen Augenblick ebenfalls an, dass die Autorisierung erfolgreich war und bietet nun an, die durch die Autorisierung erhaltenen Zugangsdaten zu speichern. Sie können sich auch dazu entscheiden, die Daten nicht zu speichern (rechtes Icon mit der Tür). In dem Falle kann die Autorisierung zu einem späteren Zeitpunkt wiederholt werden.

Wenn Sie die Daten speichern, ist der Vorgang abgeschlossen. Der Dialog wird beendet und Sie befinden sich wieder im Register E-Mail. Da nun die benötigten Autorisierungsinformation vorliegen, wird dies auch im Client dargestellt.
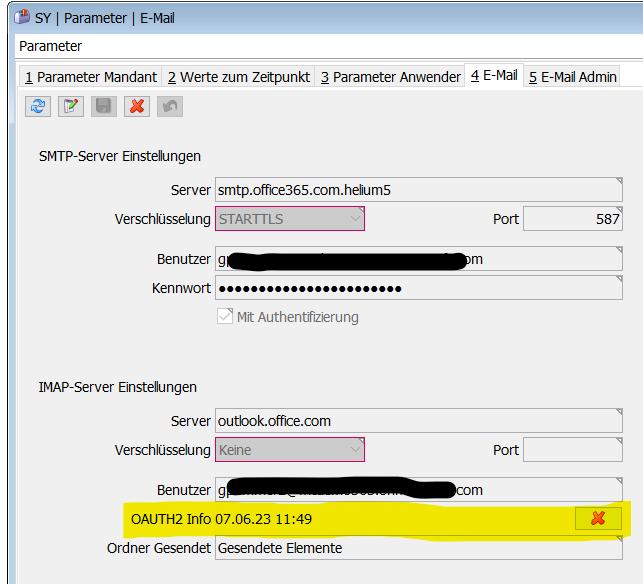
Mit der Schaltfläche (rotes X ) kann die Autorisierungsinformation innerhalb HELIUM 5 gelöscht werden. Bitte beachten Sie, dass die im Zuges des Autorisierungsprozesses erzeugte Information von Office 365 damit nicht gelöscht wird.
Fehler bei der Autorisierung
Eine Autorisierung kann aus verschiedenen Gründen fehlschlagen. Wenn beispielsweise die Mandanten-ID einen Zahlendreher hat, oder die Mandanten-URL fehlerhaft ist, wird die Autorisierung nicht erfolgreich sein. In diesen Fällen wird üblicherweise im Browser-Fenster die Ursache dargestellt. Der HELIUM 5 Client bekommt davon aus technischen Gründen leider nichts mit. Verlassen Sie den Dialog bitte mit dem Tür-Icon.
In Fällen, in denen der Web-Browser den HELIUM 5 Client über die Fehlersituation informieren kann, wird dies im Dialog angezeigt. Einer dieser Fälle kann beispielsweise sein, dass Sie im Web-Browser keinen Account ausgewählt haben, oder mit der im Browser dargestellten Schaltfläche “Zurück” die Autorisierung beendet haben.

Schritt 3: HELIUM 5 OAUTH2 Autorisierung durch den Benutzer
Wenn im Modul Personal im Reiter Parameter das Feld IMAP-Benutzer gesetzt ist und somit die Ablage der gesendeten E-Mail mit diesem Account durchgeführt werden soll, muss auch dieser Benutzer eine OAUTH2 Autorisierung durchführen.
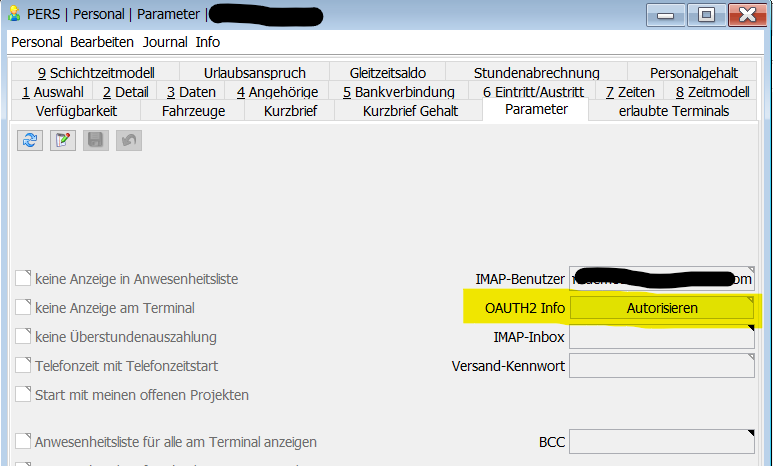
Der Benutzer muss in diesem Fall die Schaltfläche Autorisieren aktivieren und den Vorgang ausführen, der in Autorisierung des IMAP Admin Accounts beschrieben ist.
Schalten Sie die deaktivierten Automatikjobs im jeweiligen Reiter Detail wieder ein, sobald die Einrichtung abgeschlossen ist.
Die Aktivierung kann über das Löschen des Tokens auf HELIUM 5 Seite deaktiviert werden. Wenn ein Benutzer in Office 365 deaktiviert wird, ist die Ablage über HELIUM 5 automatisch ebenfalls deaktiviert.
