Geodatenanzeige
Mit der Geodatenanzeige können Sie Ihre Kunden in Google Maps über die Google API anzeigen lassen. Hinter jedem relevanten Partner müssen dazu die Geodaten hinterlegt werden.
Aufbau der Anzeige
Als Filterbasis steht der Serienbrief zur Verfügung. Sie definieren im Modul Partner → unterer Reiter Serienbrief, welche Filterkriterien für die Anzeige angewendet werden sollen. Im Modul Geodaten wählen Sie den Ausgangsstandort und den gewünschten Serienbrief aus. Nach der Ermittlung der Adressen aufgrund der Serienbriefkriterien wird eine kurze Information zum Datenstatus angezeigt.
Um die Geodaten, welche beim einzelnen Partner hinterlegt sind, zu aktualisieren, klicken Sie bitte unten auf den Linken Button, Lade Geodaten. Nun wird die Liste der zu aktualisierenden Geodaten angezeigt.
Die Basis für die Adressen sind die Adressen des Serienbriefes. Wenn Sie prüfen möchten, welche Adressen an die Anzeige übergeben werden, verwenden Sie die Empfängerliste im Serienbrief.
Mitlaufend mit dem Fortschritt wird auch der Status angezeigt. Von Google ist eine maximale Anzahl an Anfragen pro Minute vorgegeben, weshalb diese Abfrage unter Umständen etwas Zeit in Anspruch nimmt.
Die Geodaten werden in Ihren HELIUM 5 Partnerdaten mitgespeichert, weshalb diese Abfrage je Partner nur einmal erfolgt. Bei erneuten Abfragen müssen nur mehr die neu hinzugekommenen Adressen aktualisiert werden.
Wenn die Abfrage beendet ist, erscheint rechts unten ok.
Sprache
Nach der Auswahl des Serienbriefs kann die Kommunikationssprache gewählt werden.
Wählen Sie Alle, damit die Adressen unabhängig von der Sprache des Partners angezeigt werden. Damit haben Sie die Möglichkeit ohne Änderung des Serienbriefes diesen für alle Sprachen zu verwenden, bzw. sich auch die Adressen aller Sprachen entsprechend anzeigen zu lassen.
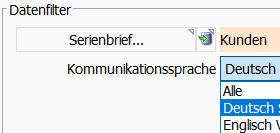
Sprache wählen
Mögliche Status
Status | Bedeutung |
|---|---|
Eintrag | noch nicht abgefragt |
OK | erfolgreich abgefragt und Geodaten upgedatet |
OVER_QUERY_LIMIT | Abgefragt, aber von Google abgelehnt. Abfragen für Datensätze mit Status QUERY_QUERY_LIMIT werden wiederholt. |
ZERO_RESULTS | Erfolgreich abgefragt, aber kein Ergebnis erhalten. Liefert die erste Abfrage über die gesamte Adresse ZERO_RESULTS, so wird die Abfrage beim nächsten Durchlauf mit nur dem Ort wiederholt. Liefert diese wieder ZERO_RESULTS, dann wird nicht weiter abgefragt. |
Das Abspeichern der Geodaten beim Partner bedeutet auch, wenn ein Partner übersiedelt, so müssen seine Geodaten aktualisiert werden. Nutzen Sie dafür im Partner den Knopf aktualisiere Geodaten.
Nachdem der Ladevorgang abgeschlossen ist (100%, es erscheint rechts unten ok) kann die Karte geladen werden. Es werden die Daten anhand des gewählten Serienbriefes in Google Maps dargestellt.
Ergebnisdarstellung
Pins
Die Pins sind farblich unterschiedlich gestaltet.
Farbe | Bedeutung |
|---|---|
weiß | angegebene Ausgangsadresse |
orange | Kunde |
grün | Lieferant |
blau | Partner, der weder Kunde noch Lieferant ist |
Navigation
Navigieren Sie mit der Maus auf den Pin, so werden der Name und die Adresse angezeigt.
Klicken Sie mit der linken Maustaste auf den Pin, so bedeutet dies einen Goto auf das jeweilige Modul, also auf den Kunden bzw. Lieferanten bzw. Partner. Es wird in das Modul gewechselt und Sie stehen, wie beim GoTo üblich, am gewählten Kunden bzw. Lieferanten oder Partner.
Zoomen Sie durch Rollen des Mausrades.
Verschieben Sie die Karte, indem Sie die linke Maustaste gedrückt halten und dann den Mittelpunkt an die gewünschte Stelle bringen.
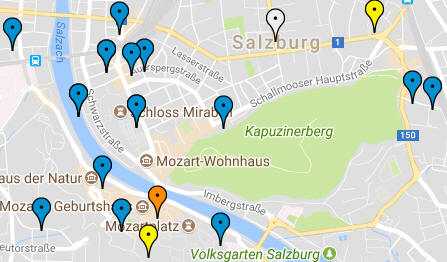
Beispiel Ergebnis
Voraussetzungen
Auf Ihrem Rechner muss ein HELIUM 5 Client in der aktuellen Version installiert sein.
Für die Abfrage der Geodaten muss Ihr Rechner eine direkte Verbindung mit der Google-API aufbauen können.
Rechte
Sie müssen die HELIUM 5 Modulberechtigung Geodatenanzeige besitzen.
Sie müssen das Benutzerrecht PART_GEODATENANZEIGE_R für dieses Modul besitzen.
API Code
Sie müssen einen gültigen Google API Code besitzen. Tragen Sie Ihren Code unter System → Parameter → GOOGLE_API_KEY ein.
Hilfe, wie Sie einen Google API Key anfordern, finden Sie unter API-Schlüssel mit der Geocoding API verwenden | Google for Developers.
Google API Code erzeugen
Sie benötigen ein Google-Konto, über das eventuelle Kosten abgerechnet werden.
Öffnen Sie Ihre API-Verwaltung bei Google über https://console.developers.google.com/apis.
Gehen Sie im Dashboard auf APIs und Dienste aktivieren.
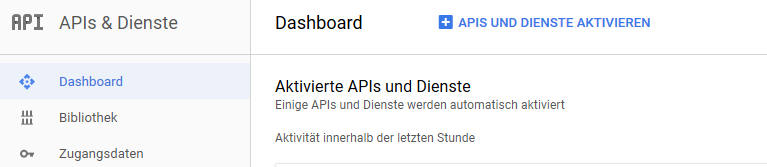
Google Dashboard API aktivieren
Wählen Sie die beiden APIs
Google Maps JavaScript API und
Google Maps Geocoding API
aus.
Nach der Aktivierung sind die beiden APIs im Dashboard sichtbar.
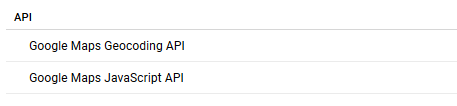
Aktivierte APIs im Dashboard
Navigieren Sie zu den Zugangsdaten, wählen Sie den API-Schlüssel aus. Führen Sie diesen Schritt für beide APIs aus.
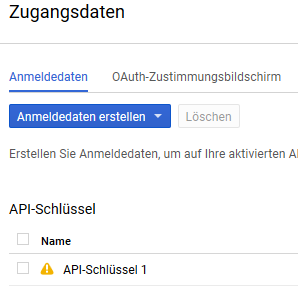
API Key
Stellen Sie sicher, dass in den Schlüsseleinschränkungen “Keine” ausgewählt ist.
Übertragen Sie den Schlüssel in den Parameter GOOGLE_API_KEY.
Je nach Menge der Aufrufe und Umfang und Intensität der Nutzung können Kosten von Google anfallen. Bitte beachten Sie die angeführten Nutzungsbestimmungen.
Gegebenenfalls funktioniert die Anzeige noch nicht sofort. Die Aktivierung des API-Keys bei Google kann bis zu 24 Stunden dauern.
Fehler bei der Anzeige
Erscheinen nach einer Wartezeit noch keine Pins und keine Karte, klicken Sie manuell auf den Reiter 2 MAP. Wird hier der Developermode angezeigt, so ist der Zugriff nicht mehr erlaubt. Gegebenenfalls ist keine Kreditkarte hinterlegt, die Anzahl der freien Abrufe pro Zeitraum (Monat) bereits ausgeschöpft oder ähnliches.
Es wird ein Webdialog mit dem Inhalt "Google Google Maps kann auf dieser Seite nicht richtig geladen werden" angezeigt. Hier gibt es einen Link "Bist du Inhaber dieser Website". Bitte auf diesen Link klicken. Es folgt eine Erklärung, warum man möglicherweise ein unschönes Bild erhält. Schauen Sie im betreffenden Google Account nach, ob eine gültige Zahlungsmethode hinterlegt ist oder ob der Zugriff auf den API key eingeschränkt wurde.
Prüfen Sie gegebenfalls bitte folgende bei Google hinterlegte Daten, welche sich eventuell geändert haben könnten:
EMail-Adresse
Passwort bzw. Authentifizierungsart
Kreditkarte mit Kreditkartennummer(n), Sicherheitsabfrage Ihres Kreditkartenanbieters
Kreditlimit
