Bestellung
Statusübergänge
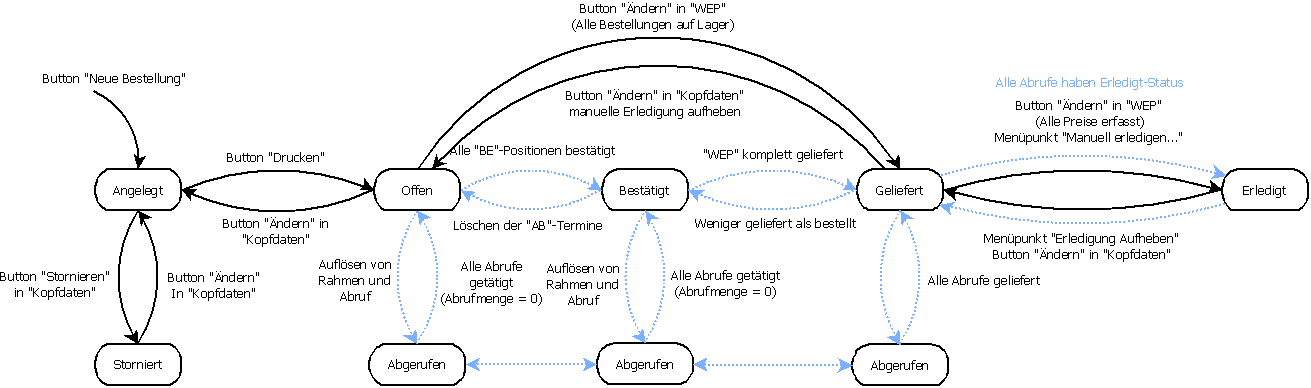
Legende Abkürzungen im Schaubild
Abkürzung | Bedeutung |
|---|---|
WEP | Wareneingangsposition |
AB | Auftragsbestätigung des Lieferanten |
BE-POS | Bestellposition |
Ablauf
Um eine neue Bestellung anzulegen, haben Sie drei Möglichkeiten mit den Icons im oberen Bereich des Moduls Bestellung. Klicken Sie auf das Neu-Icon (weißes Blatt), um eine ganz neue Bestellung anzulegen. Klicken Sie auf das Icon für Anfragen, um eine Anfrage zur Bestellung zu machen. Klicken Sie auf das Icon für Bestellungen, um eine Bestellung zu kopieren.
Geben Sie in den Kopfdaten die allgemeinen Informationen zum Beleg ein. Speichern Sie Ihre Eingaben mit dem Disketten-Icon.
Wechseln Sie in den Reiter Positionen und geben Sie die Positionen der Bestellung ein. Um eine neue Position hinzuzufügen klicken Sie auf Neu wählen im unteren Bereich des Fensters die Art der Position (Positionsarten), geben die Informationen (u.a. Menge) ein und klicken auf Speichern. Gehen Sie für alle gewünschten Positionen wie oben beschrieben vor.
Wenn die Erfassung der Positionen abgeschlossen ist, wechseln Sie in den Reiter Konditionen. Hier geben Sie die Informationen ein, wenn diese von den Grundeinstellungen abweichen und ändern gegebenenfalls die Texte für diese eine Bestellung ab.
Mit Klick auf Drucken erhalten Sie eine Voransicht des Ausdrucks. Mit dem Ausdruck auf einen Drucker, der Druckvorschau, dem Versenden per E-Mail oder dem Speichern aktivieren Sie die Bestellung, der Status ändert sich von angelegt in offen.
Stornieren
Eine Bestellung wird üblicherweise dann storniert, wenn diese bereits beim Lieferanten ist. Die Bestellung hat Positionen und diese sollen erhalten bleiben, deshalb müssen Sie lediglich den Status auf storniert setzen. Um eine Bestellung zu stornieren, gehen Sie bitte in die Kopfdaten der Bestellung, klicken auf ändern und speichern und danach auf das rote X, um sie zu stornieren.
Eine stornierte Bestellung kann ausgedruckt werden, aber der Vermerk storniert oder Storno wird mitgedruckt. Durch das Storno der Bestellung werden alle Positionen dieser Bestellung aus der Bestelltliste entfernt.
Eine bereits teilgelieferte Bestellung kann nicht mehr storniert werden. Verwenden Sie gegebenenfalls das manuelle Erledigen der gesamten Bestellung bzw. einzelner Bestellpositionen im Wareneingang. Löschen Sie alternativ die Wareneingänge. Kann eine Wareneingangsposition nicht gelöscht werden, so sollte über das Warenbewegungsjournal des Artikels nachgesehen werden, mit welcher Lieferung der Artikel wieder verbraucht wurde. Dann ist dieser Verbrauch zurückzunehmen und dann die Wareneingangsposition zu löschen.
Wenn eine stornierte Bestellung wieder aktiviert werden soll, kann durch ein Update in den Kopfdaten der Status auf angelegt zurückgesetzt werden. Wählen Sie alternativ im Menü Bearbeiten → Storno aufheben. Durch das Drucken und den Statuswechsel auf offen werden die Artikel wieder in die Bestelltliste aufgenommen.
Kopfdaten
Rechnungsadresse
Geben Sie im Feld Rechnungsadresse die Adresse des rechnungslegenden Lieferanten ein. Die Rechnungsadresse ist entsprechend vorbelegt.
Das Feld ist dann von Bedeutung, wenn grenzüberschreitend geliefert bzw. berechnet wird.
Beispiel: Sie senden Ihre Bestellung an einen externen Mitarbeiter des Lieferanten, welcher in Berlin sitzt. Die Lieferung erfolgt von Eindhoven (Niederlande) aus. Um nun die Überleitung der Bestellung, über den Wareneingang, in die Eingangsrechnungsverwaltung richtig zu machen (EU-Ausland), muss die Rechnungsadresse auf den tatsächlich Beliefernden definiert sein.
Rechnungsadresse ändern
Sobald ein Wareneingang erfasst ist, können die Kopfdaten der Bestellung nicht mehr geändert werden.
Wenn Sie jedoch erst bei der Rechnung bemerken, dass der Lieferant eine andere Rechnungsadresse besitzt, so finden Sie im Menü Bearbeiten → Rechnungsadresse ändern. Hiermit können Sie die Rechnungsadresse ändern, solange noch kein Preis im Wareneingang erfasst ist.
Wechselndes Lieferland
Gegebenenfalls haben Sie einen Lieferanten, der Ihnen die Ware von unterschiedlichen Standorten aus sendet. Gegebenenfalls wissen Sie bei der Bestellung noch nicht, aus welchem Staat die Lieferung zu Ihnen gesendet wird, sodass Sie beim Erzeugen der Bestellung keine korrekte Rechnungsadresse angeben können.
Damit die steuerliche Betrachtung korrekt von HELIUM 5 vorgeschlagen wird, müssen Sie den Lieferant bzw. die Lieferadresse im Nachgang korrigieren. Beachten Sie bitte, dass der Lieferant steuerlich richtig definiert ist.
Da dies manchmal erst beim Erhalt der Eingangsrechnung wirklich klar ist, kann über den Menüpunkt Bearbeiten, Rechnungsadresse ändern, dies auch nach der Erfassung des Wareneingangs noch abgeändert werden.
Lieferadresse
Ihre Adresse wird als Lieferadresse für Bestellungen vorgegeben. Soll die Ware an eine andere Adresse geliefert werden, so ändern Sie die Lieferadresse in den Kopfdaten der Bestellung.
Liefertermin
Der angegebene Liefertermin ist Ihr Wunschliefertermin für die Bestellung. Sie können sowohl einen Gesamtliefertermin in den Kopfdaten angeben, als auch gesonderte Liefertermine pro Position erfassen.
Der Liefertermin wird durch den bestätigten Liefertermin übersteuert. Der bestätigte Termin ist der Liefertermin in der Auftragsbestätigung (Reiter Sicht Lieferdaten).
Wenn in einer Bestellung bereits Positionen erfasst sind, so kann der Liefertermin der Bestellung nicht mehr verändert werden. Beachten Sie bitte insbesondere bei Abrufbestellungen, dass daher der Liefertermin vor der ersten Erfassung der Positionen richtig eingestellt ist.
Als Liefertermin wird ein Termin vorgeschlagen. Der Vorschlag ist das aktuelle Datum plus die im Parameter DEFAULT_LIEFERZEITVERSATZ angegebene Anzahl von Tagen. Wird dieser Parameter auf -1 gesetzt, so wird der Liefertermin in den Kopfdaten nicht vorbesetzt und es muss der gewünschte Liefertermin jedes Mal manuell eingegeben werden.
Projekt
Geben Sie im Feld Projekt die Projektnummer an bzw. wählen Sie das zugehörige Projekt aus.
Projekt nachträglich ändern
Nachdem die Bestellung aktiviert ist, können Sie das Projekt nicht mehr auf direktem Weg ändern. Sollte doch eine Änderung notwendig sein, gehen Sie wie folgt vor.
Gehen Sie in den Reiter Bestellpositionen. Sollten die oberen Buttons deaktiviert sein, so wählen Sie im unteren Bereich das Icon mit dem Stift zum Ändern und bestätigen Sie, dass Sie die Bestellung ändern möchten. Wenn die Info auch an Ihren Lieferanten gehen sollte, wählen Sie Ändern mit Änderungsbestellung, damit der Versionszähler erhöht wird.
Die Bestellung befindet sich im Status angelegt, sodass Sie nun die Kopfdaten ändern können.
Es können auch die Positionen verändert werden. Die Position, die bereits einen Wareneingang gebucht hat, kann in ihrer Menge erhöht werden, oder auch reduziert werden bis zur die Menge des bereits gebuchten Wareneingangs.
Gegebenenfalls verwerfen Sie die Änderung der gewählten Position mit zurücknehmen.
Sind alle Änderungen durchgeführt, muss die Bestellung wieder aktiviert werden. Wechseln Sie dazu wieder in den Reiter Bestellpositionen. Um die Bestellung ohne weiteren Druck bzw. E-Mail-Versand zu aktivieren, klicken Sie bitte mit der rechten Maustaste auf das Druckersymbol. Damit wird die Bestellung wieder in den richtigen Status gesetzt.
Teillieferung
Bei einer Gesamtlieferung rechnen Sie als Besteller damit, alle Artikel gemeinsam geliefert zu bekommen. Im Druck der Bestellung wird ein Vermerk mitgedruckt, dass die Positionen dieser Bestellung nur als gesamtes geliefert werden dürfen.
Setzen Sie den Haken Teillieferung, um Ihrem Lieferanten zu kommunizieren, dass die bestellte Ware in mehreren Teillieferungen geliefert werden darf.
Unabhängig von Ihrer Wahl in den Kopfdaten können Sie beliebig viele Wareneingänge anlegen.
BS-Währung
Geben Sie im Feld BS-Währung die Währung an, in der Sie einkaufen. Beim Buchen der Wareneingangsposition wird der Gestehungspreis zum Kurs des Wareneingangsdatums in Ihre Währung umgerechnet und zugebucht.
Kurskorrektur
Gegebenenfalls ist der Umrechnungskurs für das Wareneingangsdatum nicht korrekt, sodass die Ware zu einem falschen Gestehungspreis zugebucht wurde. Gehen Sie zum Korrigieren wie folgt vor:
Korrigieren Sie zuerst den Umrechnungskurs zum Wareneingangsdatum.
Gehen Sie dann in die Bestellung → Wareneingang.
Wählen Sie den betreffenden Wareneingang anhand des Datums aus. Klicken Sie Ändern und Speichern. Durch das Speichern lösen Sie die Neuberechnung der Einstandspreise aus. Der Kurs wird neu aus der Kurstabelle in den Wareneingang übernommen und damit die Gestehungspreise im Lager aktualisiert.
Da bei den Buchungen der Wareneingänge die Preise von der Lieferantenwährung in die Mandantenwährung umgerechnet werden müssen, ist eine Währungsänderung der Bestellung nicht vorgesehen. Bitte definieren Sie den Lieferanten in der vereinbarten Währung und legen Sie die Bestellung entsprechend an.
Positionen
Artikelauswahl
Nur Artikel des Lieferanten auswählen können
Gegebenenfalls möchten Sie in den Positionen nur Artikel auswählen können, für die der Empfänger der Bestellung als Lieferant hinterlegt ist. Dies stellen Sie mit dem Parameter DEFAULT_ARTIKELAUSWAHL in der Kategorie Bestellung ein.
Ist der Parameter DEFAULT_ARTIKELAUSWAHL = 0, werden nur die Artikel des Lieferanten angezeigt. Über den Haken alle Lieferanten können Sie alle Artikel anzeigen.
Die Einstellung des Hakens bei alle Lieferanten bleibt solange erhalten, bis das Bestellmodul geschlossen wird.
Ist der Parameter DEFAULT_ARTIKELAUSWAHL = 1, so stehen immer alle Artikel für die Bestellung zur Verfügung.
Mengen
Negative Mengen
Sie können ausschließlich positive Mengen eingeben. Für die Darstellung von Rabatten auf Bestellpositionen und Rabatten auf die gesamte Bestellung verwenden Sie den allgemeinen Rabatt in den Konditionen. Der allgemeine Rabatt wird auch in den Wareneingang übertragen und dort vorgeschlagen. Somit wirkt er bei der Warenzubuchung und es ergeben sich somit geänderte Einstandspreise, was ja für die Deckungsbeitragsrechnung Ihres Unternehmens wesentlich ist.
Preise
Preise sehen und ändern
Die Anzeige und das Ändern von Einkaufspreisen ist analog zu den Verkaufspreisen an die Benutzerrechte gekoppelt. Um Einkaufspreise ändern zu können, sind die Rechte LP_DARF_PREISE_SEHEN_EINKAUF und LP_DARF_PREISE_AENDERN_EINKAUF notwendig. Um Preise sehen zu können, wird ausschließlich das Recht LP_DARF_PREISE_SEHEN_EINKAUF benötigt.
Negative Preise
Sie können negative Preise für Bestellpositionen erfassen. Gegebenenfalls möchten Sie darüber Preisreduktionen transparent erfassen.
Bedenken Sie bitte dass dies unter Umständen aus Sicht der Deckungsbeitragsbetrachtung nicht durchgängig ist. Es bewirkt auch, dass negative Werte in Ihrem Lager liegen könnten, wenn der Reduktionsartikel nicht umgehend wieder ausgeliefert / vom Lager abgebucht wird.
Staffelpreis für einen Artikel, obwohl er zu mehreren Terminen bestellt wird
Gegebenenfalls müssen Sie einen Artikel mehrfach in Ihre Bestellung aufnehmen, weil sie ihn zu unterschiedlichen Terminen bestellen möchten. In der Regel würden in diesem Fall Staffelpreise jeweils pro Position berücksichtigt.
Wenn die Staffel jedoch für die gesamte Bestellung berücksichtigt werden soll, können Sie dies im Artikel → Reiter Bestelldaten → CheckBox gemeinsame Betrachtung je Bestellung definieren. Ist dieser Haken gesetzt, wird für die EK-Preisberechnung die Summe der Positionsmengen der gleichen Artikel der Bestellmenge herangezogen. Immer wenn ein Einkaufspreis in der Bestellposition gespeichert wird, werden die Preise der anderen Positionen des gleichen Artikels in dieser Bestellung ebenfalls auf diesen Preis angepasst. Somit ist für diesen Artikel in einer Bestellung immer der selbe Preis gegeben.

Preise automatisch rückpflegen
Sie können die Preise über die Einstellung in der Bestellposition zurückpflegen.
Der allgemeine Rabatt hat keine Auswirkung auf den zurückgepflegten Preis.
Die Basiseinstellung, ob die Preise zurückgepflegt werden oder nicht, sind von der Einstellung des Parameters DEFAULT_EINKAUFSPREIS_ZURUECKPFLEGEN abhängig.
Werden die Einzelpreise zurückgepflegt, so werden auch die Fixkosten, die Mindestmenge und die Verpackungseinheit gegebenfalls in den Artikellieferanten nachgepflegt.

Einstellung Preise rückpflegen
Hier gibt es drei Möglichkeiten.
Nicht nachpflegen
Wählen Sie nicht nachpflegen, wenn Ihr Einkaufspreis in den Stammdaten behalten und nicht verändert werden soll.
Einzelpreis
Wählen Sie Einzelpreis, wenn der Preis bei Abweichung als Einzelpreis in Ihre Stammdaten zurückgepflegt werden soll.
Als Staffelpreis
Wählen Sie als Staffelpreis, wenn der Preis bei Abweichung als Staffelpreis in Ihre Stammdaten zurückgepflegt werden soll. Bei Angabe der Positionsmenge wird diese Menge für die Staffelmenge verwendet und gegebenenfalls als neuer Staffelmengeneintrag in die Einkaufsstaffel des Artikellieferanten eingetragen.
Fixkosten, Mindestmenge, Verpackungseinheit
Mit den Feldern Fixkosten, Mindestmenge und Verpackungseinheit erhalten Sie zusätzliche Information über den Artikel, weshalb diese auch mit Akt. LF-Daten (aktuelle Lieferanten Daten) gekennzeichnet sind.
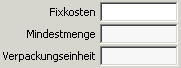
Fixkosten
Geben Sie die Fixkosten an, die für die Bestellposition anfallen. Die Fixkosten werden aufgrund des Artikellieferanten vorgeschlagen.
Verpackungseinheit
Unter Verpackungseinheit wird die beim Artikellieferanten hinterlegte Verpackungseinheit angezeigt. Optional kann die Verpackungseinheit bei der Bestellung angedruckt werden.
Definieren Sie im Artikelstamm unter Artikellieferant die entsprechende Verpackungseinheit des Lieferanten und gegebenenfalls auch die dazu gehörende Mindestbestellmenge. Dadurch werden bei der Eingabe der Bestellmenge die Daten auf ein ganzzahliges Vielfaches der Verpackungseinheiten überprüft. Ist die Bestellmenge kein ganzzahliges Vielfaches, so erscheint ein entsprechender Hinweis.
Mindestmenge
Im Feld Mindestmenge sehen Sie die im Artikellieferanten hinterlegte Mindestmenge.
WEP-Info
Gegebenenfalls möchten Sie, dass der Anforderer der Ware eine E-Mail erhält, sobald der Wareneingang des angeforderten Artikels gebucht wird. Geben Sie dafür in der Position an, dass der Anforderer oder der interne Anforderer oder beide die WEP-Info erhalten sollen.
Um für jeden gebuchten Wareneingang eine Info zu senden, nutzen Sie gegebenenfalls die Möglichkeit z.B. aus der Wareneingangsetikette eine E-Mail Nachricht an eine fixe Adresse zu senden, was bedeutet, dass bei jedem Druck der Wareneingangsetikette, also bei jeder Kennzeichnung einer Wareneingangsposition die Information an die im Etikett eingetragene Adresse gesandt wird.
Zusätzlich kann auch in jeder Bestellposition definiert werden, dass bei einer Wareneingangsbuchung eine E-Mail an den Anforderer gesandt wird. Die Definitionen im Artikel bzw. der Bestellposition ergänzen sich. D.h. wenn die WEP-Info im Artikel definiert ist, wird für den Artikel immer die E-Mail versandt. Wenn es nur in der Bestellposition gesetzt ist, wird dies dann versandt wenn für diese Bestellposition ein Wareneingang gebucht wird, egal wie die Einstellung im Artikel ist.
Bitte beachten Sie dazu auch den Parameter DEFAULT_WEP_INFO. Definiert die Standardeinstellung der WEP-Info für neue Bestellpositionen. Beachten Sie dazu auch die Definition in Personal/Parameter "generelle WEP-Info".
Verknüpfen einer Bestellposition mit einer Los-Materialposition
Gegebenenfalls möchten Sie die Bestellpositionen direkt mit Positionen des Loses (Fertigungsauftrags) verbinden. Dies kann mit dem Knopf Los in der Bestellposition erreicht werden. Bei dieser Auswahl geben Sie zuerst das Los an und danach die Materialposition, auf die sich diese Bestellposition bezieht. Dadurch wird erreicht, dass Informationen wie Materiallängen der Losposition direkt auf der Bestellung mit angedruckt werden.
Bei der Erzeugung des Bestellvorschlages wird diese Zuordnung ebenfalls unterstützt und somit werden die Daten automatisch vom Los an die Bestellung und damit zu Ihrem Lieferanten durchgereicht.
Folgende Felder können Sie bei verknüpftem Los pro Bestellposition im Druck verwenden:
Losnummer
Artikelnummer der Stückliste
Bezeichnung der Stückliste
Stücklistenkurzbezeichnung
Los-Kommentar
Los-Projekt
Kommentarzeile des Losmaterials
Konditionen
Transportkosten
Im Reiter Konditionen können die geplanten Transportkosten zu einer Bestellung erfasst werden. Diese werden am Ende des Ausdruckes der Bestellung mit angeführt. Wird für diese Bestellung ein Wareneingang angelegt, so wird der jeweils offene Betrag der geplanten Transportkosten als noch einzubuchender Transportkostenbeitrag vorgeschlagen.
Transportkosten nachtragen
Über das Menü Bearbeiten → Transportkosten ändern, können die geplanten Transportkosten nachträglich geändert werden. Dazu ist das Recht BES_BESTELLUNG_CUD notwendig.
Bestellgesamtwert und Korrekturbetrag
Im Feld Bestellgesamtwert wird die Summe der Bestellung angezeigt. Im Feld Korrekturbetrag wird nur dann ein Betrag angezeigt, wenn der Bestellgesamtwert von der Summe der Positionswerte abweicht.
Gegebenenfalls haben Sie einen Pauschalbetrag für die Bestellung vereinbart, der von der Summe der Positionen abweicht. Um nicht jede Position auf den Wert hinzurechnen, wurde die Erfassung des manuellen Bestellwertes geschaffen. Sie finden diese im Menü Bearbeiten → Pauschalbetrag setzen. Im Gegensatz zum Setzen des manuellen Auftragswertes, werden hier die Nettopreise in den Positionen angepasst.
Eventuelle zusätzliche Korrekturen werden so vorgenommen, dass diese an der Position mit den höchsten Preisen vorgenommen werden. Reicht auch dies nicht aus, wird wiederum eine Pauschalkorrektur gebildet und bei der Bestellung hinterlegt und auch als eigene Zeile in der Bestellung mit ausgedruckt.
Werden Positionen hinzugefügt, so löschen diese zwar die Pauschalkorrektur, verändern aber die geänderten Nettopreise nicht. Gegebenenfalls ist der Pauschalwert erneut einzugeben.
Wareneingang
LS-Datum und WE-Datum
LS-Datum
Geben Sie als LS-Datum das Lieferscheindatum auf dem Lieferpapier des Lieferanten ein, welches Basis für den Wareneingang ist.
WE-Datum
Das WE-Datum ist das Datum der Wareneingangsbuchung. Mit diesem Datum werden die in den Wareneingangspositionen angegebenen Waren auf Lager gebucht. Das WE-Datum ist mit dem aktuellen Datum vorbelegt.
Lager
Das beim Wareneingang vorgeschlagene Lager ergibt sich in der Regel aus der Lieferadresse aus den Kopfdaten der Bestellung. Das Zulager der Adresse wird als Lager vorgeschlagen.
Wenn in Ihrer Installation die Funktion Standortverwaltung aktiviert ist, welche mit dem Parameter LAGERMIN_JE_LAGER = 1 eingeschaltet wird, so ist der Lagervorschlag im Wareneingang mit dem Standort gekoppelt. Das bedeutet:
Gibt es bereits Wareneingänge, so wird das Lager des ersten Wareneingangs vorgeschlagen.
Gibt es noch keine Wareneingänge und der Parameter LAGERMIN_JE_LAGER steht auf 0, so kommt das Lager aus dem Zubuchungslager aus den Konditionen des Lieferanten.
Gibt es noch keine Wareneingänge und der Parameter LAGERMIN_JE_LAGER steht auf 1, so kommt das Lager aus dem Standort der Lieferadresse der Bestellung. Gibt es nun mehrere gleiche Läger, welche diesem Standort zugeordnet sind, so wird das erste gefundene verwendet. Konnte kein Lager ermittelt werden, so wird wiederum das Zubuchungslager des Lieferanten verwendet.
Pro Wareneingang kann nur ein Lager bebucht werden. Erfassen Sie weitere Wareneingänge, wenn Sie die Ware auf verschiedene Lager einbuchen möchten.
Wenn bereits Wareneingangspositionen verbucht wurden, kann das Lager nicht mehr geändert werden, weil die Wareneingangspositionen bereits dem Lager zugeordnet sind. Um die Lagerdefinition für die Zubuchungen dieser Bestellung zu ändern, müssen alle Wareneingangspositionen zurückgenommen werden.
Transportkosten
Transportkosten zu Wareneingängen sollten nicht als Handeingabe oder Artikel im Wareneingang zugebucht werden, sondern dem Wareneingang als Kostenfaktor zugebucht werden, damit sie in die Einstandspreise der Artikel eingerechnet werden. Dazu gibt es in den Details des jeweiligen Wareneingangs die Felder Transportkosten, Zollkosten, Bankspesen und sonstige Spesen.
Die Erfassung der Anlieferkosten in diesen Feldern bewirkt, dass diese Kosten anteilig auf die Positionen des Wareneingangs aufgeschlagen werden. Transportkosten werden anteilig nach Menge und Preis jeder bisher gelieferten Position aufgeteilt. Der Anlieferrabatt wird als Rabatt auf die Ware der Lieferung berechnet, Transportkosten werden nicht rabattiert. Jede Änderung von Transportkosten bzw. Rabatt in den Wareneingangs-Kopfdaten stößt die Berechnung erneut an.
Die Verteilung der Transportkosten erfolgt anhand der Werte jeder Wareneingangsposition. Sind nun Positionen mit 0,- Preisen enthalten, so haben diese keinen Wert, was wiederum bewirkt, dass auch keine Transportkosten darauf gebucht werden. Wir gehen grundsätzlich davon aus, dass der Warenzugang einer Bestellung mit Transportkosten auch entsprechende, den tatsächlichen Kosten entsprechende Preise und somit Werte hinterlegt hat.
Formel für die Berechnung des Einstandspreises bei einem Artikel:
Gelieferter Preis - Rabatt + (Transportkosten * Anteil / Summe gelieferter Stück der Position)Beispiel ohne Rabatte. Sie haben folgendes bestellt:
10 Hemden, Stück 50 EUR
20 Hosen, Stück 70 EUR
10 EUR Transportkosten
4 Hemden und 5 Hosen werden geliefert und Sie buchen sie ein.
Einstandspreis nach dem Erfassen der 4 Hemden:
50 EUR + (10 EUR * 100% / 4) = 50 EUR + 2,50 EUR = 52,50 EUR
Einstandspreis, sobald Sie zusätzlich die 5 Hosen erfassen:
Gesamter Warenwert: 4 * 50 EUR + 5 * 70 EUR = 200 EUR + 350 EUR = 550 EUR
Anteil Hemden: 4 * 50 EUR / 550 EUR = 200 / 550 = 36%
Anteil Hosen: 5 * 70 EUR / 550 EUR = 350 / 550 = 64%
Einstandspreis Hemd: 50 EUR + (10 EUR * 36% / 4) = 50 EUR + 3,60 EUR / 4 = 50,90 EUR
Einstandspreis Hose: 70 EUR + (10 EUR * 64% / 5) = 70 EUR + 6,40 EUR / 5 = 71,28 EUR
Erweitertes Beispiel mit Rabatt. Sie haben folgendes bestellt:
10 Hemden, Stück 50 EUR
20 Hosen, Stück 70 EUR
12% Auftragsrabatt
10 EUR Transportkosten
4 Hemden und 5 Hosen werden geliefert und Sie buchen sie ein.
Einstandspreis nach dem Erfassen der 4 Hemden:
50 EUR - 12% + (10 EUR * 100% / 4) = 50 EUR - 6 EUR + 2,50 EUR = 46,50 EUR
Einstandspreis, sobald Sie zusätzlich die 5 Hosen erfassen:
Gesamter Warenwert: 4 * 50 EUR + 5 * 70 EUR - 12% = 200 EUR + 350 EUR - 66 EUR = 484 EUR
Anteil Hemden: 4 * 50 EUR / 550 EUR = 200 / 550 = 36%
Anteil Hosen: 5 * 70 EUR / 550 EUR = 350 / 550 = 64%
Einstandspreis Hemd: 50 EUR - 12% + (10 EUR * 36% / 4)) = 44 EUR + 3,60 EUR / 4 = 44,90 EUR
Einstandspreis Hose: (70 EUR - 12% + (10 EUR * 64% / 5)) = 61,60 EUR + 6,40 EUR / 5 = 62,88 EUR
Eine gesonderte Auftragszuordnung für die Transportkosten ist nicht notwendig, denn die Transportkosten sind über den Gestehungspreis des Artikels bereits eingerechnet. Würden Sie die Eingangsrechnung der Transportkosten zusätzlich dem Auftrag zuordnen, so wären die Transportkosten doppelt enthalten.
Transportkosten in einer abweichenden Währung
Sie finden rechts neben dem Feld TP-Kosten (Transportkosten) einen Knopf, der mit der Währung der Bestellung beschriftet ist. Damit gelangen Sie in einen Dialog, in dem Sie als Rechenhilfe die Transportkosten in einer anderen Währung erfassen können. Geben Sie gegebenenfalls einen anderen Stichtag als das Wareneingangsdatum an, um einen anderen Umrechnungskurs zu erhalten.
Bitte beachten Sie, dass dies nur eine Rechenhilfe ist. Die Verbuchung der Transportkosten erfolgt immer in der Bestellwährung.
Transportkosten nachträglich ändern
Um Transportkosten einer erledigten Bestellung ändern zu können, ist das Recht BES_WE_KOSTEN_IM_ERLEDIGT_STATUS_AENDERN erforderlich. Hat der Anwender (die Systemrolle) dieses Recht, so können, auch bei Bestellungen im Status erledigten / geliefert, durch Klick auf den Taschenrechner für die Transportkosten-Währungserfassung, die Transportkosten verändert werden.
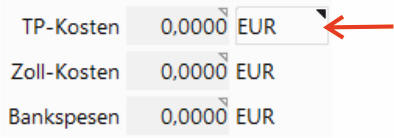
Wareneingang einer erledigten Bestellung löschen
Gehen Sie zum Löschen eines Wareneingangs aus einer erledigten Bestellung wie folgt vor. Wählen Sie den gewünschten Wareneingang aus und wechseln Sie in die Wareneingangspositionen. Klicken Sie nun auf ändern und entfernen Sie den Haken bei Preis erfasst und speichern Sie die Position ab. Nun ist die Bestellung nur mehr teilgeliefert und es können Wareneingänge gelöscht werden.
Für das Löschen eines Wareneingangs darf das "Preise erfasst" nicht angehakt sein. Dadurch ist der Wareneingang nur mehr im Status geliefert und somit kann er auch gelöscht werden. Beachten Sie bitte jedoch, wenn die Menge des Wareneingangs bereits verbraucht wurde, muss zuerst der Verbrauch zurückgenommen werden.
Wareneingangspositionen
Wählen Sie im Reiter Wareneingang den gewünschten Wareneingang aus. Wechseln Sie nun auf Wareneingangsposition, damit Sie die Wareneingangspositionen des Wareneingangs sehen. Beim Wareneingang geht es grundsätzlich darum, dass es immer wieder zu Teillieferungen auf Bestellpositionen kommt. Daher ist es erforderlich, dass jeder Wareneingang auf jede Bestellposition buchen kann. Wir haben dies so gelöst, dass in den Wareneingangspositionen (WEPOS) immer alle mengenbehafteten Bestellpositionen (siehe dazu auch den Parameter IN_WEP_TEXTEINGABEN_ANZEIGEN) angezeigt werden. Das bedeutet, wenn Sie z.B. wissen möchten mit welchem Wareneingang eine Bestellposition angeliefert wurde, so wählen Sie einen Wareneingang aus und wechseln dann auf Wareneingangsposition. Alle Zeilen, bei denen bei Gel. WE-Menge Einträge sind, wurden mit diesem Wareneingang geliefert.
Zusätzlich wird im Detail die Lieferscheinnummer dieses Wareneingangs angezeigt.
Blättern Sie mit den blauen Pfeilen im oberen Bereich zwischen den Wareneingängen, wenn Sie mehrere haben.
Bedeutung der Spalten
Offene Menge
In der Spalte Offene Menge sehen Sie die gesamte offene Menge dieser Wareneingangsposition.
Gel. WE-Menge
In der Spalte gelieferte Wareneingangsmenge sehen Sie die mit diesem Wareneingang gelieferte Menge.
Bisherige WEPOS-Liefermenge
In der Spalte bisherige Wareneingangspositions-Liefermenge sehen Sie die insgesamt bis zu diesem Wareneingang inklusive gelieferte Menge der Bestellposition.
BSPOS-Menge
In der Spalte Bestellpositionsmenge sehen Sie die gesamt bestellte Menge der Bestellposition.
Bezeichnung
In der Spalte Bezeichnung sehen Sie die Artikelbezeichnung bzw. die Bezeichnung der Handeingabe.
Gel.WE-Preis
In der Spalte gelieferter Wareneingangspreis sehen Sie den gelieferten Preis der Wareneingangsposition.
Bedeutung der Detailfelder
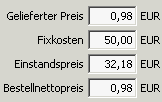
Gelieferter Preis
Der gelieferte Preis ist der Preis, zu dem die Ware angeliefert wurde. Der Preis muss aus dem Lieferschein bzw. der Eingangsrechnung Ihres Lieferanten übertragen werden, damit der Gestehungspreis korrekt berechnet werden kann.
Der Preis, den Sie beim Bestellen eingetragen haben, wird Ihnen vorgeschlagen. Überschreiben Sie diesen, wenn Ihre Lieferant zu einem anderen Preis liefert.
Wenn der gelieferte Preis um mehr als 10% vom Bestellpreis abweicht, wird eine Warnung ausgegeben.
Gelieferter Wert
Der gelieferte Wert berechnet sich aus der Menge multipliziert mit dem gelieferten Preis.
Sollten Sie nur den gelieferten Wert kennen, können Sie diesen eintragen und der gelieferte Preis wird aufgrund der Menge berechnet und aktualisiert.
Fixkosten
Geben Sie die Fixkosten für den gewählten Wareneingang an.
Einstandspreis
Der Einstandspreis wird berechnet. Die Berechnung erfolgt nach folgender Formel.
(gelieferter Preis * gelieferte Menge + anteilige Transportkosten + Fixkosten)
Einstandspreis = -----------------------------------------------------------------------------
gelieferte MengeBestellnettopreis
Der Bestellnettopreis ist der Preis, zu dem die Wareneingangsposition bestellt wurde.
Kommentar
Der Wareneingangskommentar dient der Kommunikation zwischen den erfassenden Personen und z.B. den Mitarbeitern der Buchhaltung. Sie können mit dieser Funktion für jede Wareneingangsposition einen Kommentar, also eine Bemerkung zu dieser Position hinterlegen, um damit verschiedene Informationen für später oder andere Benutzer festzuhalten. Wenn auf einer Wareneingangsposition ein Kommentar hinterlegt ist, wird dies in der linken Spalte gekennzeichnet.

Hinweis für Wareneingangskommentare
Mengen
Zertifizierungspflichtig
Gegebenenfalls erhalten Sie eine Meldung, dass der Lieferant nicht zertifiziert ist und der Artikel deshalb nicht zugebucht werden darf.
Diese Meldung erscheint, wenn ein Artikel, der aufgrund seiner Artikelgruppe zertifizierungspflichtig ist, zugebucht werden sollte und wenn beim Lieferanten keine Freigabe (Konditionen) hinterlegt ist. Details zu zahlungspflichtigen Artikeln finden Sie im Kapitel Artikel.
Fehlmengenauflösung
Gegebenenfalls wird Ihnen beim Erfassen von Wareneingangspositionen ein Fenster für die Fehlmengenauflösung angezeigt. Im Dialog können Sie erkennen, dass der Artikel für Lose oder Aufträge benötigt wird. Das R in der Spalte Typ signalisiert, dass es sich um Reservierungen handelt und F steht für Fehlmengen.
Markieren Sie die gewünschte Zeile und klicken Sie auf das Icon, um die markierte Fehlmenge aufzulösen. Sie haben die Möglichkeit, über Bearbeiten die Menge auf die gewünschte Menge zu ändern.
Handelt es sich um die Auflösung einer Auftragsreservierung, wird ein vorhandener Lieferschein im Status angelegt gesucht und um den gewählten Artikel ergänzt. Existiert kein passender Lieferschein, wird ein neuer Lieferschien angelegt und die Position eingebucht.
Handelt es sich um die Auflösung einer Losfehlmenge, wird die gewählte Menge direkt in das Los gebucht.
Reservierungen von Losen können über die Fehlmengenbuchung nicht aufgelöst werden.
Unterliefern
Gegebenenfalls liefert Ihr Lieferant Ihnen weniger als bestellt und Sie erwarten keinen Mengenausgleich.
Im Panel Wareneingangsposition kann mit dem grünen Haken eine einzelne Bestellposition als erledigt markiert werden. Das bedeutet, Sie erwarten von dieser Bestellungsposition keine weitere Anlieferung von Ihrem Lieferanten. Zusätzlich wird in der rechten Spalte der Status (offen, erledigt) der jeweiligen Bestellposition angezeigt. Haben Sie versehentlich die falsche Position erledigt, so klicken Sie erneut auf den grünen Haken und enterledigen Sie damit die Bestellposition.
Überliefern
Gegebenenfalls liefert Ihr Lieferant Ihnen mehr als bestellt und Sie möchten die Mehrmengen einbuchen. Geben Sie dafür im Panel Wareneingangsposition beim jeweiligen Artikel einfach die entsprechend höhere Menge an.
Weiteren Wareneingang erfassen
Klicken Sie in der oberen Menüleiste auf das Icon für Bestellungen (Einkaufswagen). Es erscheint ein Dialog, in dem Sie die Informationen zum Wareneingang erfassen. Geben Sie hier die Lieferscheinnummer und Datum, sowie das Lager an. Mit Klick auf OK wird der neue Wareneingang angelegt und Sie stehen im Reiter Wareneingangspositionen dieses Wareneingangs und können somit weitere Positionen erfassen.
Bei AUTOMATISCHE_CHARGENNUMMER_BEI_WEP=3 (aktivierte ReelID) steht diese Funktion nicht zur Verfügung.
Chargen und Chargeninformation
Mehrere Chargen mit Chargeninfo für einen Artikel einbuchen
Pro Warenzugang können Sie mehrere Chargeninformationen erfassen, indem Sie im Chargendialog auf das '+'-Zeichen klicken. Wenn Sie auf Übernehmen klicken, werden die Chargeninformationen abgefragt. Bei vorhandenen Chargen können per Doppelklick auf die Zeile die Chargeninformationen geändert werden.
Charge aufteilen und vereinzeln
Gerade für das Thema Traceablity ist es wichtig, jedes Gebinde (z.B. eine Rolle SMD Widerstände) eigens zu erfassen. Stellen Sie dafür den Parameter AUTOMATISCHE_CHARGENNUMMER_BEI_WEP auf 1.
Dies bewirkt, dass bei chargengeführten Artikeln durch Klick auf das Plus automatisch eine Chargennummer im Format "Bestellnummer-WENr-Posnr" vorgeschlagen wird. Nach dem Speichern der Wareneingangsposition kann durch Rechtsklick auf den Etikettendrucker sofort der Ausdruck der Wareneingangsetiketten angestoßen werden.
Setartikel zubuchen
Die Behandlung von Setartikeln im Wareneingang hängt davon ab, ob serien- bzw. chargengeführte Artikel enthalten sind.
Setartikel ohne Serien- bzw. Chargennummer
Besteht der Artikelset nur aus Artikeln, die keine Serien- oder Chargennummer haben, so muss der Kopfartikel des Artikelsets zugebucht werden. Damit werden die Setpositionen entsprechend der zugebuchten Kopfmenge dem Lager zugebucht. Die Wareneinstandspreise werden anteilig anhand der Bestellpositionspreise auf die einzelnen Artikel aufgeteilt.
Setartikel mit Serien- oder Chargennummer
Ist mindestsens ein Artikel serien- oder chargennummernpflichtig, so müssen zuerst die einzelnen Setartikelpositionen zugebucht werden, um die Serien- bzw. Chargennummern erfassen zu können. Danach geben Sie die Setmenge auf der Kopfposition des Artikelsets an.
Das bedeutet, dass beim Versuch den Setartikel-Kopf zuzubuchen, ein Hinweis erscheint, dass die Zubuchung in den Positionen erfolgen sollte. Sind hingegen bereits einzelne Artikel in den Setpositionen zugebucht, so erscheint bei einem unvollständigen Set der Hinweis, dass dieses Set unvollständig ist. Prüfen Sie in diesem Falle, ob Ihre Zubuchungen mit der Lieferung übereinstimmen.
Schnelle Erfassung aller Positionen
Verwenden Sie die Icons im oberen Bereich, um alle bestellten Artikel als geliefert bzw. als geliefert mit erfasstem Preis zu markieren.
Verwenden Sie das Icon mit weißem Blatt und grünem Haken, um alle noch offenen Wareneingangspositionen, die nicht seriennummern- bzw. chargennummerntragend sind, zuzubuchen. Es können alle oder optional nur die markierten Bestellpositionen zugebucht werden.

Alle Positionen geliefert
Verwenden Sie das Icon mit der Tabelle und dem grünen Haken, um alle gelieferten Positionen als Preis erfasst zu markieren.

Alle Positionen geliefert und Preis erfasst
Ist für alle Wareneingänge die Preis erfasst Information eingetragen, so wird der Status der Bestellung auf erledigt gesetzt. Daher ist es erforderlich, dass vorher eventuelle Transportkosten eingetragen werden.
Position nachtragen
Gegebenenfalls wird eine Position geliefert, die nicht Teil Ihrer HELIUM 5 Bestellung war. Klicken Sie in diesem Fall im Reiter Wareneingangsposition auf das Icon für einen neuen Eintrag. Rechts neben dem Artikel können Sie einen Handartikel anlegen und zuordnen. Das Hinzufügen einer Position bewirkt, dass eine neue Bestellposition und Wareneingangspostion angelegt wird. Dieser Button kann nur ausgewählt werden, wenn noch keine Eingangsrechnung für den Wareneingang definiert ist.
Preise manuell rückpflegen
Verwenden Sie die Icons im Detailbereich, um den gelieferten Preis als Einzelpreis (links) bzw. als Staffelpreis (rechts) beim Artikellieferanten zu hinterlegen. Das Belegdatum wird als Gültig ab Datum eingetragen. Wenn der Artikellieferant im Artikel noch nicht hinterlegt ist, so wird auch dieser bei der Rückpflege des Preises als Artikellieferant angelegt. Wenn ein Preis aus der WEP zurückgepflegt wird und der Einzelpreis in der Bestellposition 0 ist, dann wird anstelle des Einzelpreises der Nettopreis verwendet. Weiters kommt in der EK-Staffel eine Warnung, wenn der Einzelpreis sowohl NULL als auch 0 ist.

Icons manuelle Preisrückpflege
Wareneingangsposition ändern oder löschen
Gegebenenfalls haben Sie eine Wareneingangsposition soeben erfasst und einen Fehler festgestellt. Sie möchten diesen korrigieren, die Wareneingangsposition lässt sich jedoch nicht mehr bearbeiten.
Ist die Wareneingangsposition die letzte offene Position dieser Bestellung gewesen, so wurde die gesamte Bestellung durch die Erfassung des letzten Wareneingangs auf erledigt gesetzt. Ändern Sie in diesem Fall zuerst den Status der Bestellung von Erledigt auf Geliefert zurück. Danach können Sie die Wareneingangsposition ändern.
Gegebenenfalls wurde die zugebuchte Wareneingangsposition direkt verbraucht. In diesem Fall muss der Verbrauch zurückgenommen werden, damit der Wareneingang auf die gewünschte Menge reduziert werden kann.
Verwenden Sie den GoTo-Button, um ins Artikelmodul zu gelangen und führen Sie Info → Warenbewegungsjournal aus, um zu erkennen, wo die zugebuchten Mengen verbraucht wurden.
Der Verbrauch in ein Los kann am Einfachsten durch die Rücknahme der Losausgabe durchgeführt werden.
Sicht Lieferantentermine (Auftragsbestätigung des Lieferanten)
Verwenden Sie den Reiter Sicht Lieferantentermine, um die AB des Lieferanten zu Ihrer Bestellung zu erfassen. In der Sicht Lieferantentermine eingetragene Termine überschreiben Ihren Wunschliefertermin in allen Auswertungen, weil der bestätigte Termin verbindlicher ist als Ihr Wunschtermin.
Um die Auftragsbestätigungsdaten für alle Positionen gemeinsam einzutragen, verwenden Sie das Icon im oberen Bereich. Wählen Sie, ob AB-Liefertermin, AB-Belegdatum und AB-Nummer für alle leeren, für alle oder für alle markierten Positionen übernommen werden sollen.
Um die Auftragsbestätigungsdaten für eine einzelne Position einzupflegen, wählen Sie die Position aus und klicken dann auf das Icon zum Ändern.
Sollte Ihr Lieferant Ihnen keine AB senden, so pflegen Sie einfach keine Daten ein. Ihr Wunschtermin wird dadurch in allen weiteren Berechnungen und Auswertungen verwendet.
Bedeutung der Felder
AB-Liefertermin
Geben Sie unter AB-Liefertermin den bestätigten Liefertermin Ihres Lieferanten ein. Der Liefertermin ist der Termin, zu dem die Ware in Ihrem Haus eintrifft.
Eine nachträgliche Korrektur des AB-Liefertermins ist möglich, wenn Sie das Recht REKLA_QUALITAETSSICHERUNG_CUD besitzen.
Beispiel: Beim Berechnen der Lieferantenbeurteilung stellen Sie fest, dass der AB-Liefertermin einen Tippfehler enthält. Die Bestellung ist schon erledigt, sodass Sie sie nicht mehr ändern können.
Weil Sie das Recht REKLA_QUALITAETSSICHERUNG_CUD besitzen, können Sie in der Sicht Lieferantentermine Änderungen vornehmen und den AB-Liefertermin korrigieren.
Nachdem Sie den Termin korrigiert haben, berechnen Sie die Lieferantenbeurteilung neu.
AB-Belegdatum
Geben Sie unter AB-Belegdatum das Datum an, an dem Sie die AB des Lieferanten erhalten haben.
AB-Nummer
Geben Sie unter AB-Nummer die Belegnummer der Auftragsbestätigung Ihres Lieferanten ein.
Kommentar
Geben Sie gegebenenfalls einen Kommentar, eine zusätzliche Information ein.
Ursprünglich bestätigter Termin
Ist der Parameter URSPRUNGSTERMIN_FUER_LIEFERANTENBEURTEILUNG eingeschaltet, so steht, besonders für die Lieferantenbeurteilung, zusätzlich die Möglichkeit eines zweiten, des eigentlichen ursprünglich bestätigten Termins zur Verfügung. D.h. ändert Ihr Lieferant nachträglich seinen Liefertermin, so sollten Sie diese Änderung einpflegen. Für die Beurteilung seiner Termintreue wird jedoch der Ursprungstermin belassen.
Für den Fall, dass Sie sich bei der Erfassung des ersten AB-Termins geirrt haben, haken Sie Ursprungstermin an AB-Termin anpassen an, pflegen Sie den AB-Termin und speichern Sie diese Änderung an. Damit wird der Ursprungstermin auf den eingegebenen AB-Termin gesetzt.
Sollten Sie den ursprünglich bestätigten Termin ändern wollen, geben Sie unter AB-Termin das gewünschte Datum für den neuen Ursprungstermin ein und haken Sie Ursprungstermin an AB-Termin anpassen an. Somit sind beide Termine, der Ursprungstermin und der AB-Termin, gleich. Gehen Sie nun erneut auf ändern und geben Sie den eventuell anderen AB-Termin ein. Durch speichern haben Sie nun wieder die getrennten AB-Termine erfasst.
Bestätigung einer Position zu unterschiedlichen Terminen
Gegebenenfalls erhalten Sie eine Auftragsbestätigung mit Lieferterminen für Teilmengen.
Zum Erfassen dieser Teillieferungen ist es erforderlich, dass Sie die Bestellposition aufteilen. Pro Liefertermin benötigen Sie eine Bestellposition. Wechseln Sie dazu in den Reiter Bestellpositionen und klicken Sie bitte auf Aufteilen der Bestellposition. Im nachfolgenden Dialog geben Sie die Menge der verbleibenden / neuen Position mit dem neuen Liefertermin an. Nach dem Klick auf speichern wird die Menge der alten Position um die neue Menge reduziert. Somit haben Sie beide Bestelltermine abgebildet bzw. können Sie die unterschiedlichen AB-Termine auf die jeweilige Position erfassen.
Erneute Bestätigung nach Mahnung
Wird die Liefererinnerung aus dem Mahnwesen verwendet, so erfolgt eine Bestätigung der zeitgerechten Lieferung Ihres Lieferanten. Bei dieser Mahnung (Mahnstufe -1) wird der Lieferant wenige Tage vor der eigentlichen Lieferung daran erinnert, die Bestellpositionen rechtzeitig zu liefern. Er sollte darauf hin umgehend eine erneute Lieferbestätigung an Sie senden.
Diese Bestätigung tragen Sie unter Lieferantentermine ein, indem Sie für die bestätigten Positionen durch Klick auf das letzte Icon im unteren Bereich (“Liefertermin bestätigen”) den Liefertermin als bestätigt kennzeichnen. Ein erneuter Klick auf den Button Liefertermin bestätigt entfernt die Bestätigung wieder.
Um die Liefererinnerung zu definieren, definieren Sie in den Grunddaten die Mahnstufe -1. Hier hinterlegen Sie z.B. -3 Tage, was bedeutet, dass drei Tage vor dem Liefertermin die Liefererinnerung ausgedruckt werden sollte.

Icon Liefertermin bestätigen
Auswertungen
Warenbewegungen und Bedarf
Markieren Sie eine Zeile in den Bestellpositionen und klicken Sie auf das Icon für die Monatsstatistik, um Statistik über Warenzugänge und Warenabgänge des Artikels anzuzeigen.
Wareneingang
Sie finden die Auswertung über den Wareneingang im Menü Journal → Wareneingang. Mit dem Wareneingangsjournal können Sie alle Ihre Wareneingänge im gewählten Zeitraum aufzulisten und diese weiter filtern und sortieren.
Mit Warenverbrauch
Setzen Sie im oberen Bereich den Haken mit Warenverbrauch, um angezeigt zu bekommen, wo das Material verwendet wurde. Wird dieser Parameter angehakt, so werden neben den Wareneingängen auch die direkt zum Wareneingang zuordenbaren Warenausgänge dargestellt.
Offene Bestellungen
Sie finden das Journal Offene Bestellungen im Menü Journal → Offene Bestellungen. Es werden alle Bestellungen aufgelistet, deren Bestelldatum vor oder zu dem Stichtag sind und deren Liefertermine vor oder zum Stichtag sind und die noch nicht vollständig erledigt sind. Mit dem Journal der offenen Bestellungen können Sie feststellen, welche Ware bis zu einem bestimmten Zeitpunkt eintreffen sollte.
Stichtag
Der Stichtag muss in der Zukunft liegen. Eine Rückwärtsbetrachtung ist nicht vorgesehen.
Nur angelegte Bestellungen
Wenn Sie den Haken bei nur angelegte Bestellungen setzen, so werden nur diejenigen Bestellungen ausgedruckt, die noch im Status angelegt sind.
Nur offene Mengen anführen
Wenn Sie den Haken bei nur offene Mengen anführen setzen, so werden nur diejenigen Bestellungen aufgelistet, bei denen noch Mengen offen sind. Ist dieser Haken nicht gesetzt, so werden auch die Bestellungen aufgeführt, die noch nicht vollständig erledigt sind. Damit haben Sie einerseits den Überblick über die noch nicht verrechneten Bestellungen und andererseits eine Übersicht über die Waren, die noch nicht angeliefert wurden.
Wareneingangsetiketten
Grundsätzlich sollten Wareneingangsetiketten direkt aus dem Wareneingang ausgedruckt werden, da nur bei der direkten Erfassung des Wareneinganges auch der jeweilige Artikel eindeutig identifiziert ist. D.h. in der Erfassung der Wareneingänge kann für jede erfasste Wareneingangsposition mittels dem Symbol des Etikettendruckers für jede Position eine entsprechende Etikette gedruckt werden.
Zugleich können in diesem Dialog auch weitere Daten erfasst werden. Klicken Sie dazu auf ändern und geben Sie die passenden Daten an. Denken Sie daran danach auch auf Speichern zu klicken, um die Daten in den jeweiligen Artikel abzuspeichern.
Losetiketten bei nachträglicher Materialentnahme drucken
Beim Drucken der Wareneingangsetiketten steht die Funktion inkl. Losbuchungen zur Verfügung. Wenn Sie den Haken setzen, werden Losetiketten geduckt, wenn der Wareneingang durch eine Fehlmengenauflösung direkt auf ein Los gebucht wurde.
Wurde zum Beispiel eine Menge von 100 Stück zugebucht und davon 5 auf das Los A und 2 auf das Los B gebucht, so werden drei Etiketten ausgedruckt. Auf dem ersten Etikett wird die Menge, die direkt ins Lager gebucht wurde, ausgedruckt. Auf den beiden Folgeetiketten wird zusätzlich die Information ausgedruckt, auf welches Los dieses Material wieder ausgegeben wurde.

Losetiketten drucken
Alle Wareneingangsetiketten eines Wareneingangs auf einmal drucken
Zusätzlich zum Druck des Wareneingangsetiketts über eine einzelne Wareneingangspositionen können die Etiketten für alle Positionen eines Wareneingangs gedruckt werden. Hier wird zusätzlich davon ausgegangen, dass Sie nicht nur für jede Wareneingangsposition eine Etikette benötigen, sondern auch für die entsprechenden Kartons (Verpackungen) der jeweiligen Artikel eine Etikette benötigen. Um die Anzahl der Etiketten zu ermitteln, wird die Wareneingangsmenge durch die Verpackungseinheit des Artikellieferanten dividiert.
Beispiel: Ihre Verpackungseinheit ist 15 Stück und Sie buchen 600 Stück ein.
Sie erhalten 40 Etiketten, je eins pro Verpackungseinheit.
Beispiele und Sonderfälle
Bestellungen eines Auftrags oder eines Loses anzeigen
Zum Anzeigen aller Bestellungen eines Auftrags oder eines Loses verwenden Sie die Zusatzfilter. Klicken Sie auf das Icon für Zusatzfilter, wählen Sie als Kriterium Auftrag bzw. Losnummer und klicken Sie auf das Plus-Symbol rechts neben dem Kriterium. Ein Filter für eine Auftrags- bzw. Losnummer wird hinzugefügt.
Verwenden Sie das Feld für die Auftrags- bzw. Losnummer wie das Belegnummernfeld.
Entfernen Sie gegebenenfalls den Haken bei Schnellansicht und klicken Sie auf das Icon mit den blauen Pfeilen zum Aktualisieren.
Nun werden alle Bestellung, die dem Auftrag bzw. Los zugeordnet sind, angezeigt.
Umgang mit einer ReelID
In der Elektronik im Zusammenhang mit den Gebinden empfehlen wir die Vereinzelung jeder einzelnen Materialrolle (Reel-ID). Eigentlich ist dies eine Erfassung jeder einzelnen Verpackung des jeweiligen Artikels. Die effizienteste Vorgehensweise ist, dass von Seiten Ihrer Lieferanten die Rollen nach z.B. VDA 4992 Mat-Lable (und deren Unterarten) bereits versehen sind. Damit scannen Sie jede Rolle mit dem mobilen Barcodescanner und erhalten neben der Warenzubuchung auch eine Wareneingangsetikette.
Bei der Buchung wird die ReelID aus Bestellnummer, Wareneingangsnummer und Bestellpositionsnummer erzeugt. Zusätzlich werden Datecode und Batch1 aus dem VDA Label gelesen und in einem kombinierten String in der Chargennummer des jeweiligen Wareneingangs abgelegt. Ein Scann der nächsten "Rolle" erzeugt eine weitere ReelID mit den nächsten Daten.
Um die ReelID zu nutzen stellen Sie den Parameter AUTOMATISCHE_CHARGENNUMMER_BEI_WEP auf 3.
Die Etiketten für den Wareneingang, die Losablieferung und den Artikel müssen gegebenenfalls angepasst werden.
Der Aufbau der ReelID ist derzeit wie folgt:
17/0123456_01_999_01|170825|xyz123
BNR.........._WE_WEP_RN Datecode BatchNo
BNR = Bestellnummer
WE = Pos Nr des WEs
WEP = Pos Nr des WEPs
RN = ReelNr bzw. fortlaufende Nummer der Rolle = je eine eigene Charge je Rolle
Die Länge der ReelID ist in machen Mat-Labels auf 17 Stellen begrenzt. In diesem Fall sollten Sie Ihre Belegnummernlänge reduzieren.
Manuelle Zubuchung mit ReelID
Um eine manuelle Wareneingangsbuchung mit der ReelID zu nutzen, klicken Sie bitte in den Wareneingangspositionen auf Wareneingang mit ReelID buchen und geben für jede Verpackungseinheit die entsprechenden Mengen, Datecode und Batch an. Damit erreichen Sie auch eine entsprechende Vereinzelung der Verpackungen, bzw. eine Zubuchung unterschiedlicher Chargennummern je Verpackung. In der Chargennummer werden zuerst die ReelID, dann der Datecode und dann die Batchnr. jeweils getrennt durch | (Vertical Bar) abgelegt. Beim Druck von VDA Mat Lables ist dies entsprechend zu berücksichtigen.
Sollte der ReelID Button nicht angezeigt werden, so vergrößern Sie bitte das Fenster des Bestellungsmoduls, bis dieser angezeigt wird.
Beistellware
Gegebenenfalls erhalten Sie als Lohnfertiger von Ihren Kunden Ware zur Fertigung beigestellt. Beistellteile werden von der Warenlogistik her genauso behandelt wie Artikel, die Sie bei Lieferanten zukaufen. Das bedeutet, dass Sie die Beistellteile als Artikel in die Stücklisten aufnehmen.
Um die Teile beim Kunden möglichst automatisch zu beschaffen, ist der Kunde auch als Lieferant anzulegen. Nutzen Sie hier die zentrale Partnerverwaltung.
Über die Interne Bestellung (Fertigung) und den Bestellvorschlag werden - ausgelöst durch Ihre Auftragsbestätigung an den Kunden - die Artikel zeitgerecht bei Ihrem Kunden, der als Lieferant behandelt wird, durch eine Bestellung angefordert. Legen Sie eine Bestellung für die Beistellware an. Falls gewünscht kann die Bestellung auch direkt dem Kundenauftrag zugeordnet werden.
Über den Warenzugang werden die Teile dem Lager zugebucht und damit im bei Ihnen üblichen Warenfluss behandelt. So können die Teile z.B. entsprechend etikettiert und geprüft werden. Eventuell auflaufende Transportkosten können den Beistellteilen zugeordnet werden und werden so im Endeffekt auch in der Produktnachkalkulation berücksichtigt.
Ist die Bestellung erledigt, kann sie durch Manuell erledigen auf Vollständig erledigt gesetzt werden.
Es ist theoretisch auch möglich die Teile durch einen Lieferschein an den Kunden unter Angabe von negativen Mengen zuzubuchen. Das ist ebenfalls korrekt.
Wir empfehlen jedoch obige Vorgehensweise, damit Sie die weiteren Vorteile aus dem Bestellmodul wie Bestellmahnungen und Wareneingangsbuchungen nutzen können.
Arbeitsganginformation in der Bestellposition drucken
Gegebenenfalls möchten Sie Kommentare bzw. Beschreibungen, welche am Fremdarbeitsgang erfasst wurden, in der Bestellposition drucken.
Der Zusammenhang ist hier folgender: In der Bestellung wird die Los-Materialposition angegeben und somit die Verknüpfung zum Arbeitsgang hergestellt. Im Arbeitsplan des Loses wird beim (Fremd-)Arbeitsgang durch Klick auf den Knopf Material auf die Materialposition verwiesen.
Dadurch kann in der Bestellung der Inhalt des indirekten Arbeitsganges angedruckt werden.
Falschlieferungen und defekte Ware
Sie haben zwei Vorgehensmöglichkeiten für Ware, die falsch oder defekt geliefert wurde.
Pragmatisches Vorgehen
Ware nicht einbuchen
Ware per Handeingabe-Lieferschein zurücksenden
![]() Sehr einfach und schnell
Sehr einfach und schnell
![]() Wareneingang bleibt offen, sodass für alle Auswertungen sichtbar ist, dass Ware fehlt
Wareneingang bleibt offen, sodass für alle Auswertungen sichtbar ist, dass Ware fehlt
![]() Sie sehen im Bestellvorschlag nicht direkt, dass Sie ggf. neue Ware bestellen müssen
Sie sehen im Bestellvorschlag nicht direkt, dass Sie ggf. neue Ware bestellen müssen
![]() Keine Dokumentation über den Lieferanten
Keine Dokumentation über den Lieferanten
Nachvollziehbares Vorgehen
Ware auf ein Falsch- oder Schrottlager buchen
Reklamation erfassen
Ware per Lieferantenlieferschein zurücksenden
![]() Aufwendigeres Vorgehen
Aufwendigeres Vorgehen
![]() Wareneingang ist geschlossen, Sie müssen nachbestellen
Wareneingang ist geschlossen, Sie müssen nachbestellen
![]() Im Bestellvorschlag sehen Sie, dass Sie weitere Ware bestellen müssen
Im Bestellvorschlag sehen Sie, dass Sie weitere Ware bestellen müssen
![]() Dokumentation über Reklamation und Lieferschein
Dokumentation über Reklamation und Lieferschein
Umgang mit Vorsteuer für nicht vorsteuerabzugsberechtigte Unternehmen
Gegebenenfalls erhalten Sie von den Lieferanten Nettopreise und möchten diese auch pflegen.
Hier ist zusätzlich zu beachten, dass üblicherweise die Umsatzsteuer für den Verkauf auch für die allgemeinen Waren mit 0% definiert ist, damit man zum Stichtag auf die gesetzlichen 19% bzw. 20% umstellen kann. Andererseits sollten aber die von den Lieferanten bereits fakturierte Vorsteuer automatisch auf die Nettopreise aufgeschlagen werden. D.h. hier empfiehlt sich, für die Vorsteuer eine eigene Mehrwertsteuer (System, Mandant, Mwst Bezeichnung) anzulegen und für diese dann unter Mwst den von den Inlands-Lieferanten verrechneten Satz anzugeben.
Für diese Funktion musst der Parameter VORSTEUER_BEI_EINSTANDPREIS aktiviert werden. Da die Umstellung in der Regel zu einem Stichtag erfolgt, kann dieser Parameter dann ab einem Stichtag, z.B. 1.1.2020 deaktiviert werden. Gleichzeitig werden Sie dann den Satz für die Umsatzsteuer zum gleichen Stichtag auf den gesetzlichen Wert stellen.
Daher muss bei den Lieferanten dieser neu angelegte Vorsteuersatz definiert werden. Es wird damit erreicht, dass Ihre Artikel mit einem Einstandspreis inkl. Vorsteuer ins Lager gebucht werden. Da Sie in der Regel dann ohne MwSt fakturieren, wirkt sich dies wie beabsichtigt entsprechend in Ihrem DBII der jeweiligen Aufträge aus.
